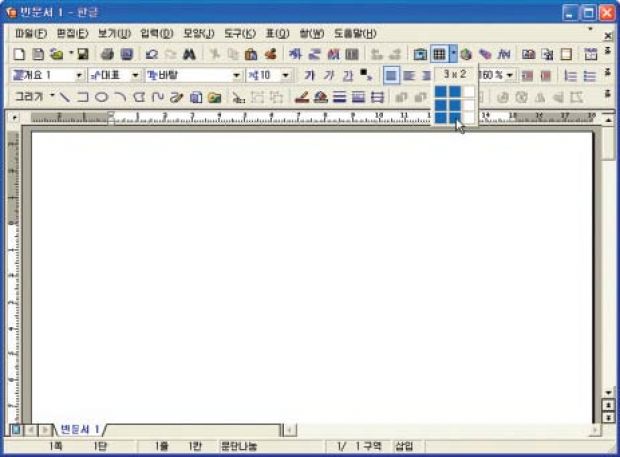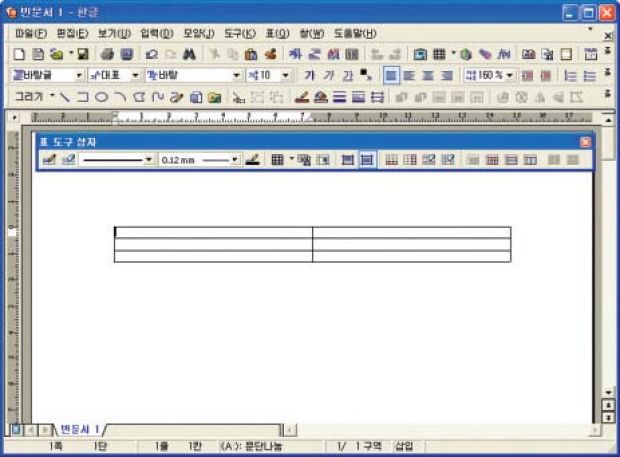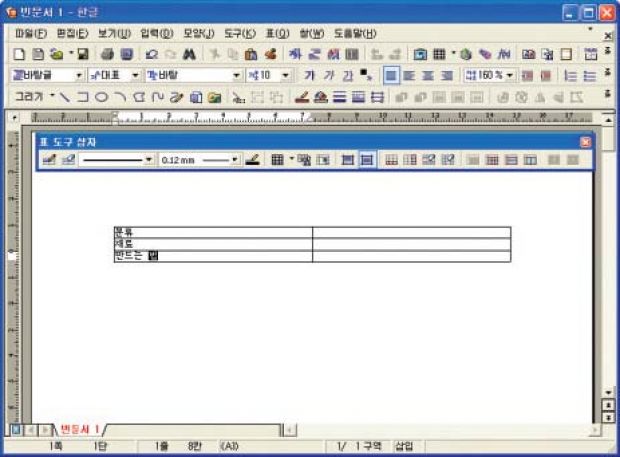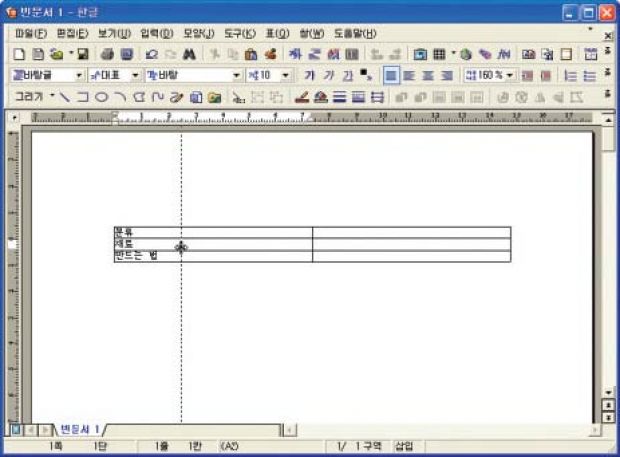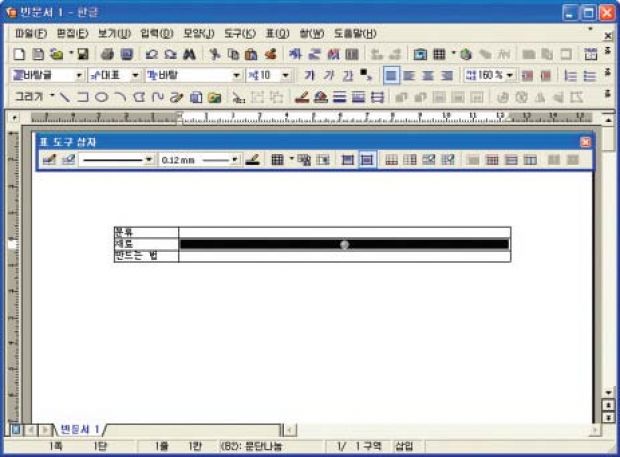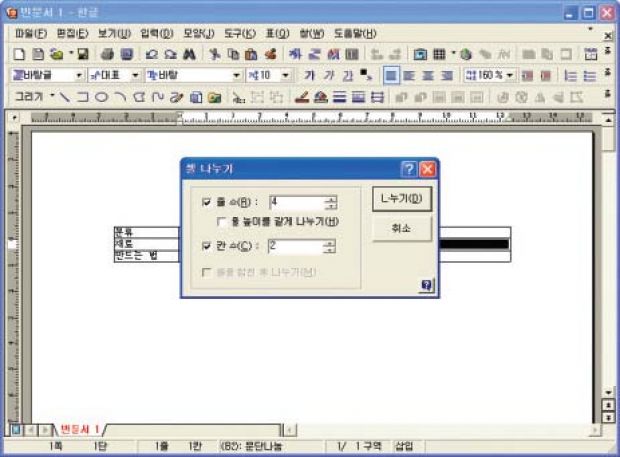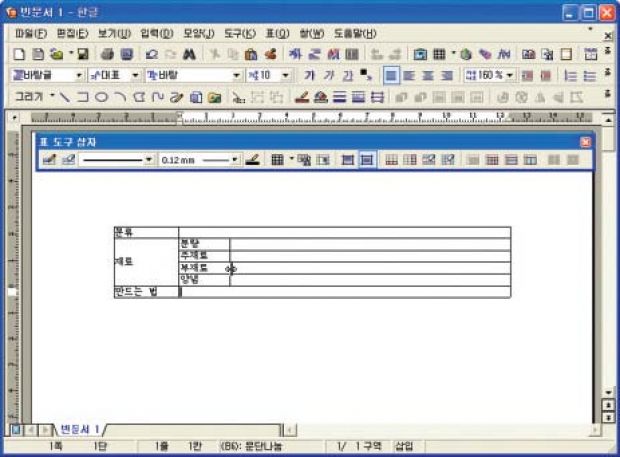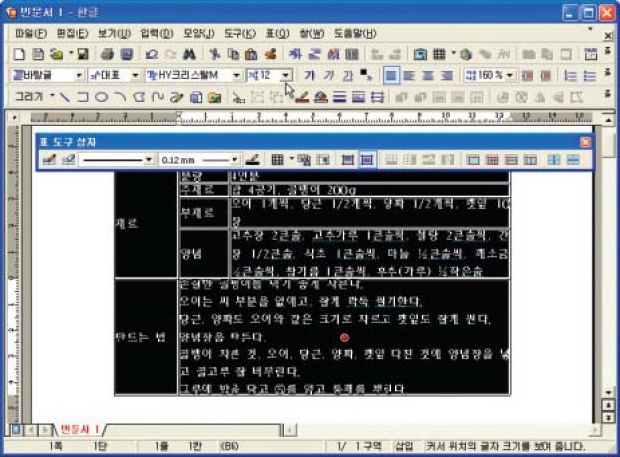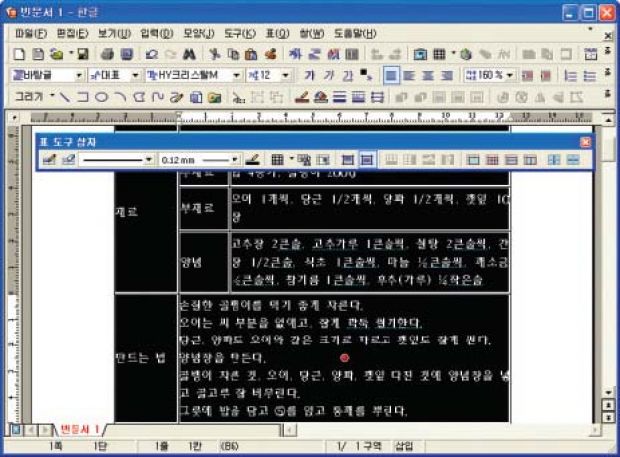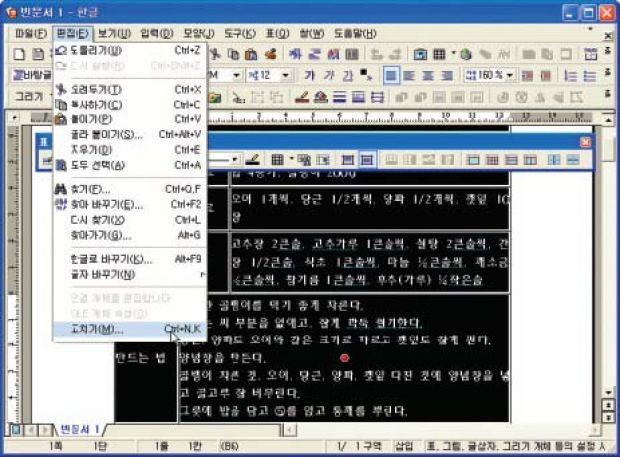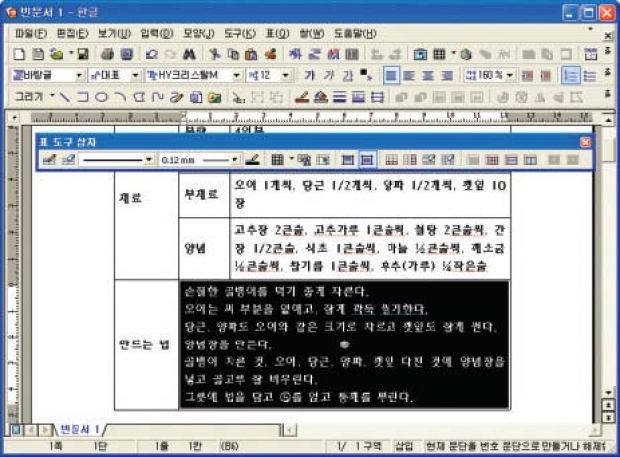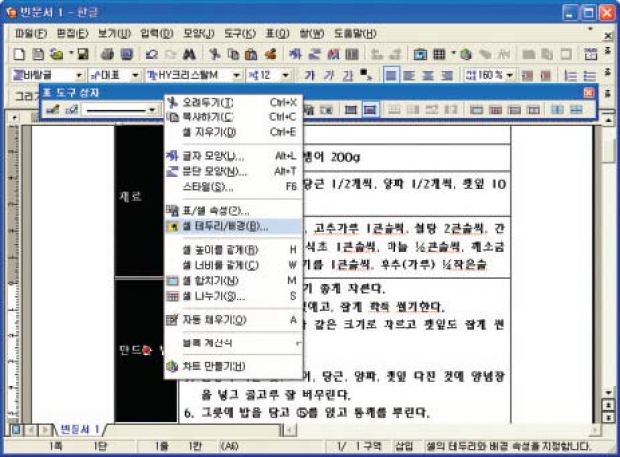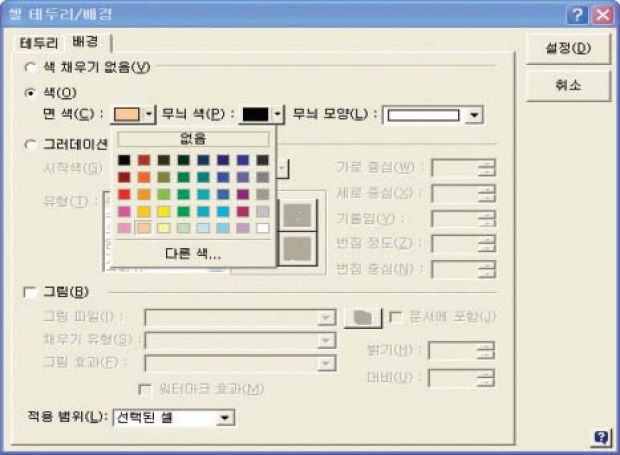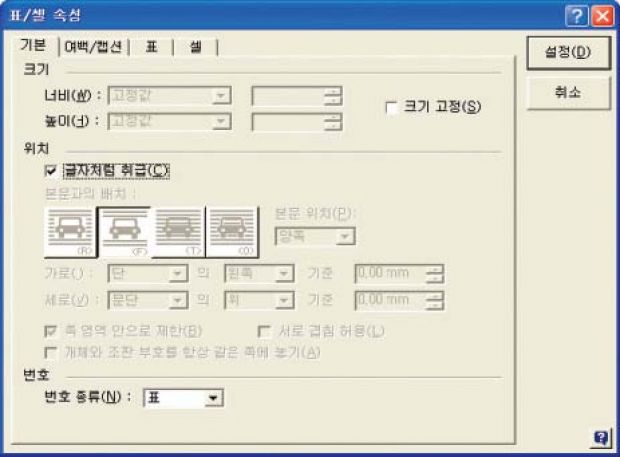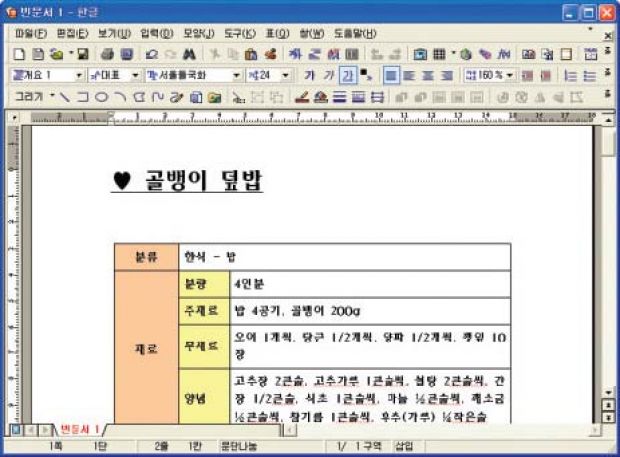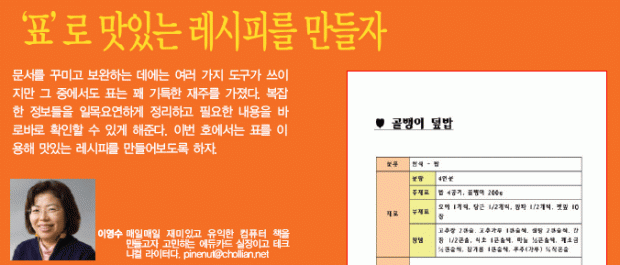
이달의 포인트 |
| 1. 표 만들기 아이콘 옆에 있는 아래 화살표를 클릭한 후 마우스를끌어‘3×2’형태가되게한다. |
| 2. 곧바로 문서에 표가 나타난다. 만약 표가 보이지 않고‘+’표식이나타나면문서여백을클릭하면된다. |
| 3. 내표를 구성하는 각각의 칸을‘셀’이라고 부른다. 방향 키를 이용해첫 번째 셀에 커서를 놓는다. 그런 다음 그림과 같이 각 셀에 알맞은 글자를 입력한다. 여기서는 첫 번째 셀에‘분류’, 두 번째 셀에‘재료’, 세 번째셀에‘만드는법’를입력하겠다 |
| 4. 왼쪽의 폭을 줄이기 위해 마우스 포인터를 가운데 있는 줄로 가져간다. 마우스 포인터 모양이 저절로 양쪽 화살표 모양으로 바뀐다. 이때 왼쪽방향으로드래그한다. |
| 5. 재료 옆의 셀을 나누기 위해 커서를 이동한 다음 F5 키를 눌러 셀 블록을 지정한다. 셀 하나만 나눌 때는 셀 블록을 지정하지 않아도 되지만 여러개를나눌때는반드시지정해야한다. |
| 6. 메뉴표시줄에서 표→셀 나누기를 클릭한다. 줄은‘4’, 칸은‘2’로 수정한다음‘나누기’를클릭한다. |
| 7. 각 셀마다 필요한 내용을 입력한 후 마우스 포인터를 셀의 경계선에놓은뒤드래그해셀넓이를조절한다. |
| 8. 각셀의내용을모두채우고F5 키를세번누른다. 표전체가셀블록이된다. 이제글꼴과크기를선택해주면표전체의글꼴과크기가바뀐다. |
| 9. 셀 블록이 지정된 상태에서 Ctrl 키를 누른다. 그런 다음 키보드의 아래방향표시키(↓)를 5번정도눌러셀의크기를알맞게늘린다. |
| 10. 셀의 왼쪽과 오른쪽이 너무 붙어서 보기 싫다. 알맞게 간격을 줘보자. 편집→고치기를 클릭한다. 익숙해지면 <Ctrl+N, K> 키를써도좋다. |
| 11. ‘표/셀 속성’에서‘셀’을 선택한 후‘안 여백 지정’을 체크한 뒤 여백을모두‘2’로지정하고‘설정’을클릭한다. |
| 12. Esc 키를 눌러 셀 블록을 풀고‘만드는 법’을 입력한 셀에 커서를 놓는다. F5 키를 눌러 다시 셀 블록을 지정하고‘문단번호 속성 지정/해제’아이콘을클릭한다. |
| 13. 자동으로 번호가 입력된 것이 보인다. 번호의 모양이나 순서는‘번호/글머리표도구상자’의‘문단번호/글머리표’아이콘을눌러바꿀수있다. |
| 14. Esc 키를 눌러 블록을 풀고 커서를‘분류’셀에 놓는다. 다시 F5 키를2번 누른 후 키보드의 방향 키로 아래로 이동한다. 첫 번째 열이 모두 블록으로 지정되면 마우스 오른쪽 단추를 누른 후‘셀 테두리/배경’을클릭한다. |
| 15. 배경→색을 클릭한 후 원하는 색을 고르고‘설정’을 누른다. 가운데정렬 아이콘을 클릭해 제목을 가운데로 옮긴다. Esc 키를 눌러 블록을 푼다. 같은식으로재료항목에서이름을입력한셀의배경을지정한다. |
| 16. ‘만드는 법’을 입력한 셀의 높이가 너무 빡빡하다. F5 키를 눌러 셀블록을 지정하고 Ctrl 키를 누른 상태에서 아래 방향 키(↓)를 눌러 알맞게 여백을 준다. 편집→고치기에‘글자처럼 취급’을 선택하고‘설정’을누른다. |
| 17. 커서가 표 안에 있는 것을 확인한 다음 <Shift+Esc> 키를 누른다. 그런 다음 Enter 키를 눌러 표 위에 빈 줄을 삽입한다. 레시피의 제목인‘골뱅이덮밥’을입력하고글자모양을지정해레시피를완성한다. |
저작권자 © 디지털포스트(PC사랑) 무단전재 및 재배포 금지