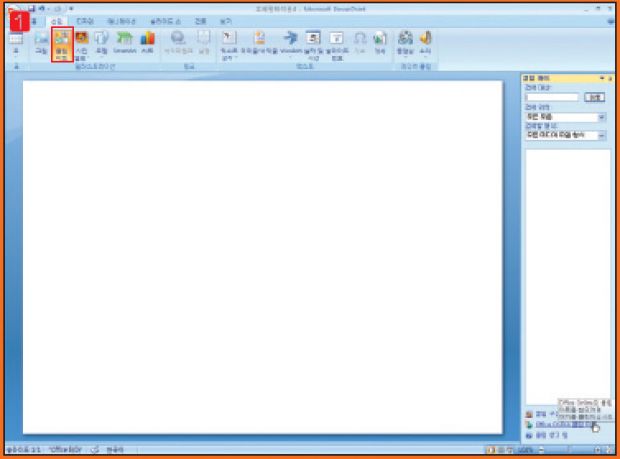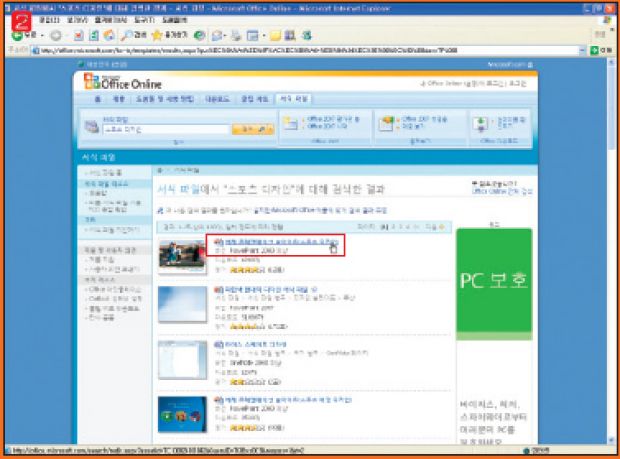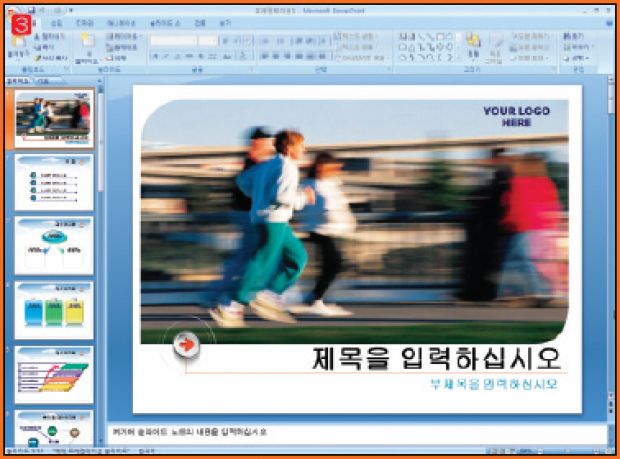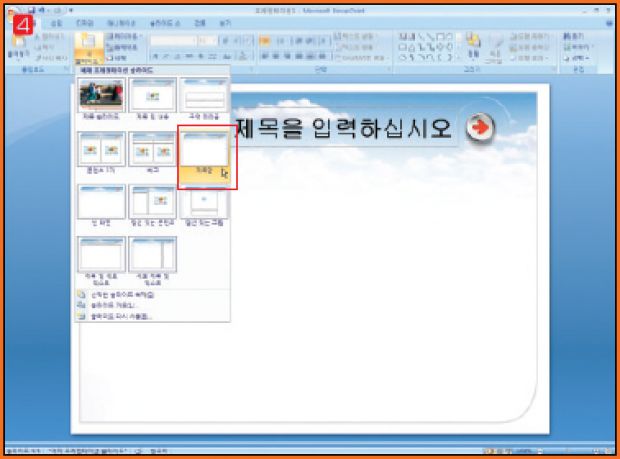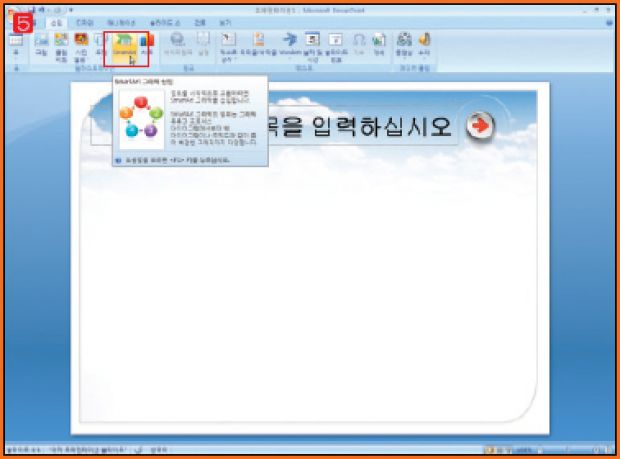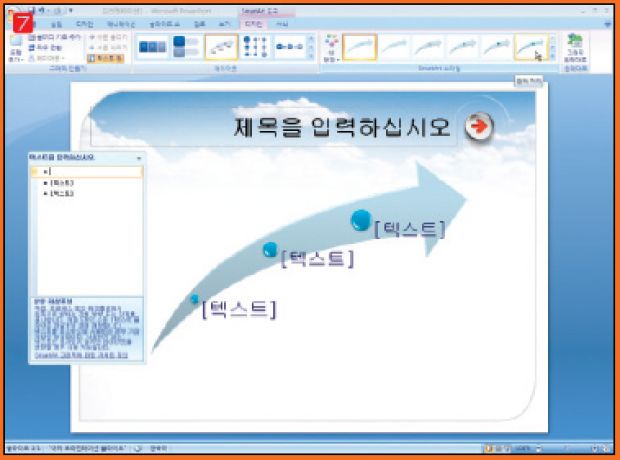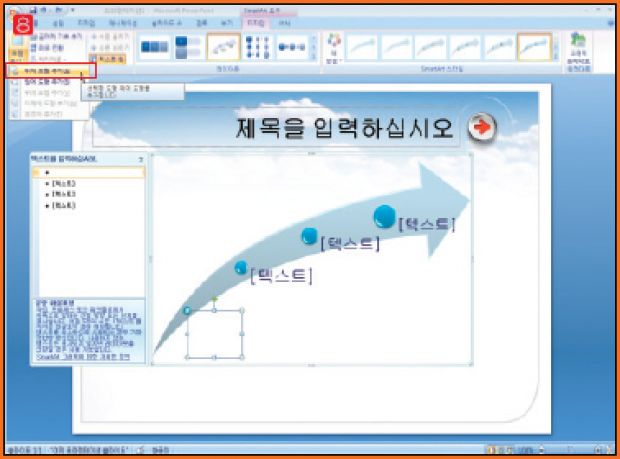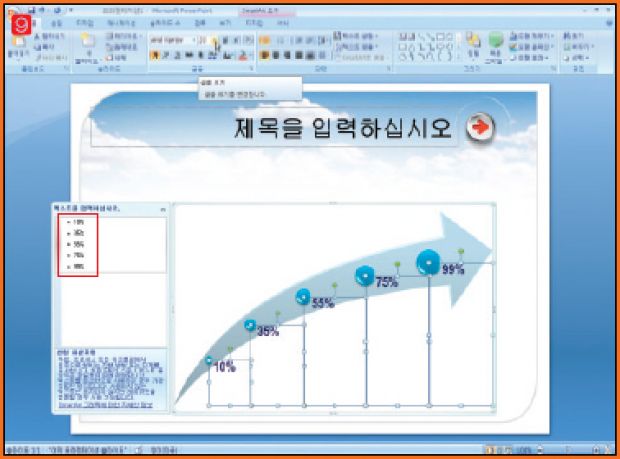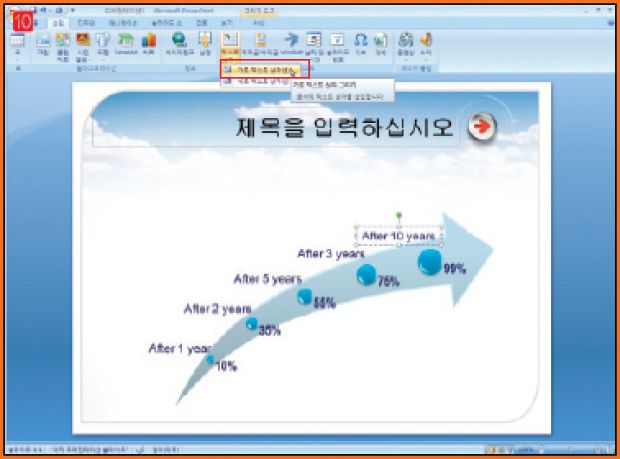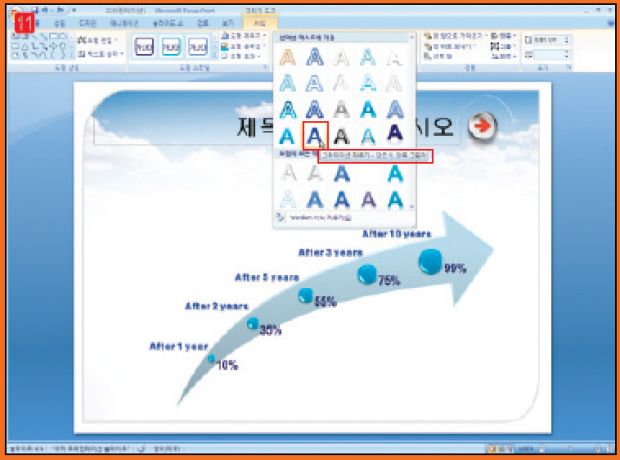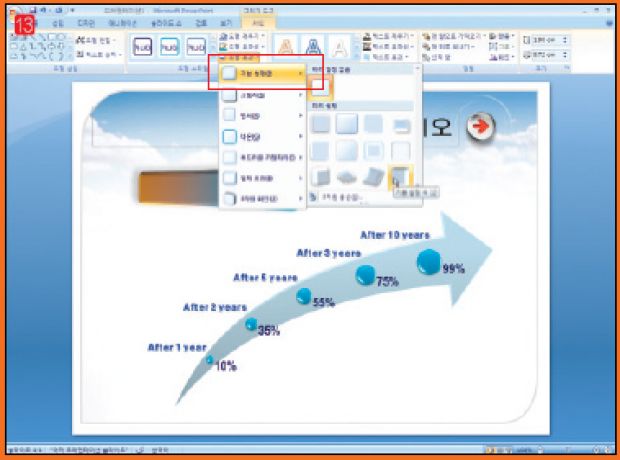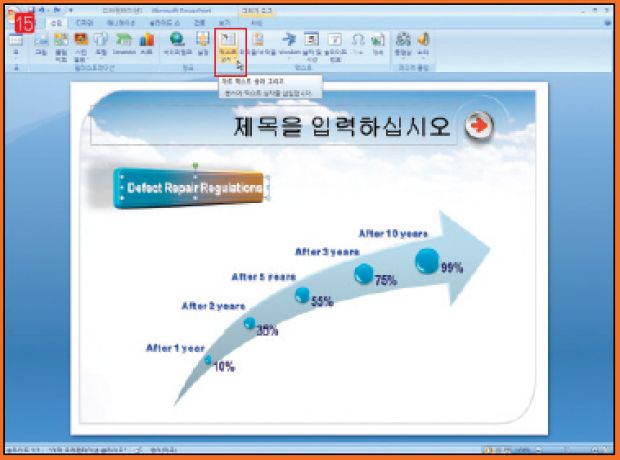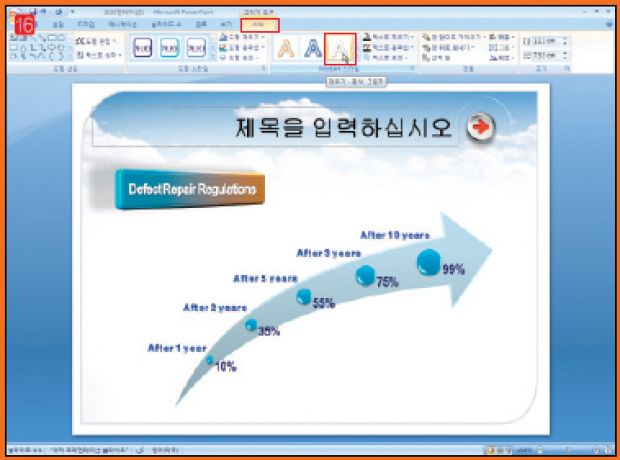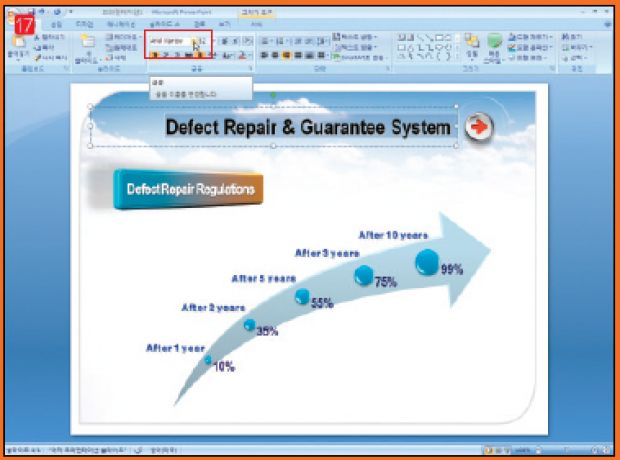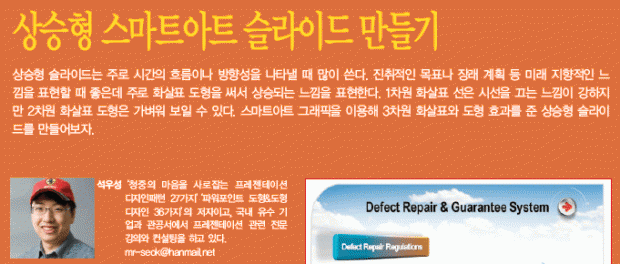
| 이달의 포인트 오피스 온라인 오피스 온라인 서식에는 새로운 디자인 서식과 예제 슬라이드가 업로드된다. 서식 파일에서‘예제’로 검색하면 수많은 예제 다이어그램 슬라이드가나타난다. 텍스트만 넣으면 바로 쓸 수 있어 유용하다. 스마트아트 그래픽 파워포인트2007부터 서비스된 스마트아트 그래픽은 따로 디자인을 공부하지 않은 많은 이용자들의 고민을 해결해준다. MS 디자이너가 미리 만들어놓은 멋진 다이어그램이 있기 때문이다. 목록별로 정리가 잘 되어있어 찾기도 쉽다. 디자인 텍스트와 도형, 개체를 디자인할 때 파워포인트 이전 버전은 선색부터 채우기색, 그림자까지 하나하나 지정해야만 했다. 파워포인트2007부터는 추천하는 기본 스타일을 지정해준다. 전문가라면 원하는 디자인을 골라 쓰고,일반 이용자는 기본 스타일에서 작업하면 된다. |
| 1. 파워포인트2007 버전을 불러온 후‘삽입’에서‘클립아트’를 선택하면 슬라이드 오른쪽에 클립아트 작업창이 나온다. 작업창 아래에 있는‘오피스온라인클립아트’를고른다. |
| 2. 오피스 온라인 사이트가 나타나면‘서식 파일’을 선택한 다음‘스포츠디자인’이라고검색한다. |
| 3. 예제 프레젠테이션 슬라이드(스포츠 디자인)’를 다운로드 받는다. 바로슬라이드가나타난다. |
| 4. 예제 프레젠테이션 슬라이드에서‘제목만’이라고 된 레이아웃 슬라이드를추가한다. |
| 5. ‘삽입’탭을 누른 다음 일러스트레이션 리본에서 스마트아트를 클릭한다. |
| 6. ‘모두’‘목록형’‘프로세스형’등 모두 8가지 종류의 스마트아트 그래픽이 나타난다. 이중에서‘프로세스형’을 고르고 여러 개의 그림 중에‘상향화살표형’을고른다. |
| 7. 상향 화살표형은 작업, 프로세스, 워크플로에서 위쪽으로 향하는 진행방향이나단계를표시한다. 기본적으로 3개수준과단계가있다. |
| 8. 2개 수준을 더 추가하기 위해 스마트아트 도구의 디자인탭을 불러온다. 상향 화살표형의 스마트아트를 더블클릭하면 된다. 그래픽 만들기 리본의‘도형추가’를 고르고‘뒤에 도형 추가’를 연속해서 두 번 클릭하면2단계가 추가된다. |
| 9. 텍스트 창에 보기와 같은 숫자를 입력하고 글꼴을 바꾼다. 글꼴을 입력할수있는텍스트창은스마트아트 도구의디자인탭에있다. |
| 10. ‘삽입’을 선택한 다음‘가로 텍스트 상자’를 추가한다. 그리고 보기와같이텍스트를입력한다. |
| 11. 입력한 텍스트를 더블클릭하면 그리기 도구의‘서식’으로 이동시킬 수있다‘. 그러데이션채우기- 강조 6, 안쪽그림자’효과를적용한다. |
| 12. 삽입도구의‘도형’에서 모서리가 둥근 직사각형을 삽입한다. 자동 그러데이션서식이적용된다.‘ 그리기도구’에서‘도형효과’를선택한다. |
| 13. 기본설정에 들어있는‘기본설정 색 12’를 선택하면 모서리가 둥근 직사각형효과가3차원으로 회전된다. |
 | 14. 3차원 효과가 적용된 모서리 둥근 직사각형을 녹색 회전핸들을 드래그해180도 회전시킨다. |
| 15. 텍스트 상자에서‘가로 텍스트 상자 그리기’를 골라 텍스트를 입력한다. |
| 16. 그리기 도구→서식리본→워드아트 스타일→채우기에서‘흰색, 그림자’를적용한다. |
| 17. 제목을 입력한 다음 테마글꼴에서 글꼴은 arial narrow로, 크기는 32포인트로굵게서식을적용한다. |
저작권자 © 디지털포스트(PC사랑) 무단전재 및 재배포 금지