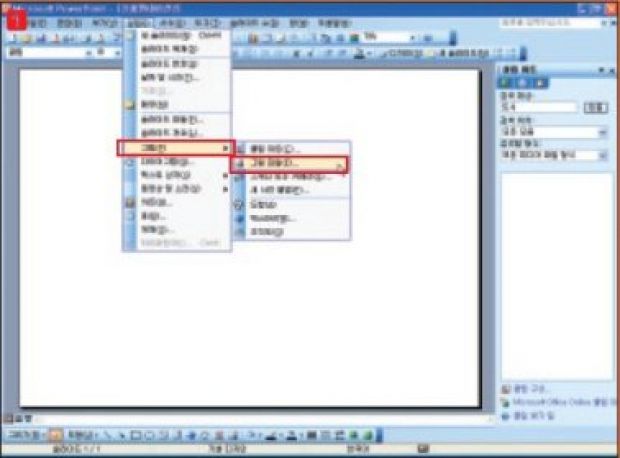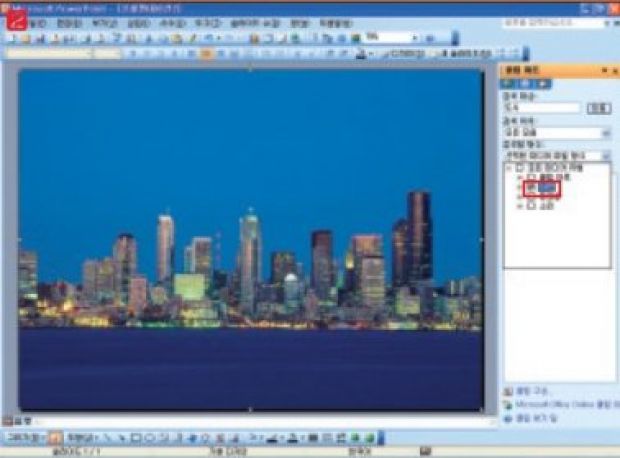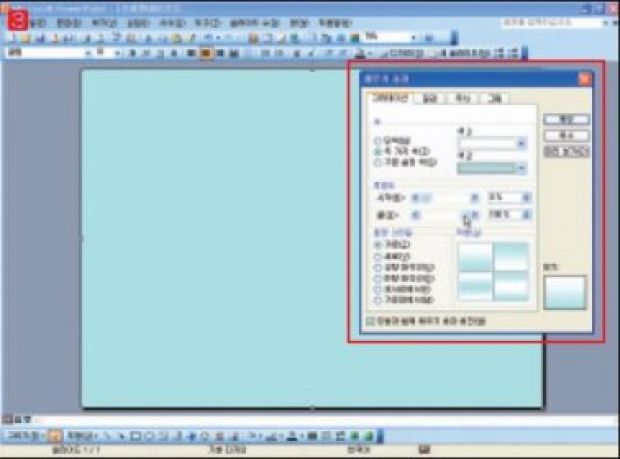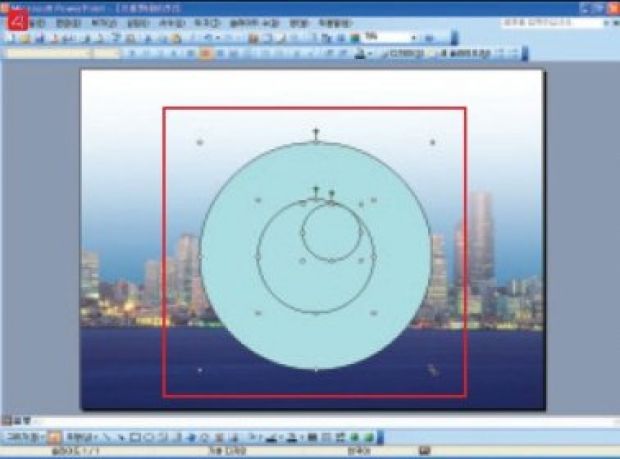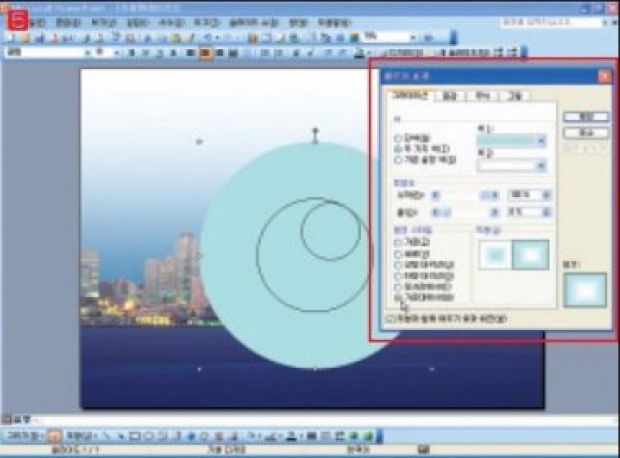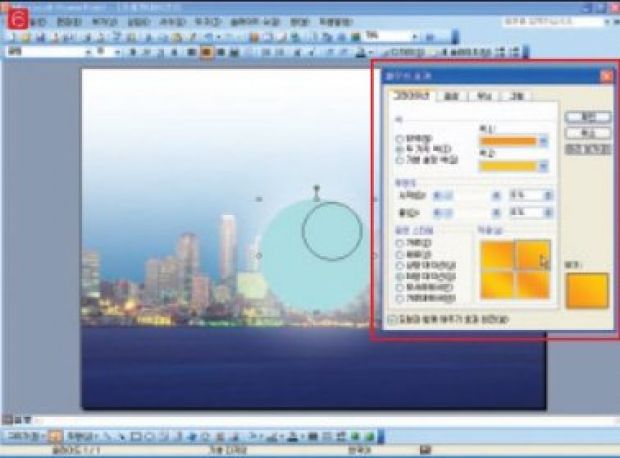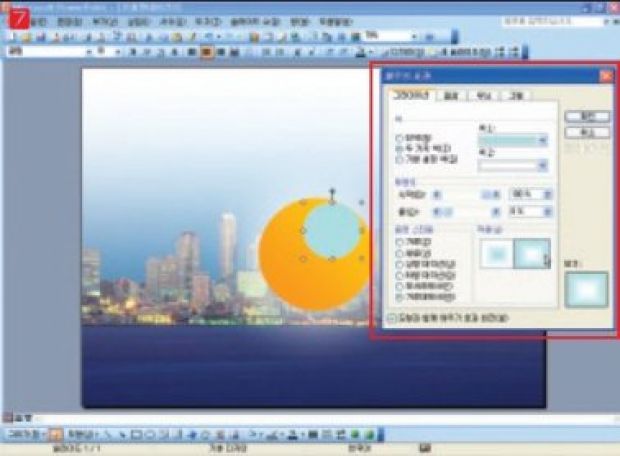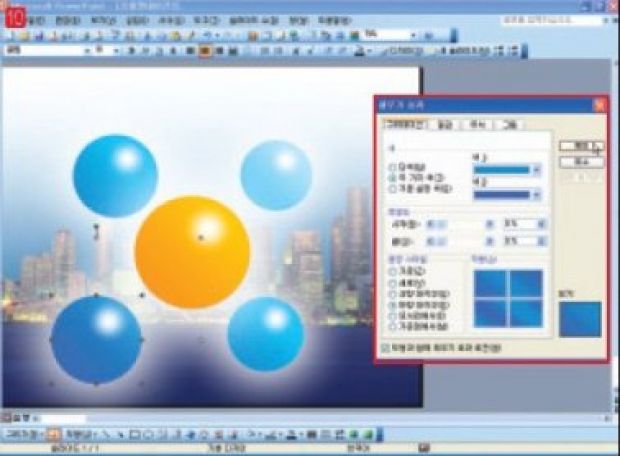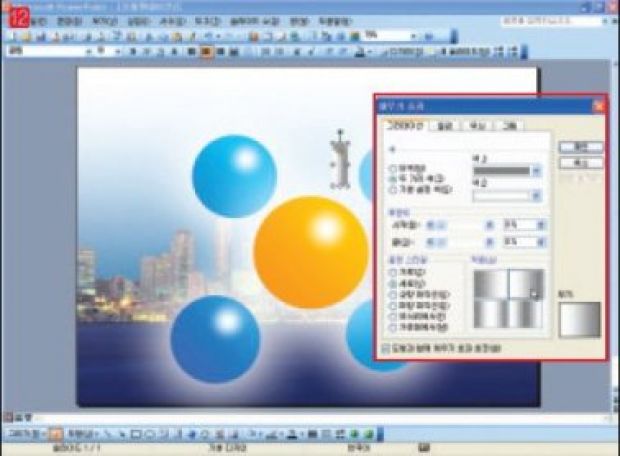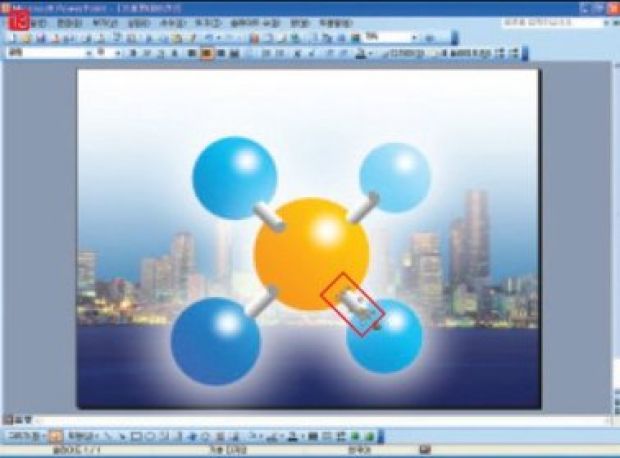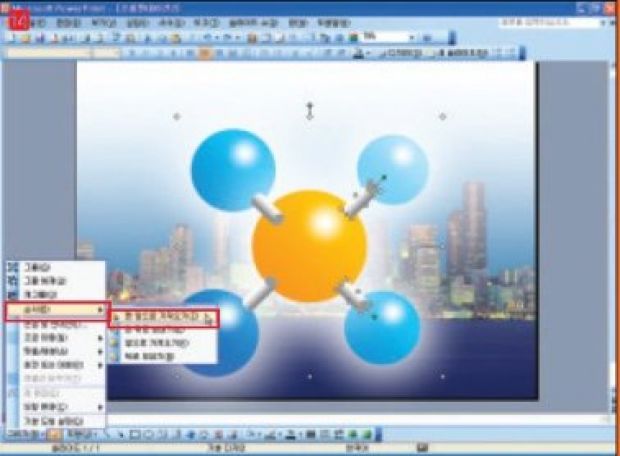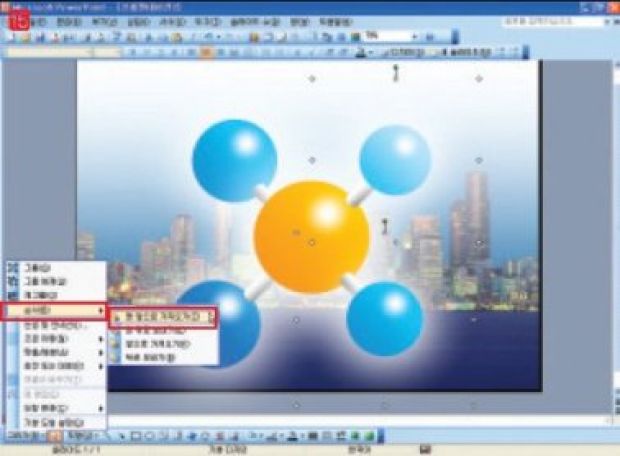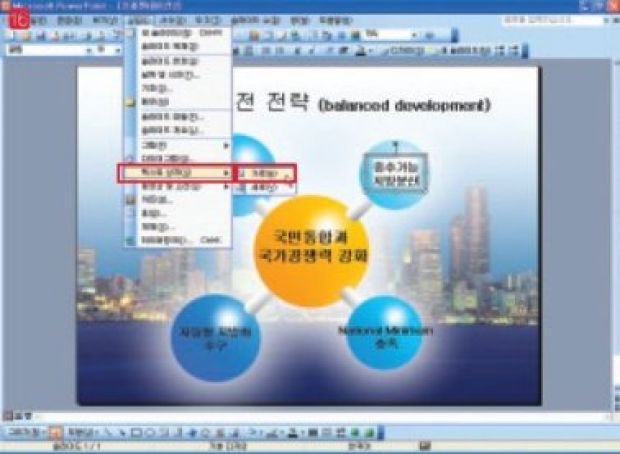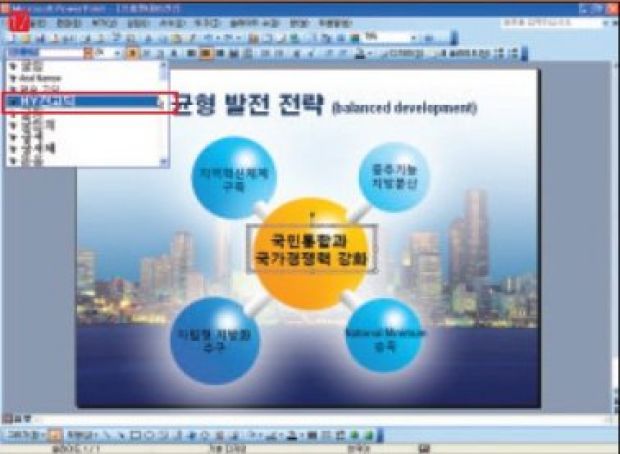그룹 여러 개의 개체나 도형을 하나의 개체나 도형으로 인식하는 기능이 그룹이다. 여러 가지 도형이나 개체의 크기를 같은 비율로 맞출 때, 여러개의 개체에 같은 비율의 애니메이션을 적용할 때, 복잡한 개체 앞뒤 순서를 지정하는 경우 등 다양하게 쓰인다. 그룹 기능을 이용하면 복잡하거나 손이 많이 가는 작업을 단순화할 수 있다. 순서 파워포인트는 도형이나 개체를 삽입한 순서대로 앞 뒤 순서가 정해진다. 여러 개체 중에 제일 나중에 넣은 개체를 중간 위치로 지정하려면 작업이 조금 번거롭다. 하지만 Shift 키를 이용하면 손쉽게 해결 가능하다. 제일 나중에 삽입한 개체보다 앞에 나와야 할 개체들을 Shift 키를 누른 채 모두 눌러 선택한 다음 한꺼번에 맨 앞으로 가져오면 된다. |
| 1. '슬라이드 레이아웃'에서'빈 화면 레이아웃'을 적용하고 배경 그림을 넣기 위해 삽입 → 그림 → 클립아트를 누른다. |
| 2. 슬라이드 오른쪽에 '클립아트 작업' 창이 나타나면, '검색할 형식'에서 '사진'에 체크하고, '검색 대상'을 '도시'로 입력하면 도시 사진들만 검색된다. 도시 사진을 골라서 넣은 다음 화면에 맞춰 확대한다. |
| 3. 도시 사진을 가리도록 화면 가득 사각형을 그리고, 아래 도구줄에 있는 채우기 색 → 채우기 메뉴를 눌러 '채우기 효과' 창을 띄운다. '그라데이션' 탭에서 '두가지색'을 고르고 '색1'은 '흰색', '색2'는 원하는 색으로 고른 다음,'투명도'의 '끝'을 '100%'로 정한다. 도형 위쪽은 흰색, 아래쪽은 투명한 그라데이션이 적용된다. |
| 4. 아래 주소줄에서'원 도형'을 눌러 화면에 크기가 다른 원을 3개 그린다. |
| 5. 제일 큰 원 도형을 선택하고 채우기 색 → 채우기 메뉴를 눌러 '채우기 효과' 창을 띄운 다음 '그라데이션' 탭에서 '두가지색'을 선택하고 시작 투명도를'100%'로 지정한다.'음영스타일'은 '가운데에서'를 선택하고, '적용'은 가운데가 흰색인 두번째 스타일을 고른다. 이때'선색'은 '선 없음'을 고른다. |
| 6. 2번째 원에도 두 가지 색 그라데이션 효과를 적용한다. '음영스타일'은 '하향대각선'으로 고른다. |
| 7. 가장 작은 원에는 가장 큰 원과 같은 그라데이션 효과를 적용한다. |
| 8. 원 도형 3개를 모두 선택한 다음 아래 도구줄에 있는 그리기 → 그룹을 눌러 하나로 묶는다. |
| 9. 그룹으로 묶은 원 개체를 4번 복사한 다음, 크기를 작게 조정한다. |
| 10. 원그룹 중 가운데 원만 선택해서 그라데이션색만 푸른색으로 바꾼다. |
| 11. 그리기 도구 모음의 도형 → 기본 도형 → 원통 도형을 골라 세로로 길게 그린다. |
| 12. '그라데이션'창을 띄워 원통 도형에'두가지 색'을 택해 '회색'과 '흰색'으로 그라데이션 효과를 적용한다. |
| 13. 그라데이션 효과가 적용된 원통 도형을 각각 복사한 뒤 회전시킨다. |
| 14. 가운데 주황색 원 그룹과 오른쪽 원통 도형 2개를 선택한 다음, 그리기 도구모음의그리기 → 순서 → 맨앞으로 가져오기를 누른다. |
| 15. 오른쪽 두 개 원 그룹을 선택한 다음, 그리기 → 순서 → 맨 앞으로 가져오기를 눌러 순서를 가장 앞으로 정한다. |
| 16. 삽입 → 텍스트 상자 → 가로를 선택한 다음, 가로 텍스트 상자를 이용해 슬라이드에 글자를 입력한다. |
| 17. '글꼴'을 'HY 견고딕'으로 바꾸면 완성이다. |