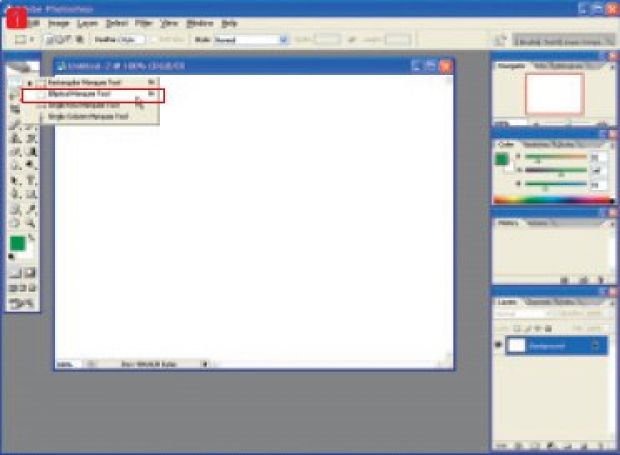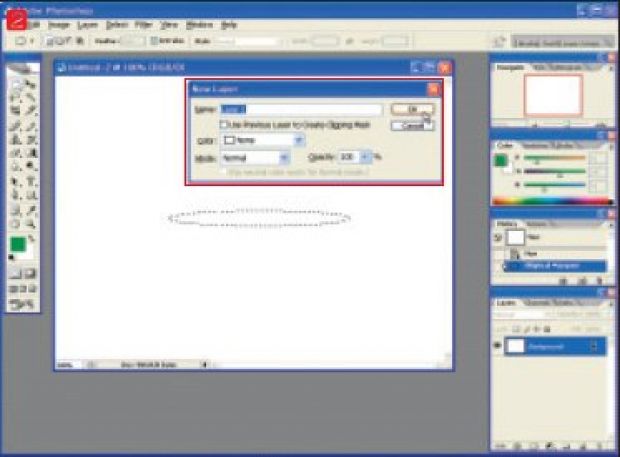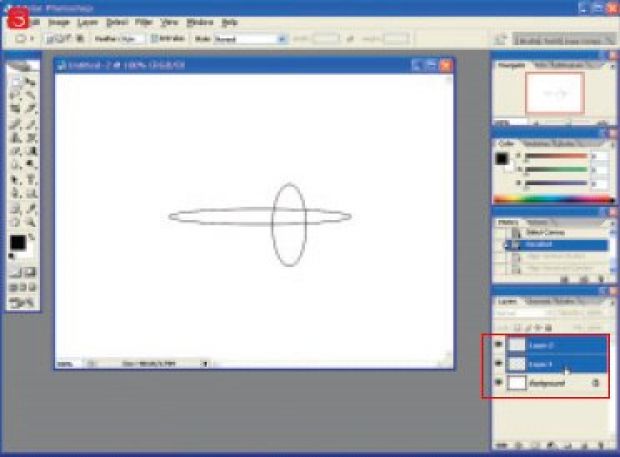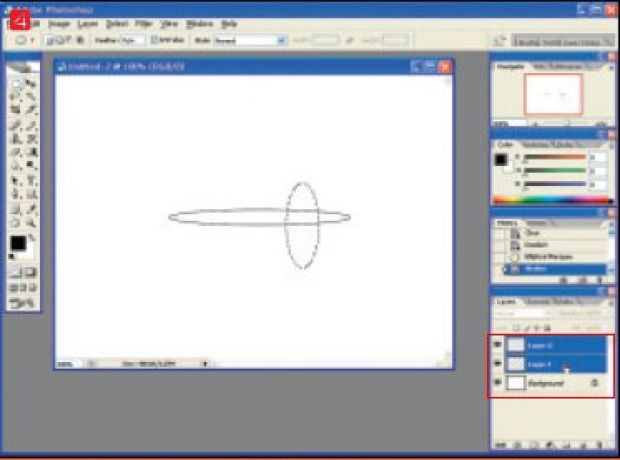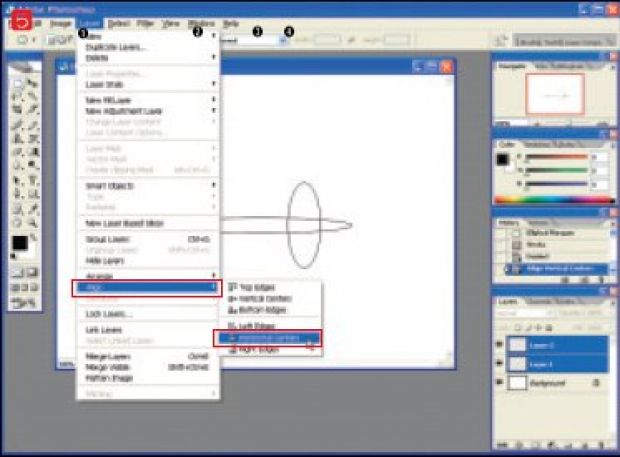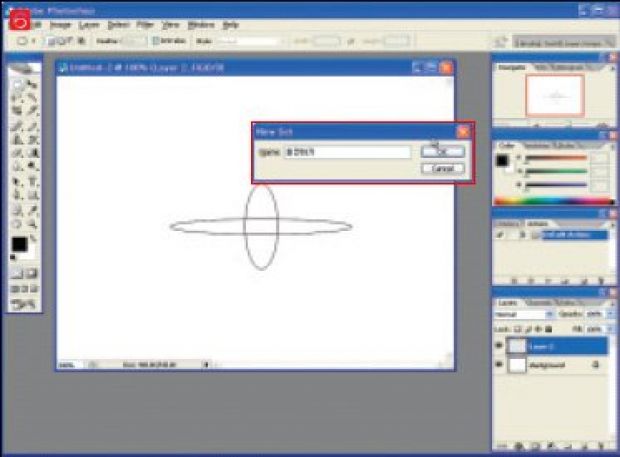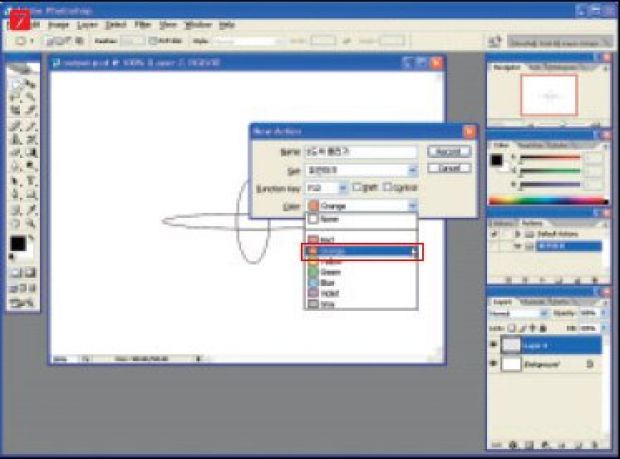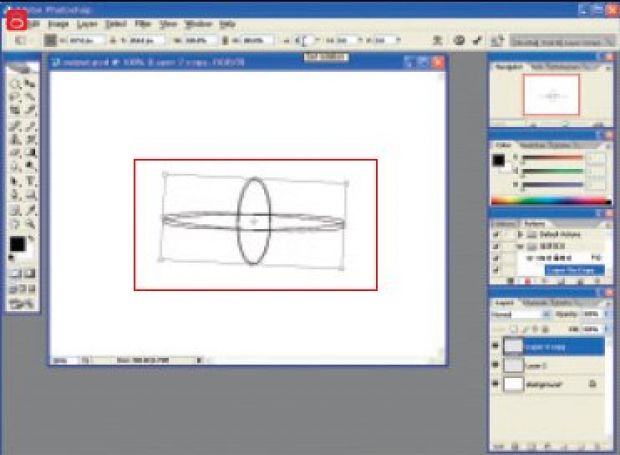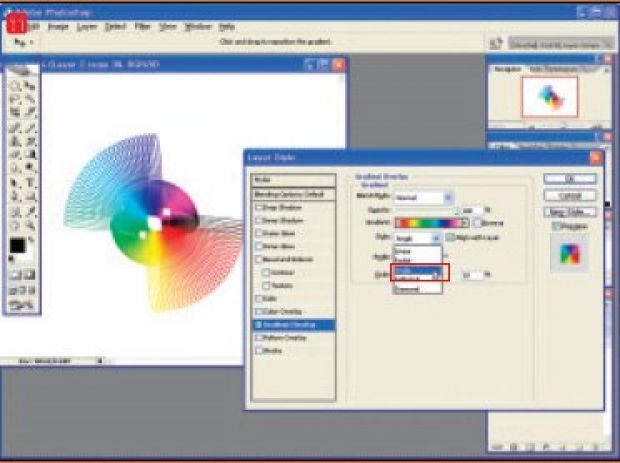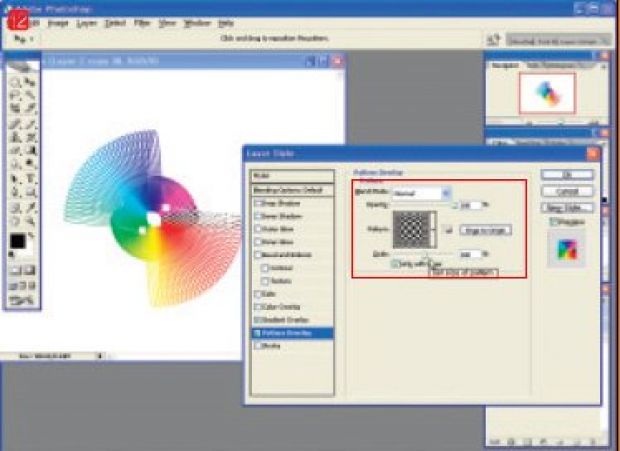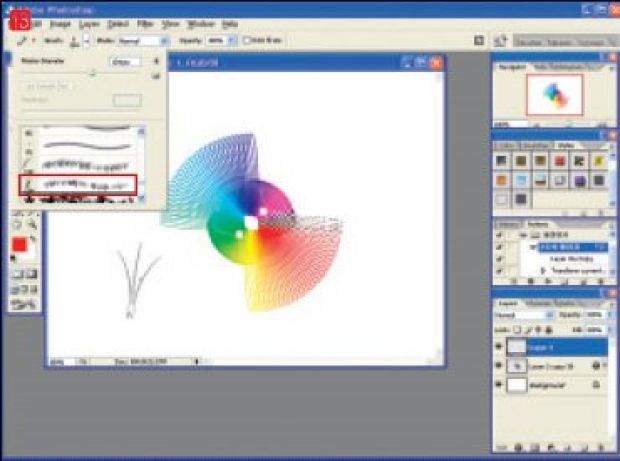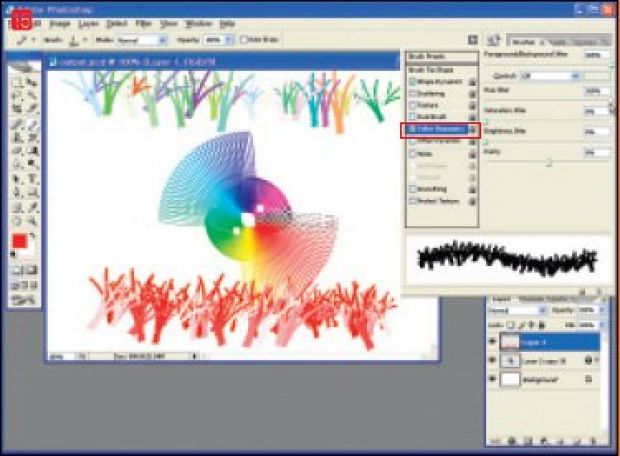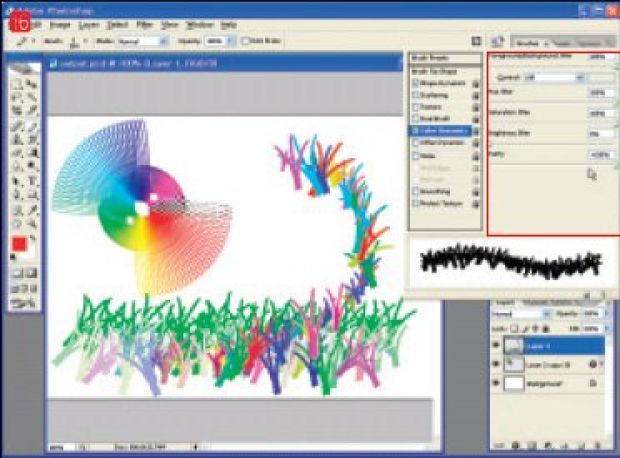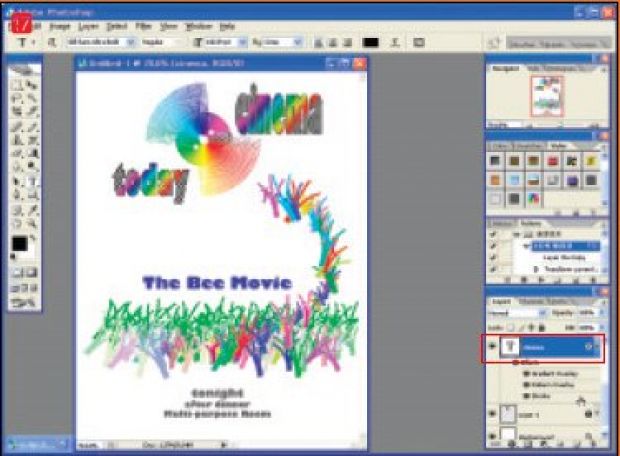이달의 포인트 |
| 1. 제일 먼저 만들어 볼 문양은 어린이회관이나 과학관에서 볼 수 있는 이미지다. 두 개의 흔들리는 추에 연결된 막대에 볼펜을 끼우고 종이를 대면 만들어지던 문양에 도전해보자. 먼저 툴박스에서 '원형도구'툴을 선택한다(사각형 도구를 1초정도 누르면 하위메뉴로 나타난다). |
| 2. 가로로 긴 타원형을 그리고 '레이어' 팔레트에서 새로운 레이어를 만든다. 또는 메뉴에서 Layers → New → Layer를 선택해도 된다. |
| 3. Edit → Stroke을 선택하고 '굵기'는 '1픽셀'로 정한다. 그리고 다시 새로운 레이어를 만든다. |
| 4. 새로 만든 레이어에 세로로 긴 타원을 그리고 3번과 마찬가지로 Stroke를 해 준다. 그리고 두 레이어의 이미지를 정렬하려면 '레이어' 팔레트에서 두 레이어를 한번에 선택한다. 'Layer 1'을 선택한 다음, Ctrl 키를 누른 채 'Layer 2'를 누르면 두개의 레이어가 동시에선택된다. |
| 5. <Ctrl + D> 키를 눌러 선택을 해제한 다음, 메뉴에서 Layers → Align → Vertical Center를 한번 누르고 다시 Layers → Align → Horizontal Center를 고른다. 이렇게 하면 두개의 레이어가 이미지의 중앙으로 모인다. |
| 6. '레이어'팔레트의 '▶'버튼을 눌러서 Merge Layers를 선택하면 두개의 레이어가 하나로 합쳐진다. 이제 Action 팔레트로 가서 아래쪽의 '폴더' 아이콘을 눌러 새로운 Action 폴더를 만든다. |
| 7. Action 팔레트에서 Create New Action 버튼을 누르고 적당한 이름과 키, 그리고 색상을 정해준다. 색상은 단지 구별하기 위한 것이고, 기능 키는 액션을 실행할 때마다 키 하나로 실행하기 위해서다. 입력을 마치면 Record 버튼을 누른다. |
| 8. 지금부터 포토샵의 모든 동작이 저장된다. <Ctrl + J> 키를 눌러서 레이어를 복제한 다음, <Ctrl + T> 키를 눌러 회전시킨다. 이 때 '옵션'바에서 각도(∠)부분에 '3'을 입력하고 <Ctrl + Enter>를 누르면 각도가 적용된다. 여기까지 한 다음, ' Action'팔레트에서 정지버튼(■)을 눌러 기록을 종료한다. |
| 9. 기록된 액션을 실행해 보자. 이전에 설정한 기능키(여기서는 F12 키)를 누르면 레이어복제와 회전이 자동으로 이루어진다. |
| 10. '레이어' 팔레트를 보면 한 번 액션을 실행할 때마다 하나씩 레이어가 늘어난 것을 볼 수 있다. 늘어난 레이어들을 모두 선택하고(가장 위의 레이어를 클릭한 다음, 가장 아래 레이어를 Shift 키를 누른 채 클릭하면 모두 선택된다) ' 레이어'팔레트의 '▶'버튼을 눌러Merge Layers를선택한다. |
| 11. 이제 만들어진 문양에 그라데이션을 넣어주자. ' 레이어'팔레트에서 Layer Style 버튼을 눌러 창을 띄운다. Layer Style 창에서 Gradient Overlay를 선택한 다음, Gradient는 '무지개'로, Style은 Angle로 선택한다. 이 때 Align with layer에 체크하면 '레이어'의중심과 '그라디언트'의 중심이 맞게 된다. |
| 12. 회전한 문양의 검은 부분에 다른 모양을 넣고 싶다면 Pattern Overlay 항목을 선택한다. 그리고 적당한 패턴을 고르고 크기를 조절하면 검은 색 부분에만 패턴을 적용할 수 있다. |
| 13. 이번에는 더 간단한 데코레이션을 추가해 보자. 브러시를 통해 기존의 문양을 이용하는 방법이다. 일단 새로운 '레이어'를 만든 다음, 무채색이 아닌 색을 선택(필자는 빨강을 선택)해두고 브러시 도구를 고른다. 브러시의 모양은 풀 문양으로 한다. |
| 14. '옵션'바 오른쪽 끝에 있는 Brushes 태그를 눌러 Brush Preset을 연다. 그리고 Shape Dynamics에 체크한다. 이렇게 하면 브러시가 조금씩 회전하고 크기도 다양하게 바뀌며 브러싱된다. |
| 15. 이번에는 Color Dynamics에 체크해 보자. Hue 값이 '0'인 상태에서 브러싱하면 같은 색상 계열에서 농도만 조절되고(캔버스 아래쪽), Hue 값을 조절하면 색상까지 바뀌면서 브러싱된다(캔버스 위쪽). |
| 16. Saturation과 Purity를 모두 올려보자. Saturation은 채도, Purity는 순도를 나타낸다. 이 두 값을 올리면 선명한 고유색상이 된다. |
| 17. 이제까지 배운 방법을 응용해서 알림 포스터를 만들어 보자. 글자의 색상과 무늬는 문양에 넣었던 것과 같고, 아래쪽에 시선을 고정하는 선은 브러싱으로 제작했다. 이 문양을 패턴으로도 만들고, 브러시 옵션에서 색을 조절한다. 브러시를 나무 모양으로 바꾸고 선을 그으면 나무숲이 되겠지? 이 두 가지를 손질해서 적당한 이미지로 만들면 끝이다. |