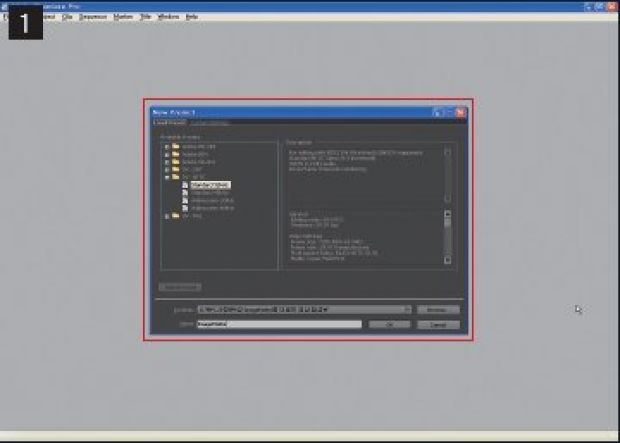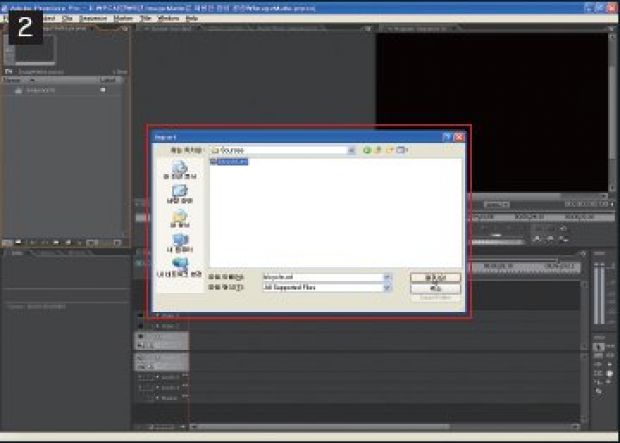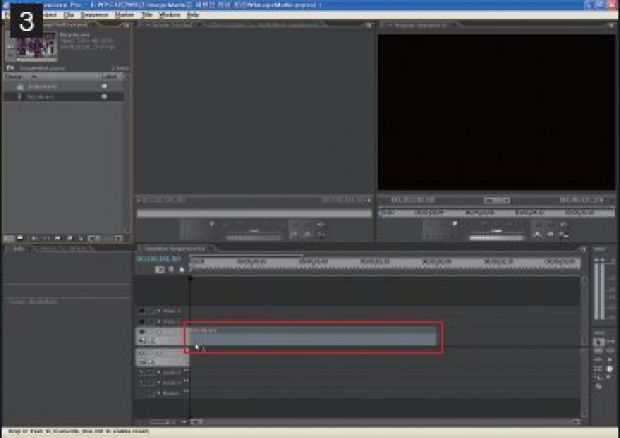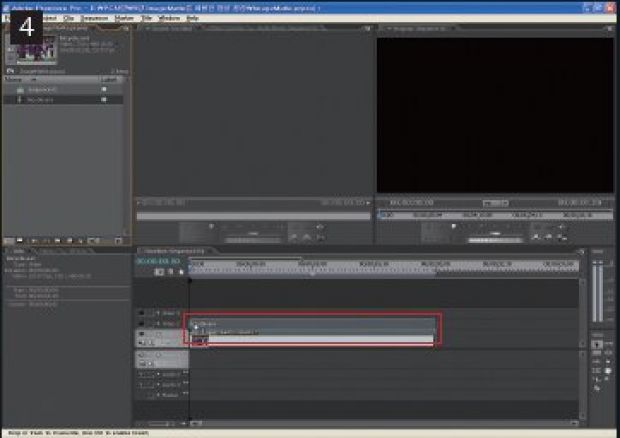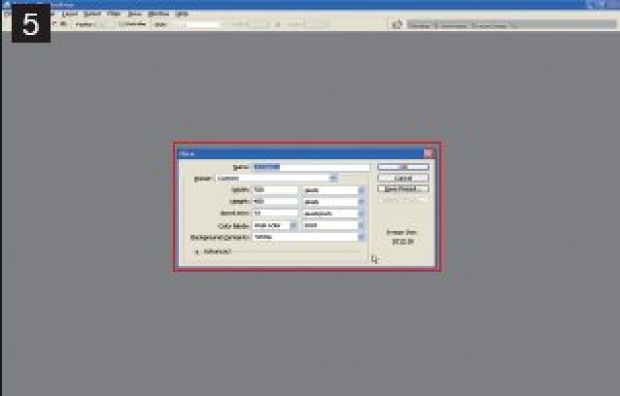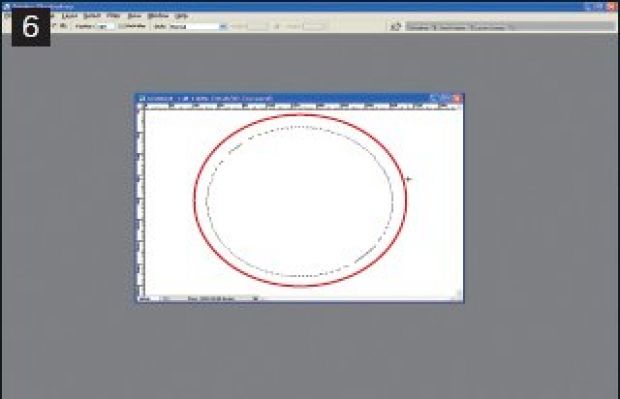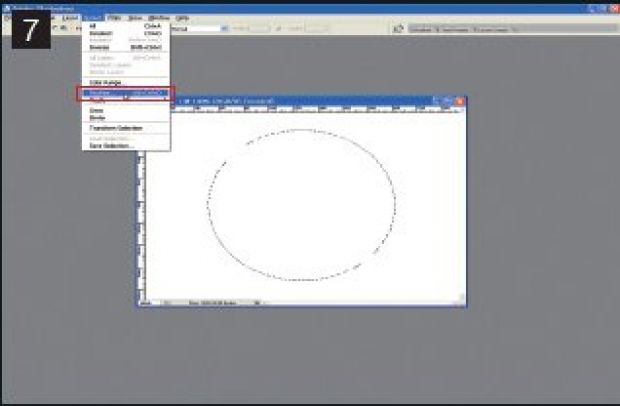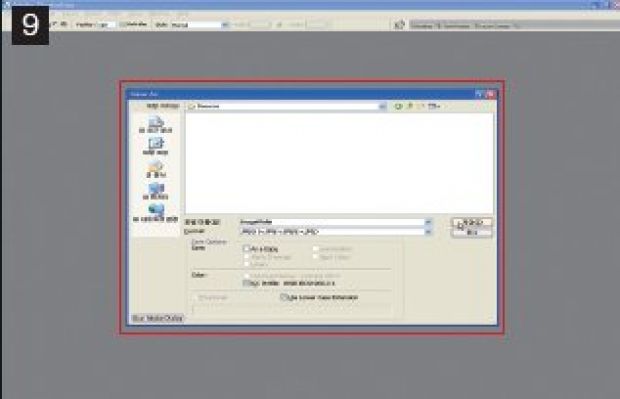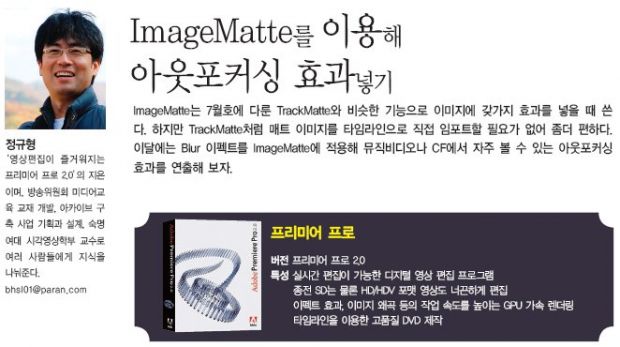
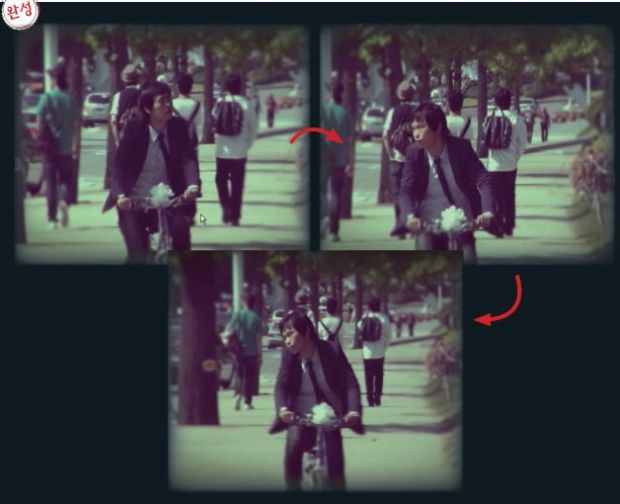 |
이달의 포인트 |
| ImageMatte의 이해 ImageMatte는 비디오 트랙에 있는 영상이나 이미지를 일종의 마스크로 활용하는 기법이다. 마스크는 원하는 영역을 설정하고 그 영역 안에서만 특정 이미지나 영상을 보여준다. 프리미어 프로에서는 Image Matte Key 이펙트로 만들어 낸다. 마스크 설정 방법은 알파·루마 매트 두 가지가 있다. Blur의 이해 Blur는 이미지를 흐릿하게 만드는 효과로 포토샵이나 프리미어 등에서 널리 쓰인다. Blur를 이용해 이미지의 특정 범위는 뚜렷하게 돋보이고 나머지 범위는 흐릿하게 만들면 카메라의 아웃포커싱 같은 효과를 줄 수 있다. Feather의 활용 Feather는 선택한 이미지의 아웃라인을 뚜렷하게 하거나 혹은 부드럽게 만들 때 쓴다. 예를 들어 특정 이미지를 원형으로 선택하되 Feather 값을 0으로 하면 이미지의 아웃라인이 복사된다. 반대로 수치를 올리면 부드럽게 퍼진다. |
|
01. File → New project → load preset → Available projects →Dv-NTSc → Standard 32KHz를 선택한다. 창 아래의 location에 지금 생성하고 있는 파일의 저장 경로를 지정하고, Name에는 imageMatte라고 입력한다. |
|
02. File → import를 선택하고 새 창이 뜨면 Source 폴더에서 작업할 소스인 bicycle.avi를 작업할 창으로 불러온다. |
|
03. project 패널에서 전 단계에서 불러왔던 bicycle.avi를 선택해 타임라인의 video1 트랙에 드래그해 올려놓는다. |
|
04. 원본 영상을 유지한 채 Blur 효과를 적용하려면 project 패널에서 다시 bicycle.avi를 골라 타임라인 패널의 video2 트랙에 드래그해올려놓는다. |
|
05. 포토샵을 실행해 File → New를 선택한다. New 창에서 Width는 720, Height는 480, Resolution은 72, color Mode는 RGB와 8Bit, Background contents는 White를 골라 프리미어에서 작업하기 좋은 이미지를 만든다. |
|
06. 툴 박스에서 elliptical Marquee 툴을 고른 다음 도큐먼트 화면 중앙에 커서를 대고 <Shift+Alt>를 누른 상태로 드래그해 원형으로 선택 영역을 설정한다. |
|
07. imageMatte로 이용할 이미지의 경계가 부드럽게 퍼지게 만들어보자. Select → Feather를 선택한 뒤 나타나는 창에서 Feather Radius 옵션에 25를 입력한다. |
|
08. imageMatte 이미지를 만들려면 edit → Fill을 선택한 뒤, 나타나는 창에서 Use 옵션의 Black을 선택하고 OK 버튼을 눌러 선택 영역에 검은 색상을 채워 넣는다. <ctrl+D>를 눌러 선택 영역을 해제한다. |
|
09. 검정색 원 이미지를 File → Save As를 눌러 열리는 창에서 파일 이름을 imageMatte라고 입력하고, Format 옵션에서 JpG를 고른 뒤 [저장] 버튼을 클릭한다. JpeG Option 창에서는 Quality 옵션에 12를 입력해 최고 품질의 퀄리티로 설정한 뒤 OK 버튼을 클릭한다. |
|
10. 프리미어 프로로 다시 돌아와 effects 패널의 video effects →Blur&Sharpen에서 Gaussian Blur를 선택한다. 다음 타임라인 패널의 video2 트랙에 있는 bicycle.avi로 드래그한다. |
|
11. Gaussian Blur를 적용하려면 Video2 트랙의 bicycle.avi를 선택한 뒤 Effect Control 패널의 Gaussian Blur 항목을 확장한다. 옵션 중에서 Blurriness에 8을 입력한다. |
|
12. 전반적으로 클립이 흐릿하다. 가운데 부분만 선명하게 표현하려면 ImageMatte를 이용한다. Effects 패널에서 Video Effects →Keying → Image Matte Key를 선택해 Video2 트랙의 bicycle.avi 클립으로 드래그한다. |
|
13. Image Matte Key를 적용하려면 Video2 트랙의 bicycle.avi를 선택한 뒤 Effect Control 패널의 Image Matte Key 항목을 확장한다. 옵션의 위쪽에 있는 Setup 아이콘을 클릭한다. |
|
14. Select a Matte Image 창이 열리면 ImageMatte로 쓰려고 포토샵에서 만든 ImageMatte.jpg를 선택한 뒤 [열기] 버튼을 클릭한다. |
|
15. Effect Control 패널의 Image Matte Key 항목 Composite Using 옵션에서 현재 쓰인 ImageMatte.jpg가 알파 채널이 존재하지 않는 흑백 이미지므로 Matte Luma를 선택한다. |
|
16. 스페이스 바를 눌러 프리뷰하면 이미지 매트에서 블랙 영역이었던 bicycle.avi 클립의 가운데 부분만 선명하고 바깥으로 갈수록 이미지가 흐릿해지는 것을 확인할 수 있다. |
|