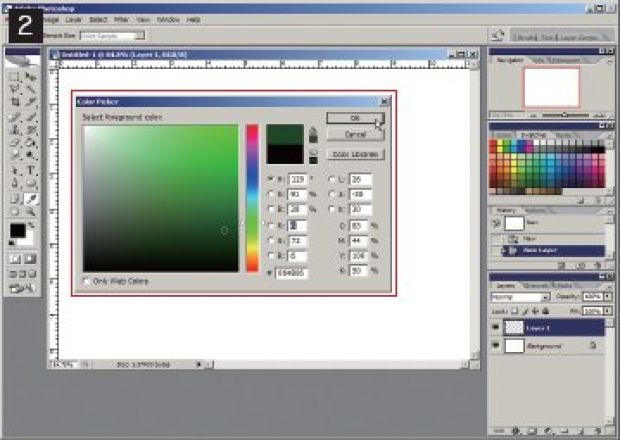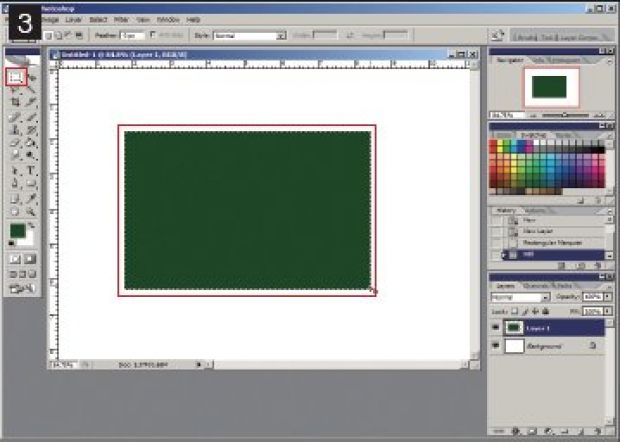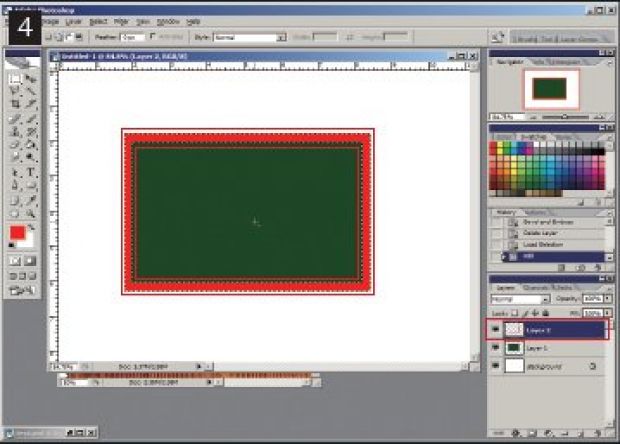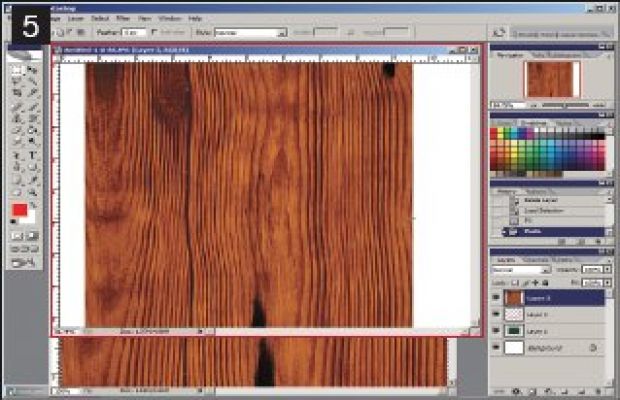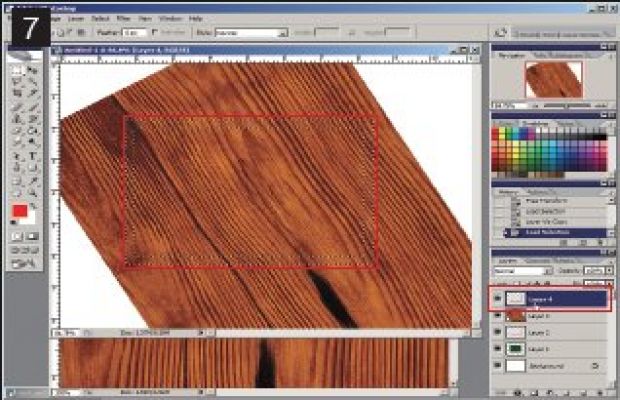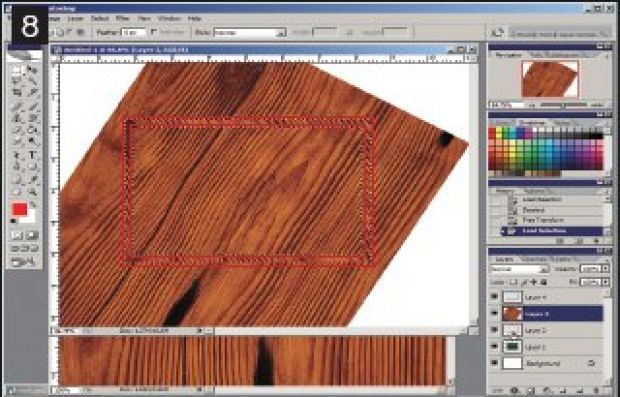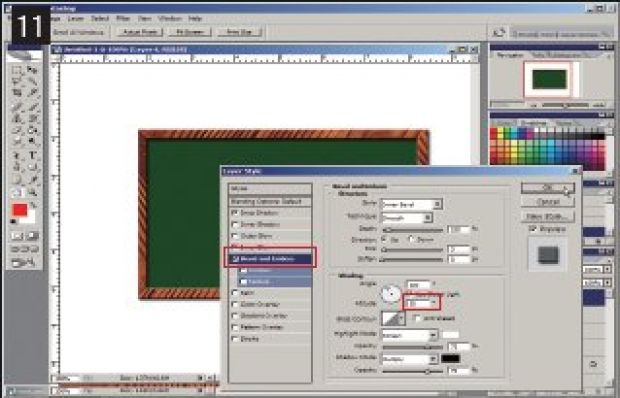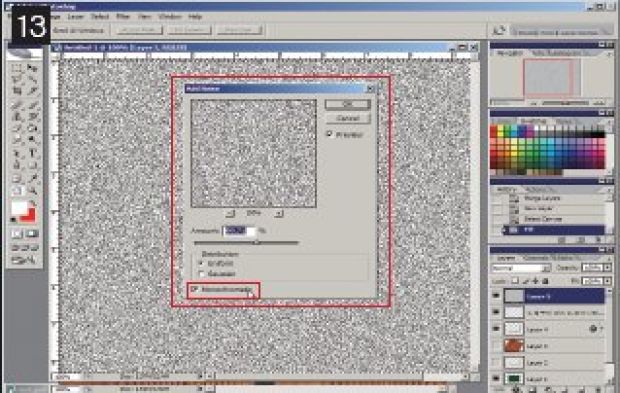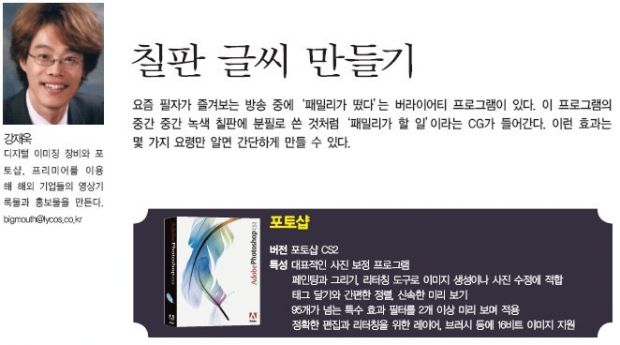
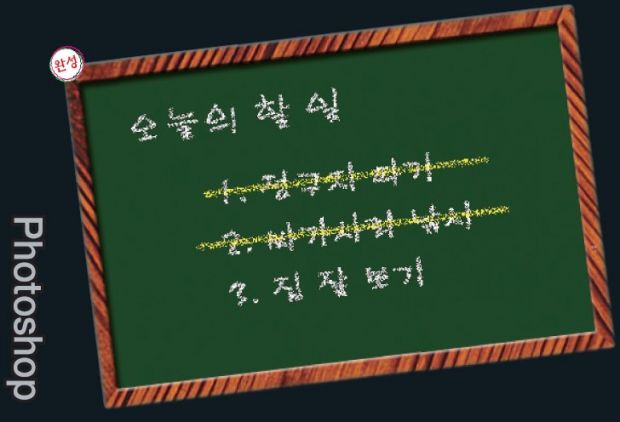 |
이달의 포인트 다른 레이어의 이미지 가져오기 레이어 동시 선택 레이어 합치기 |
| 01. 파일에서 새 창을 연 다음 Layer → New → Layer를 선택해서 새로운 레이어를 만든다. 별다른 설정이 필요하지 않으니 팝업에서 바로 OK 를 누른다. |
| 02. 칠판 색깔에 맞는 전경색을 고르자. 도구상자 아래쪽의 전경색을 더블클릭한 다음, 칠판과 가장 비슷한 색을 골라 OK 버튼을 누른다. |
| 03. [사각형 선택 윤곽 도구] 툴을 이용해 적당한 크기의 칠판을 그리고 <Alt+Delete>를 눌러 앞서 골라놓은 전경색으로 채운다. |
| 04. 레이어를 하나 더 만든다. Ctrl 키를 누른 채 Layer1을 클릭해서 Layer1의 영역을 가져온다. 그리고 Alt 키를 누른 채 안쪽을 드래그해서 사각형 틀을 만들고 구별하기 쉬운 색으로 채운다. |
| 05. 인터넷에서 Wood Grain으로 검색하면 나뭇결 무늬의 이미지를 쉽게 얻을 수 있다. 이 무늬를 작업 중인 이미지 위에 레이어로 붙여넣는다. |
| 06. 칠판 테두리를 만들어보자. <Ctrl+T>를 눌러 이미지 변형 모드로 들어가서 나무 무늬가 적당히 경사지게 만든다. 옵션 바에서 -30도정도의 각도를 주거나, 모서리를 직접 드래그해서 회전시킨다. |
| 07. Ctrl 키를 누른 채 Layers 팔레트의 Layer3을 클릭해서 사각틀 영역을 가져온다. <Ctrl+J>를 누르면 사각틀 영역 안쪽에 있는 나뭇결이 레이어로 복제된다. |
| 08. 상하좌우로 나무의 결을 맞추면 훨씬 보기가 좋다. Layers 팔레트에서 다시 나뭇결이 있는 레이어를 선택하고 기울기를 앞의 것과 다르게 해서 Layer3의 영역을 가져온다. 이 과정을 반복한다. |
| 09. Layers 팔레트에서 사각형 틀(Layer2)과 나뭇결 레이어(Layer3)가 보이지 않도록 눈동자 아이콘을 클릭해 없앤다. Polygonal Lasso 툴을 이용해서 모서리가 각지도록 선택한 뒤, Delete 키를 눌러 상하좌우가 각각 다른 조각인 것처럼 만든다. |
| 10. Shift 키를 누른 채 Layers 팔레트의 Layer4와 Layer5를 클릭해 모두 선택한 다음, Merge Layers를 골라 하나의 레이어로 합친다. |
| 11. Layer → Layer Style → Bebel & Emboss를 선택한다. 높이는 조금만 올리자. 여기서는 30으로 했다. 같은 방법으로 Drop Shadows도 지정해주면 입체감이 더해진다. |
| 12. 흰색을 지정하고 Text 도구로 글자를 입력한다. 10번과 같은 방법으로 레이어들을 합치면 되므로 레이어가 두 개 이상이어도 관계없다. 단 이때는 Text 속성이 없어지고 일반 레이어처럼 취급되므로 오탈자가 없는지 미리 확인해야 한다. |
| 13. 글씨에 효과를 주자. 다시 한번 레이어를 만들고 원하는 색을 채운다. Filter → Noise → Add Noise를 선택하고 새 창이 열리면 맨 아래의 Monochromatic에 체크한다. |
| 14. 새로 만들어진 Layer5가 선택된 상태에서 Ctrl 키를 누른 채 글자가 있는 레이어를 클릭해서 영역을 가져온다. <Ctrl+Shift+I>를 눌러 선택영역을 반전시키고 Delete 키로 글자 이외의 모든 영역을 지운다. |
| 15. 노이즈가 있는 레이어의 Layer Style을 Multiply로 바꾼다. 그 아래 글자가 있는 레이어의 스타일은 Dissolve로 바꾼다. 분필로 쓴 것처럼 글자가 조금 지워진 듯한 효과가 난다. |
| 16. 다 끝낸 일은 노란 줄을 그어 표시하자. 레이어를 만들고 노란색 선을 긋고, 레이어 스타일을 Dissolve로 적용한다. 그리고 Layers 팔레트에서 맨 위 레이어가 선택된 상태에서 Shift 키를 누른 채 맨 아래 레이어를 클릭해 모든 레이어를 선택한다. <Ctrl+T>를 눌러 변형 모드로 들어가 칠판을 보기 좋게 기울이면 완성이다 |
|
저작권자 © 디지털포스트(PC사랑) 무단전재 및 재배포 금지