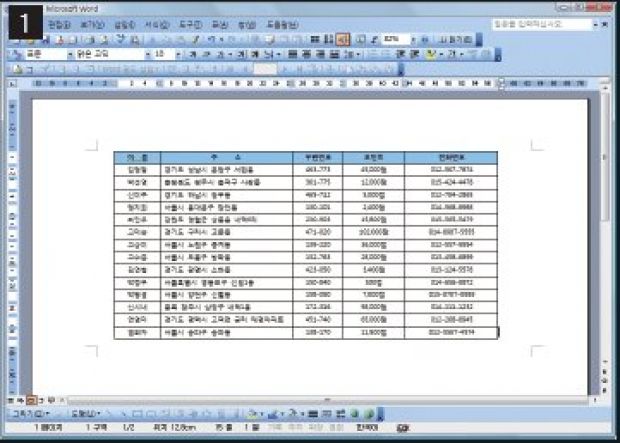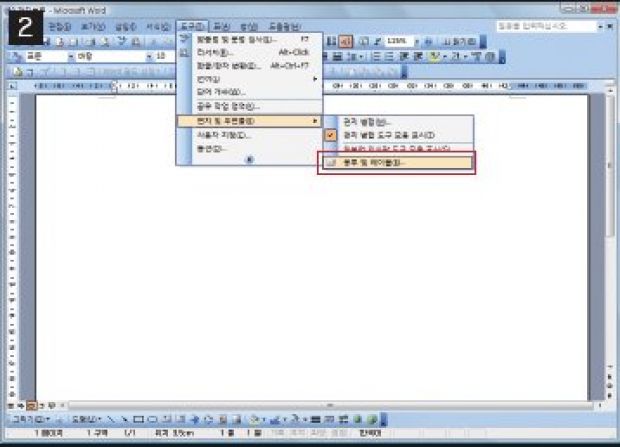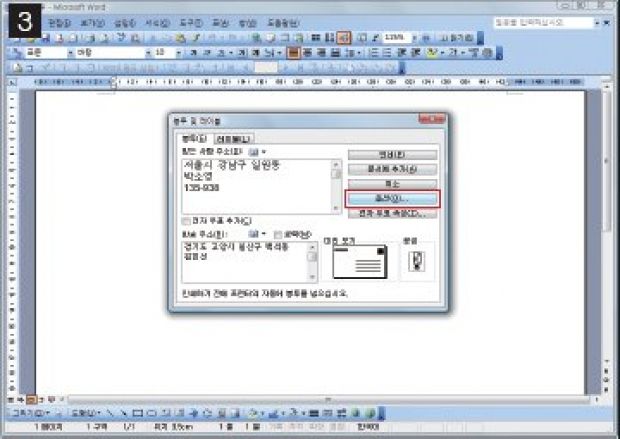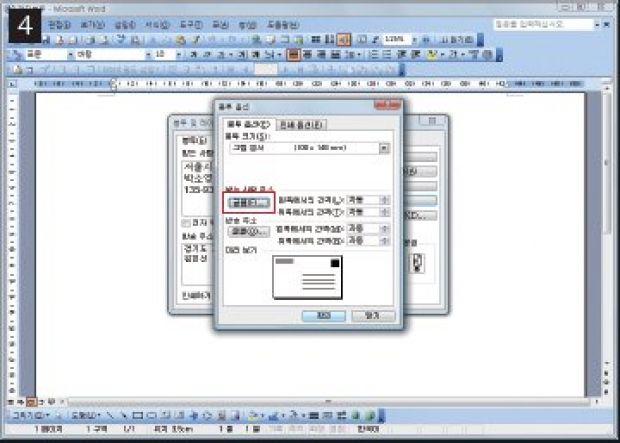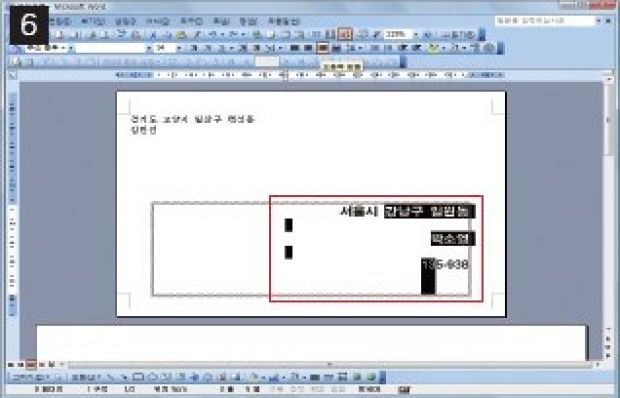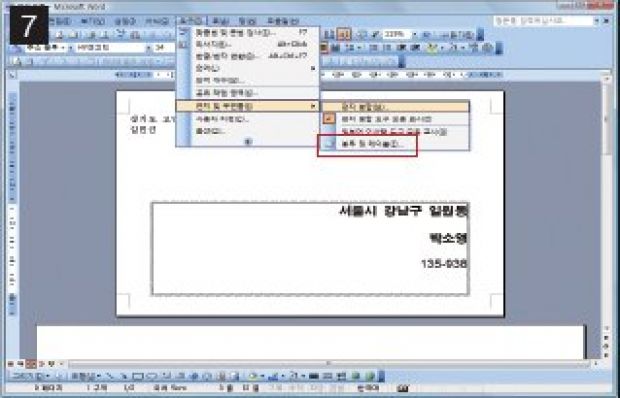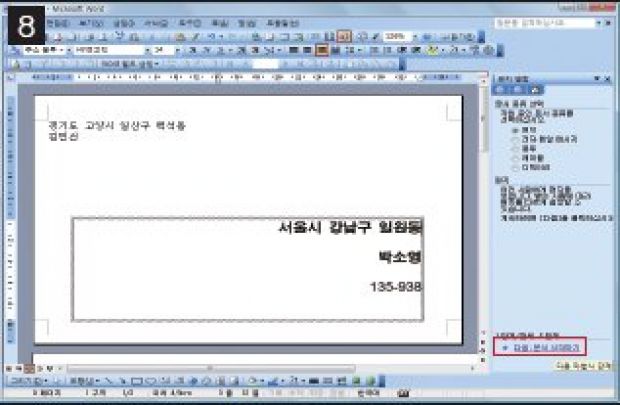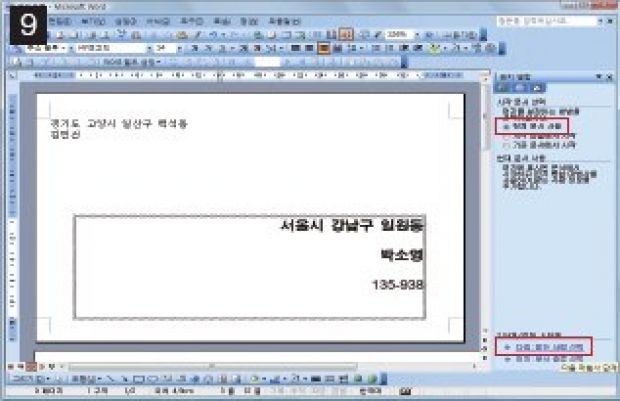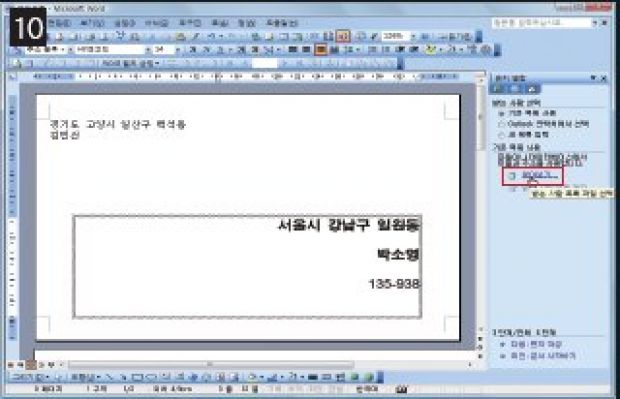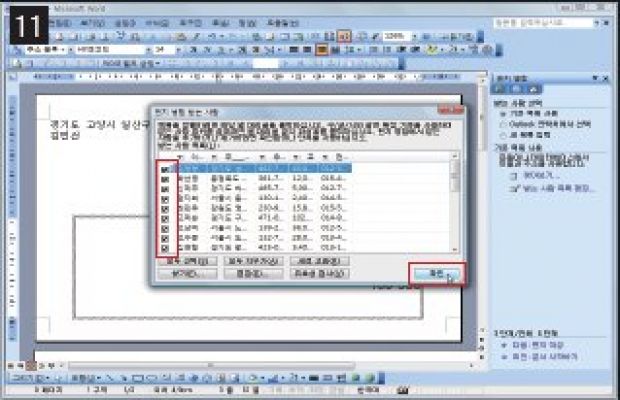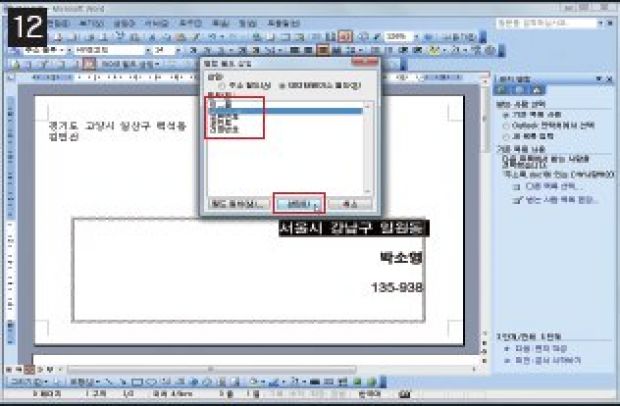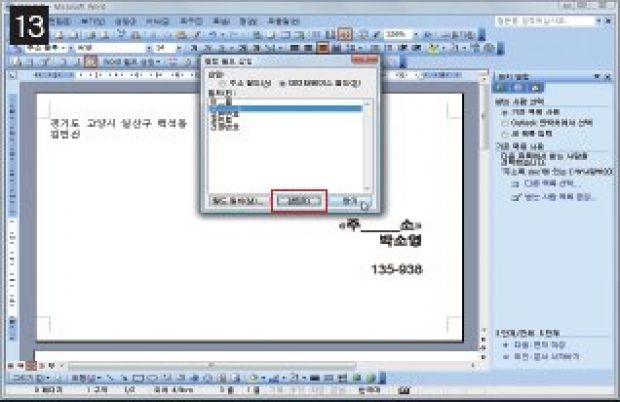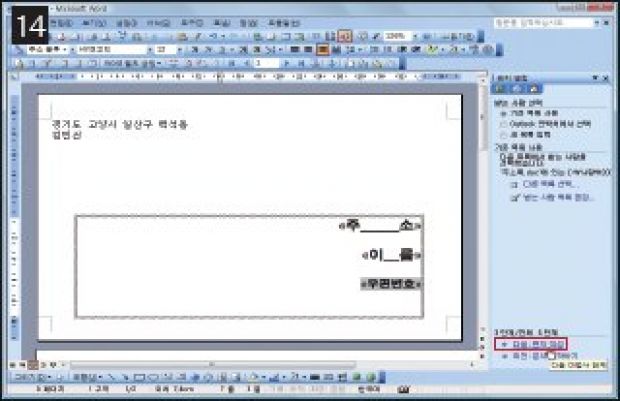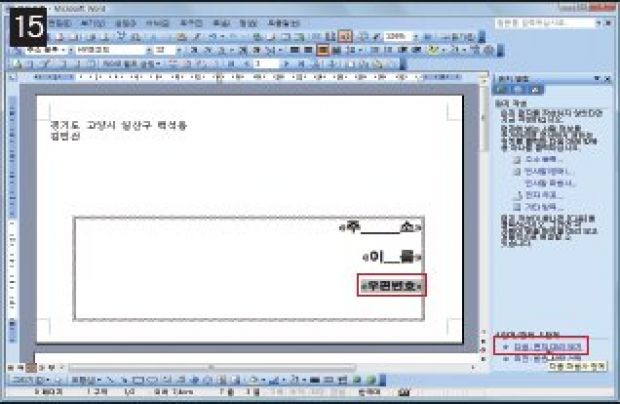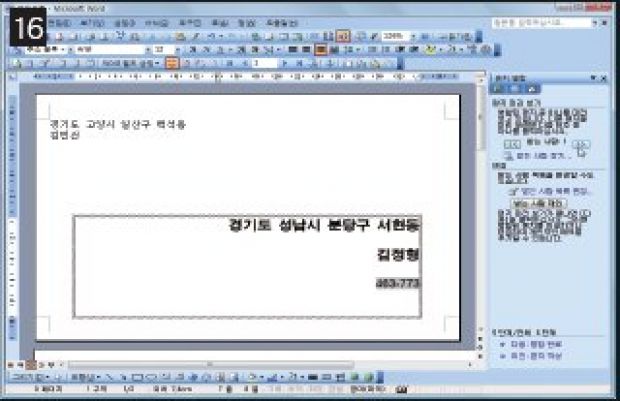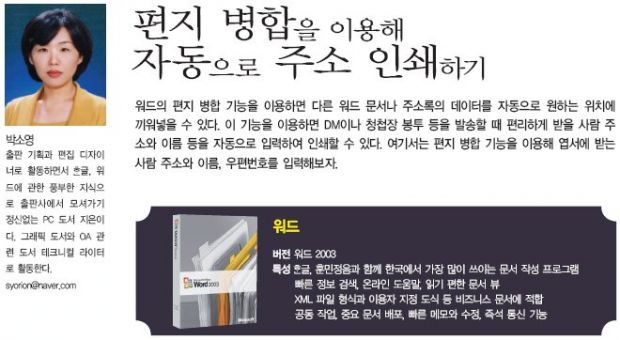
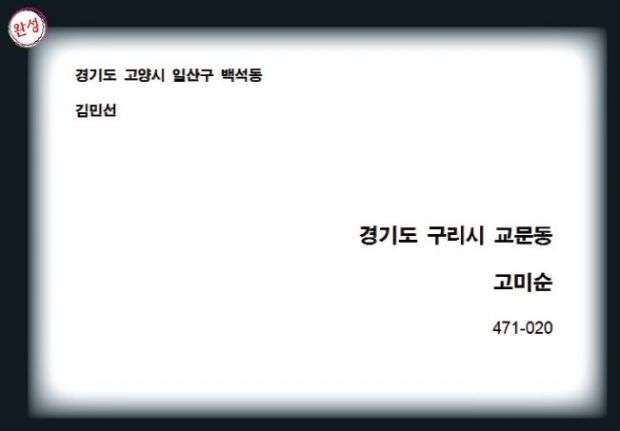 |
봉투 및 레이블 |
| 01. 편지 봉투를 만들어 편지 병합을 하려면 기본 데이터 파일이 있어야 한다. 여기서는 다음 그림과 같은 형식으로 구성된 주소록을 이용해 편지 병합을 해본다. |
| 02. [파일] 메뉴의 새로 만들기 → 새 문서를 실행해 편지 봉투로 만들 새 문서를 만든다. [도구] 메뉴의 [편지 및 우편물]을 실행한 다음 [봉투 및 레이블]을 고른다. |
| 03. [봉투 및 우편물] 창에서 받는 사람 주소와 반송 주소를 입력하고 [옵션] 버튼을 누른다. |
| 04. [봉투 옵션] 탭에서 봉투 크기를 [그림 엽서]로 고른다. 받는 사람 주소의 [글꼴]을 누른다. 글꼴을 14pt의 견고딕으로 설정한 다음 [확인] 버튼을 누른다 |
| 05. 받는 사람과 반송 주소를 확인한 다음 [문서에 추가]를 눌러 창을 닫는다. 새로 지정한 보낸 사람 주소를 기본 주소로 저장한다는 메시지가 나타나면 [예] 버튼을 누른다. |
| 06. 받는 사람 주소가 입력된 부분을 누른 다음 내용을 드래그해 서식 → 단락을 고른다. 왼쪽 간격을 0으로 바꾼 다음 오른쪽 정렬을 고른다. 주소와 이름, 우편번호 사이에 빈 줄을 추가하여 간격을 벌린다. |
| 07. 주소록 데이터에 있는 회원의 주소와 이름, 우편 번호를 자동으로 인쇄하게 된다. [도구] 메뉴의 편지 및 우편물 → 봉투 및 레이블을 누른다. |
| 08. 작업 창 오른쪽에 [편지 병합] 창이 뜨면 [다음: 문서 시작하기]를 누른다. 이때 [도구] 메뉴의 편지 및 우편물 → 편지 병합 도구 모음 표시를 눌러 도구 모음이 나타나도록 해야 한다. |
| 09. [시작 문서 선택]에서 [현재 문서 사용]을 선택하고 [다음: 받는 사람 선택]을 누른다. |
| 10. 받는 사람 선택에서 [기존 목록 사용]을 선택하고 [찾아보기]를 클릭한다. [데이터 원본 선택] 창에서 ‘주소록.doc’를 불러온다. |
| 11. [편지 병합 받는 사람] 창에 주소록 데이터에 입력된 내용이 그림처럼 나타난다. 모두 체크되어 있는 상태에서 [확인]을 누른다. 이때 주소록 데이터 원본이 열려 있는 경우 문서를 닫자. |
| 12. 받는 사람의 주소 부분을 드래그해 블록으로 선택한 다음 [도구] 모음에서 병합 필드 삽입 아이콘을 누른다. [병합 필드 삽입] 창에서 주소를 선택하고 [삽입]을 누른다. |
| 13. 12 와 같은 방법으로 이름과 우편번호를 각각 삽입한 다음 [닫기]를 누른다. |
| 14. 그림처럼 주소, 이름, 우편번호 필드를 모두 삽입한 상태에서 [편지 병합] 창의 [다음: 편지 작성]을 누른다. |
| 15. 마지막 단계인 [다음: 편지 미리 보기]를 눌러 편지 병합 과정을 마친다. |
| 16. 데이터 문서의 첫 번째 회원 정보가 필드 위치에 자동으로 나타난다. 편지 미리 보기에서 ‘ ’를 누르면 다음 회원 정보로 바뀐다. 주소록 데이터에 있는 모든 회원의 정보가 순서대로 나타난다. 편지의 글자 모양과 단락 모양은 언제든지 다른 모양으로 수정할 수 있다. 마지막으로 [다음: 병합 완료]를 눌러 편지 병합을 마친다. |
|
저작권자 © 디지털포스트(PC사랑) 무단전재 및 재배포 금지