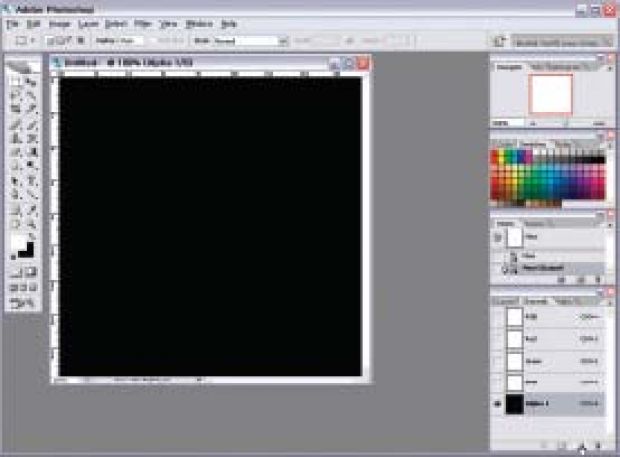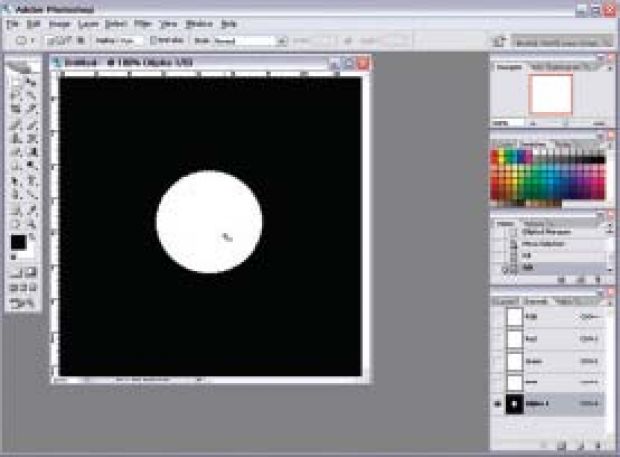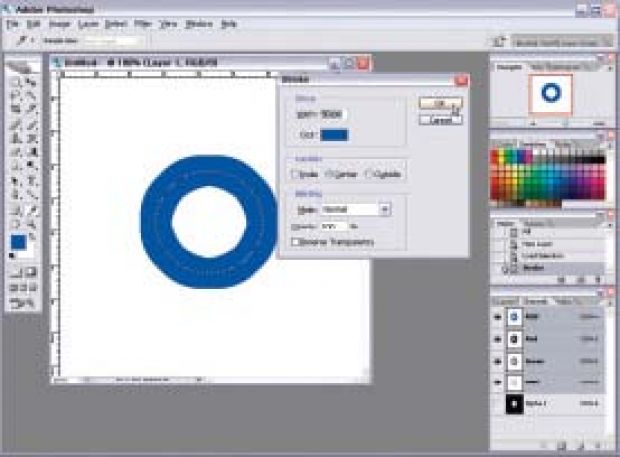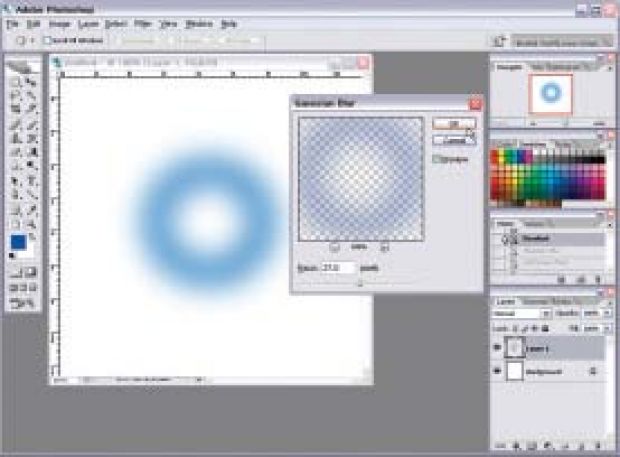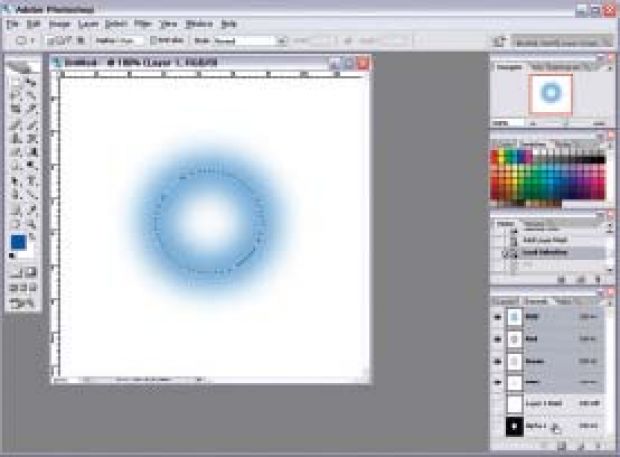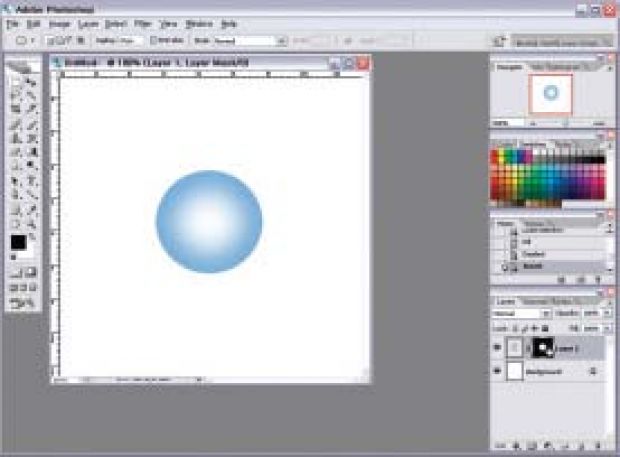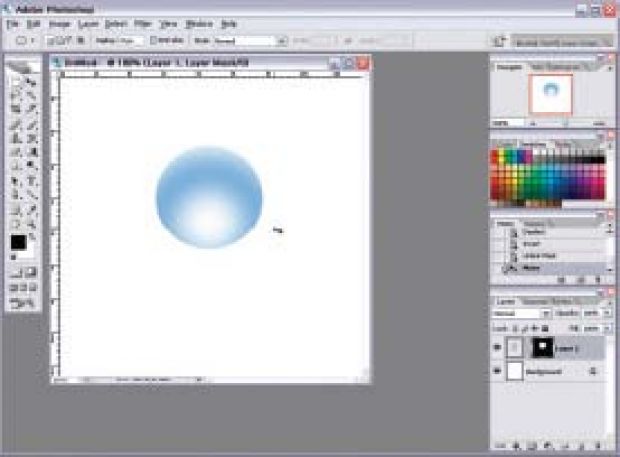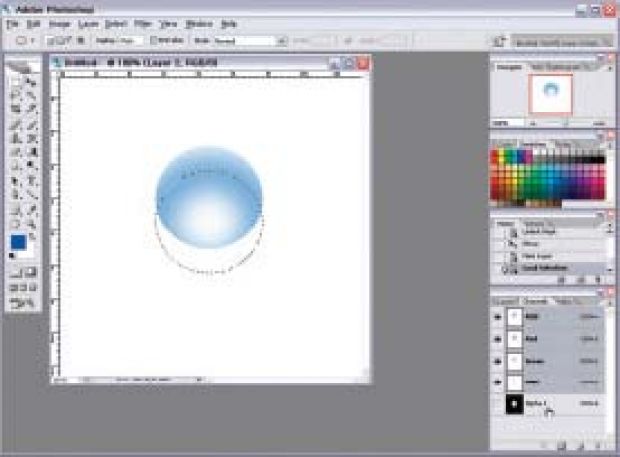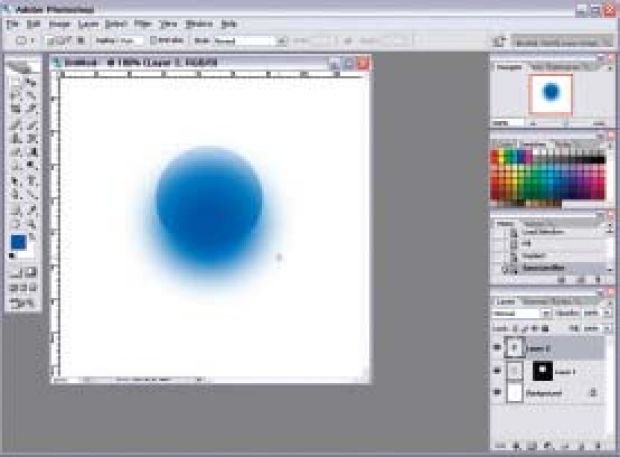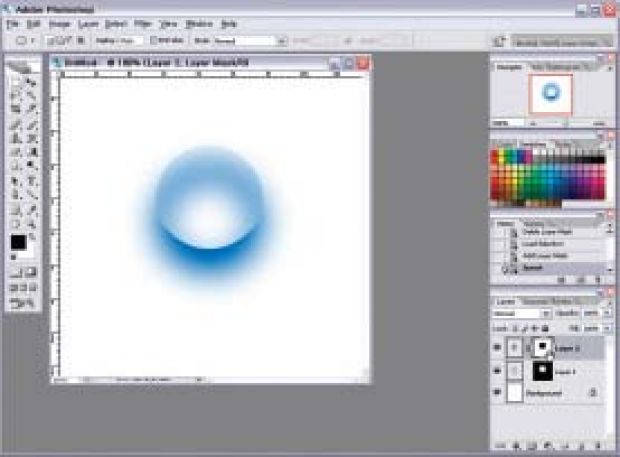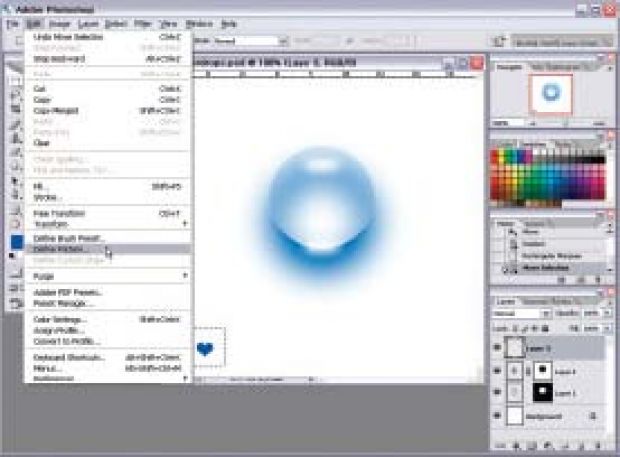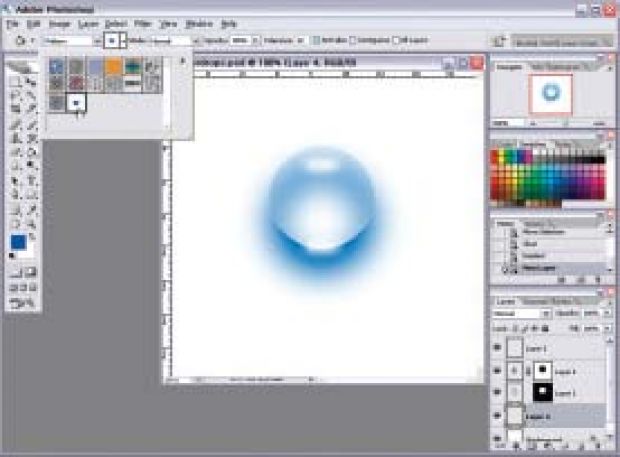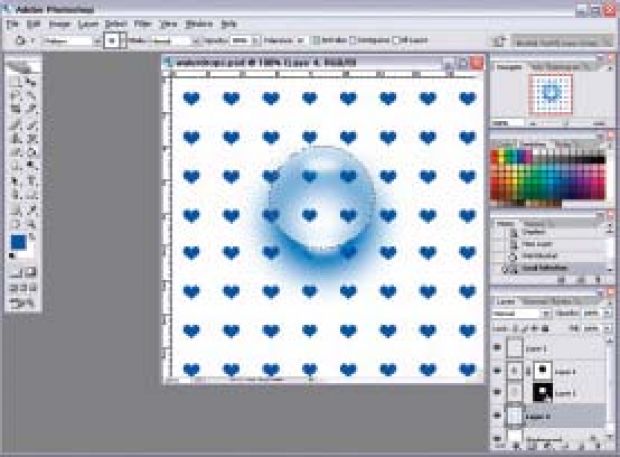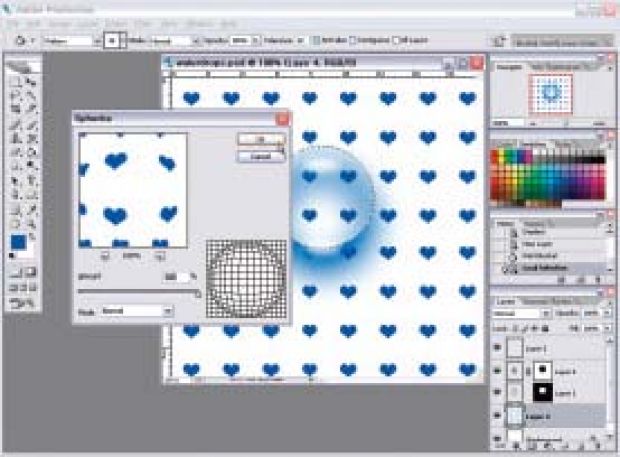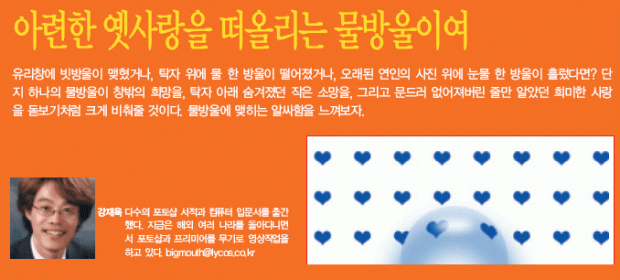
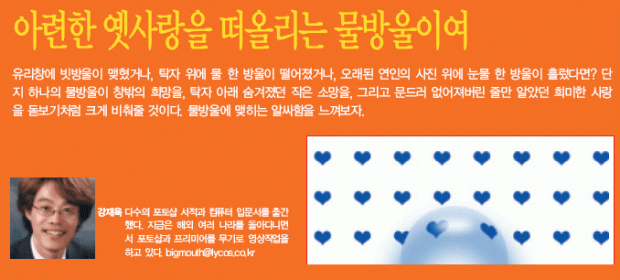
| 알파 채널 채널은 각각의 색상별로 농도 정보를 가지고 있다. RGB라고 하면Red/Green/Blue 세 가지 색상을 농도별로 섞어 자연스러운 색상을 표현하게 되는데, 색상별로 농도 값을 가지고 있는 것이 바로 채널이다. 알파 채널은색상 값이 없는 영역 값만을 저장하는 데 쓰고, 이용자가 직접 만들 수 있다. 레이어 마스크 레이어의 일부분만을 보이거나 가리고 싶을 때 쓰는 마스크다. 레이어 마스크에서 흰 색은 구멍, 검은 색은 가리개라고 생각하면 이해가 빠르다. 레이어 마스크는 흑백의 농도 값만 가진다. 영역 가져오기 현재 레이어에서 다른 레이어나 레이어 마스크, 또는 채널의 영역 값을 불러올 때는 layers팔레트나 channels 팔레트에서 불러올 레이어(채널)의이름을 Ctrl 키와 함께 클릭하면 선택 영역 값을 불러올 수 있다. |
| 1. 적당한 크기의 새 파일을 하나 만들고 channel 탭을 누르고 아래쪽 에서 |
| 2. 새로 만들어진 알파 채널은 검은 바탕이다. 물방울이 놓일 자리쯤에 흰색 원을 만들자. 영역선택 도구를 1초 정도 누르면 나타나는 원형 선택 도구를 고르고 Shift 키와 함께 드래그 하면 정원을 그릴 수 있다. 그린후원안쪽을흰색으로채운다. |
| 3. layers 팔레트를 클릭하고 아래쪽에서 |
| 4. 전경색을 짙은 하늘색 정도로 선택하고 메뉴에서 edit → stroke를 준다. 이때center 방향에서넉넉하게두꺼운선이되도록한다. |
| 5. <Ctrl+A>키를 눌러 전체 영역을 선택하고 filter → blur → gaussianblur를 선택한다. 그런 다음 원 안쪽에 자연스러운 그라데이션이 생기도록radius 값을주고OK를 누른다. |
| 6. layers 탭의 아래쪽에서 |
| 7. 원 안쪽을 검은색으로 채운 다음, <Ctrl+D> 키를 눌러 선택영역을 해제하고 <Ctrl+I> 키를 눌러 색상을 반전시킨다. 그러면 레이어 마스크는검은 바탕에 흰 원이 되고, 캔버스에는 그 원을 통해 들여다본 것 같은 모양이된다. |
| 8. layers 탭에서 layer 1과 그것의 레이어 마스크 사이에 있는 사슬 아이콘을 눌러 없앤다. 그 다음 <Ctrl+Shift> 키와 함께 위쪽으로 드래그해서물방울같은모양이되게한다. |
| 9. 이번엔 물방울을 통해 비친 물그림자를 만들어보자. layers 팔레트에서 버튼을 눌러 새 레이어를 만들고 다시 channels 탭에서 alpha 1을 클릭해서영역을불러온다. |
| 10. 선택영역 안쪽을 파란색으로 채우고 <Ctrl+D> 키를 눌러 선택영역을해제한 다음, <Ctrl+F> 키를 눌러 방금 적용한 최근 필터(gaussian blur)를적용한다. |
| 11. layer 1의 레이어 마스크를 Ctrl 키와 함께 눌러 영역을 가져온 다음,layers 탭의 아래쪽에서 |
| 12. 이젠 물방울에 입체감을 더 줘보자. 새로운 레이어를 만들고 물방울위와아래쪽에흰색타원을그려넣고다시gaussian blur를준다. |
| 13. 이제 배경을 하트 모양으로 채워보자. custom shape tool을 선택하고옵션 바에서 fill pixel로 지정한다. 그런 다음 shape에서 하트를 고른다. 만약 하트 모양을 찾기 힘들다면 shape 옆의 ▼를 눌러 all로 지정하면하트를볼수있을것이다. |
| 14. 구석에 하트 모양의 도형을 하나 조그맣게 그린 다음, 가장자리를 넉넉히 주고 영역을 설정한다. 그리고 메뉴에서 edit → define pattern을해주고알맞은이름을만들어두자. |
| 15. 만들었던 하트는 지워버리고 background 레이어 바로 위에 새 레이어를 만든다. paint bucket tool을 고르고 옵션 바에서 foreground 대신patterndmf를선택해방금만든걸고른다. |
| 16. 캔버스에 패턴을 붓는다. layers 팔레트에 새로 만든 레이어(layer 4)가 선택된 상태에서 Ctrl 키와 함께 layer 1의 레이어 마스크를 클릭하면물방울안쪽영역이선택될것이다. |
| 17. filter → distort → spherize 필터를 준다. 이때 amount는 +100으로하면물방울안쪽이확대된모양을얻을수있다. |
저작권자 © 디지털포스트(PC사랑) 무단전재 및 재배포 금지