표 만들기 [표] 메뉴의 [표 만들기]를 실행한 다음 행과 열 개수를 입력하여 표를 삽입한다.
클립아트 [삽입] 메뉴의 그림 → 클립아트를 실행한 다음 검색 대상을 입력해 문서에 넣는다.
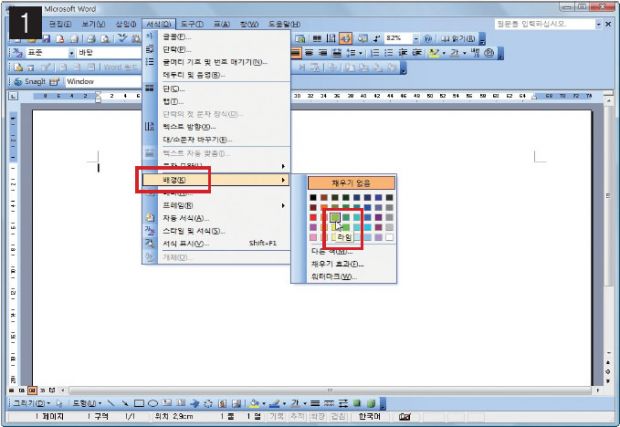
용지의 방향을 ‘가로’로 설정한 다음 아래 여백을 ‘0’으로 한다. 이때 여백에 관한 경고 메시지가 나타나면 [무시]를 클릭한다. 용지가 설정되면 [서식] 메뉴의 [배경]을 클릭하여 ‘라임’을 선택한다.

용지에 배경색이 설정되면 [표] 메뉴의 삽입 → 표를 실행한다. 열 개수와 행 개수 모두 ‘4’로 입력한 다음 [확인]을 누른다. 그림과 같은 표가 만들어진다.

표의 첫 행과 마지막 행의 크기를 그림처럼 키운 다음 두 번째 행부터 맨 마지막 행까지를 드래그해 선택한다. 세 개의 행이 선택되어 있는 상태에서 [표] 메뉴의 [자동 맞춤] → [행 높이를 같게]를 누른다.
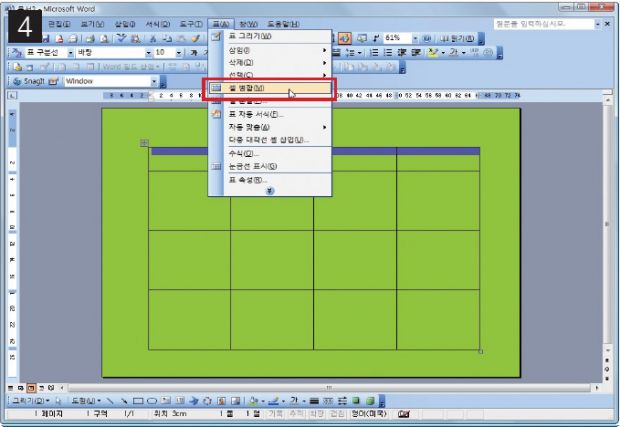
행의 높이가 똑같이 맞춰진다. 첫 행의 셀 네 개를 드래그해 선택하고 [표] 메뉴의 [셀 병합]을 고른다.
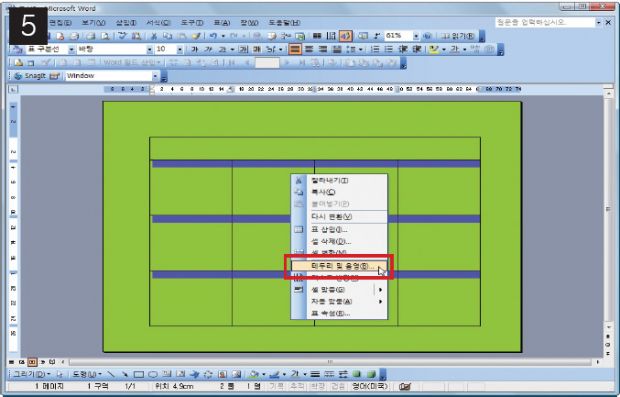
표의 모양이 그림처럼 변경된다. 두 번째 행부터 마지막 행까지 모든 셀을 드래그해 선택한다. 오른쪽 클릭을 하고 [테두리 및 음영]을 고른다.
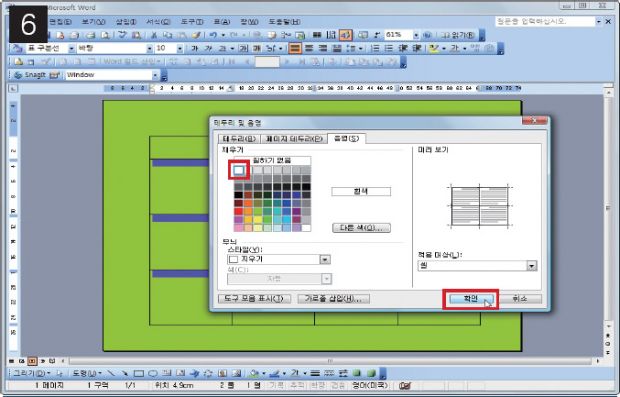
[테두리 및 음영] 창에서 [음영] 탭의 [채우기 색]을 ‘흰색’으로 선택하고 [확인]을 누른다
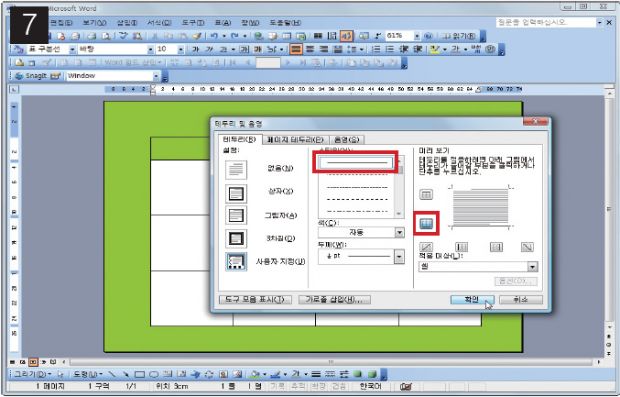
첫 번째 행을 오른쪽 클릭해 [테두리 및 설정]을 고른다. [테두리 및 음영] 창의 [테두리] 탭에서 [적용 대상]을 [셀]로, [테두리 모양]은 [없음]으로 선택한다. 미리 보기에서 선 모양을 확인해서 아래 테두리만 제외한다.
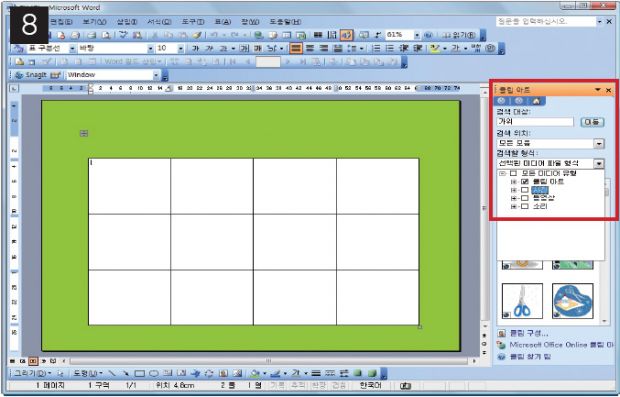
셀 테두리가 투명하게 바뀌면 흰색 첫 번째 셀 안에 커서를 두고 [삽입] 메뉴의 그림 → 클립아트를 고른다. 오른쪽에 [클립아트] 창이 뜨면 [검색 대상] 칸에 ‘가위’라고 입력한 다음 검색할 형식에서 ‘클립아트’만 체크하고 [이동]을 누른다.
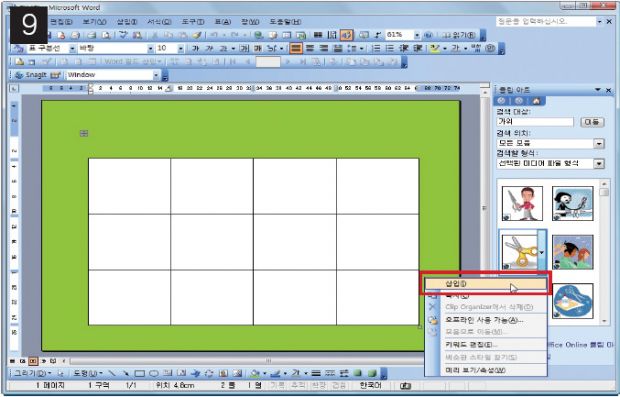
가위에 해당하는 클립아트가 검색되면 미리 보기로 모양을 볼 수 있다. 이미지를 누르거나 화살표 버튼을 눌러 [삽입]을 누른다.
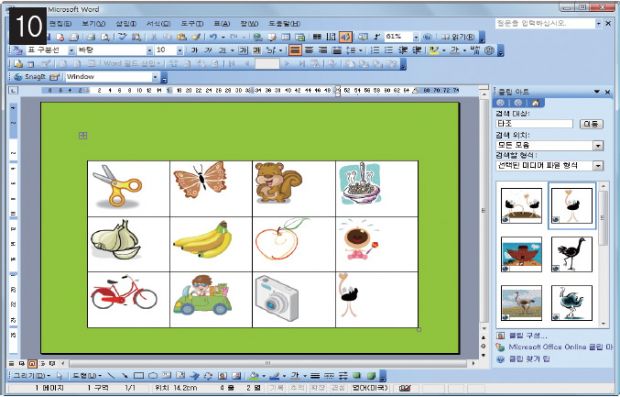
각각의 셀 안에 해당하는 이미지를 검색해서 넣는다. 이미지의 크기가 커서 셀의 크기가 변경될 때는 이미지의 크기를 줄여 셀 크기를 원래대로 되돌린다.
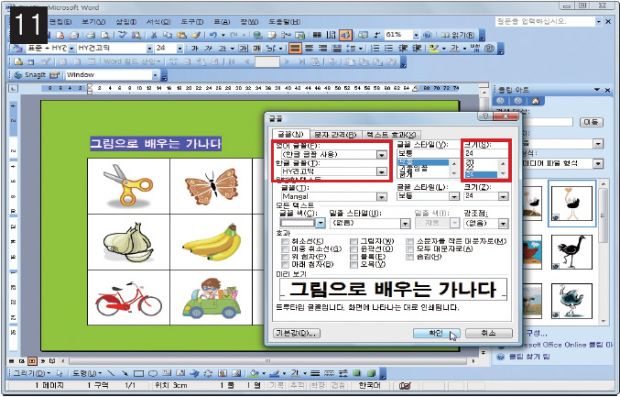
첫 번째 행 안에 그림처럼 제목을 입력하고 글꼴을 견고딕으로 설정한다. 글자 크기는 24pt로 한다. [서식] 메뉴의 [글꼴]을 실행해 글자색을 흰색으로 바꾼다.
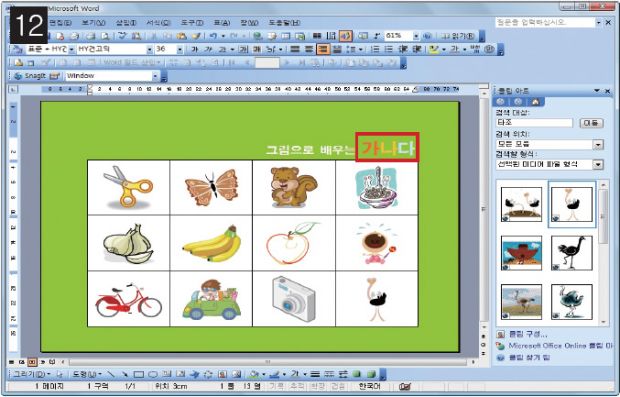
[오른쪽 맞춤] 아이콘을 눌러 제목을 셀의 오른쪽으로 이동시킨다. ‘가나다’ 세 글자를 드래그해 선택한 다음 글자 크기를 36pt로 한다. 세 글자의 색을 각각 그림처럼 다르게 설정한다.

‘ 나’ 글자만 드래그해 선택하고 [서식] 메뉴의 [글꼴]을 실행한다. [글꼴] 창의 [문자 간격] 탭에서 위치를 [글자 위치 내리기]로 선택하고 [확인]을 누른다.
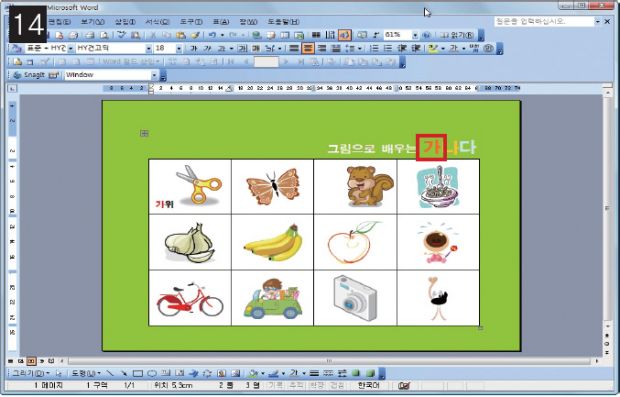
제목이 완성되면 가위 그림이 입력된 셀 안에 커서를 두고 ‘가위’라고 입력한다. 글꼴을 견고딕으로 하고 크기를 ‘18pt’로 바꾼다. ‘가’ 글자의 색만 빨간색으로 한다.
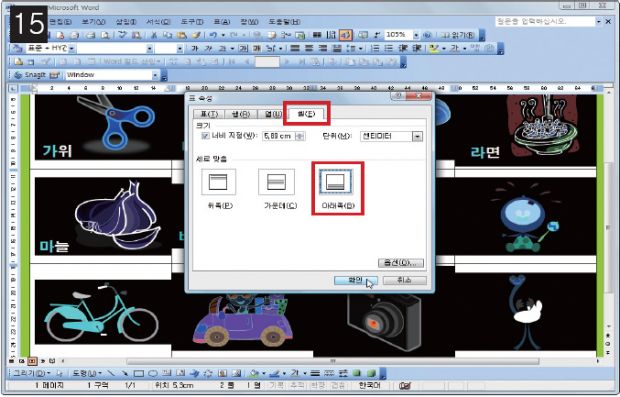
'가위'를 드래그해 블록으로 선택한 다음 <Ctrl+C>를 눌러 복사한다. 각각의 셀 안에 <Ctrl+V>를 눌러 붙여넣은 다음 각각의 셀 안에 해당하는 내용으로 수정한다. 내용을 입력한 모든 셀을 드래그해 선택하고 [표] 메뉴의 [표 속성]을 실행한다. [셀] 탭의 [세로 맞춤]에서 [아래쪽]을 선택한다.
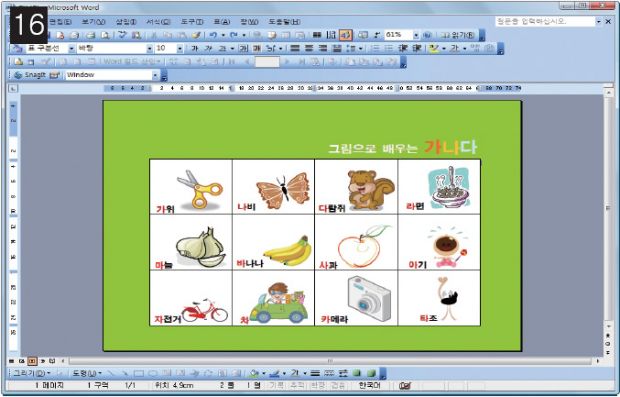
그림 크기와 내용을 확인한 다음 그림처럼 학습 포스터를 완성한다.
저작권자 © 디지털포스트(PC사랑) 무단전재 및 재배포 금지


