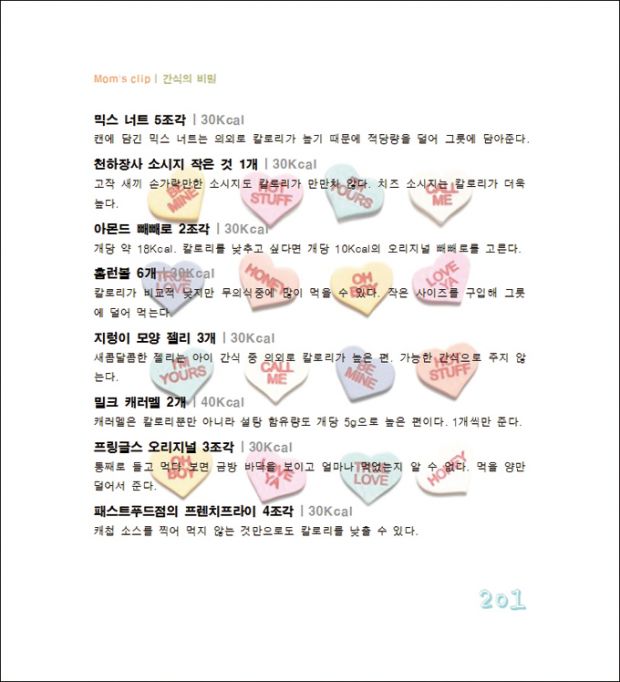
이달의 포인트
머리글/바닥글
[삽입] 메뉴의 [머리글/바닥글]을 실행해 문서에 머리글과 바닥글을 넣는다.
새 번호로 설정
[머리글/바닥글] 도구에서 [페이지 번호 서식]를 눌러 현재 페이지 번호를 임의로 정한다.
워터마크
[서식] 메뉴의 배경 → 워터마크를 실행해 문서에 그림이나 글자를 배경으로 넣는다.
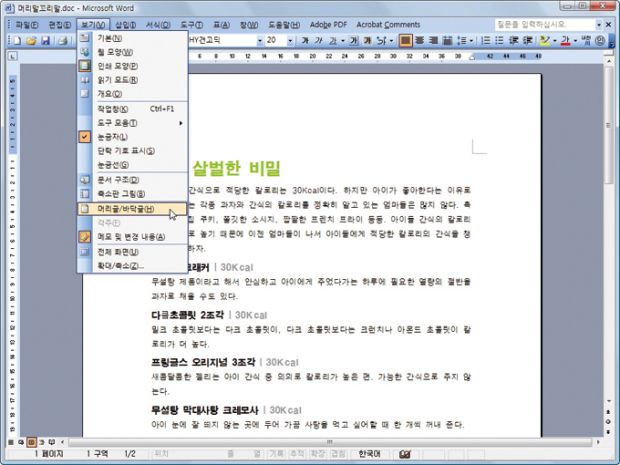
[1]예제 문서를 불러와 머리글을 넣는다. [보기] 메뉴의 [머리글/바닥글]를 고른다. 이때 머리글과 바닥글이 들어갈 공간은 [파일] 메뉴의 [페이지 설정]에서 정한다.
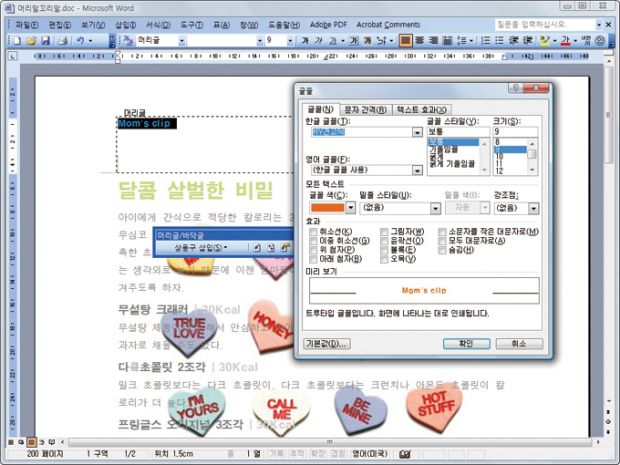
[2]머리글 편집 상태가 되면 머리글 내용을 입력한다. 입력한 글자를 드래그해 블록으로 선택하고 [서식] 메뉴의 [글꼴]을 실행해 글꼴 모양을 설정한다.
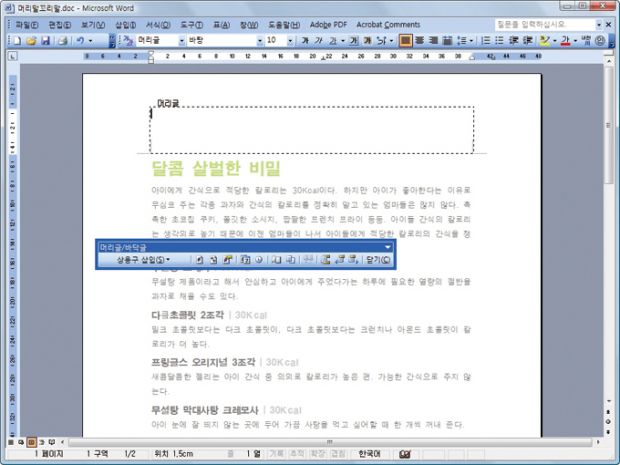
[3]선택한 글꼴 모양으로 바뀌면 맨 앞에 커서를 두고 Enter 키를 눌러 원하는 위치로 이동한다. 오른쪽에 머리글 내용을 추가한 다음 [머리글/바닥글로 전환]를 누른다.
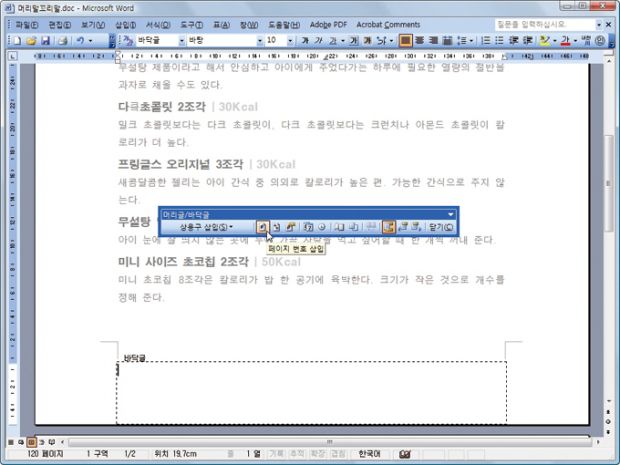
[4]바닥글 편집 상태로 전환된다. [머리글/바닥글] 도구에서 [페이지 번호 삽입]을 누른다. 커서 위치에 현재의 페이지 번호가 입력된다.
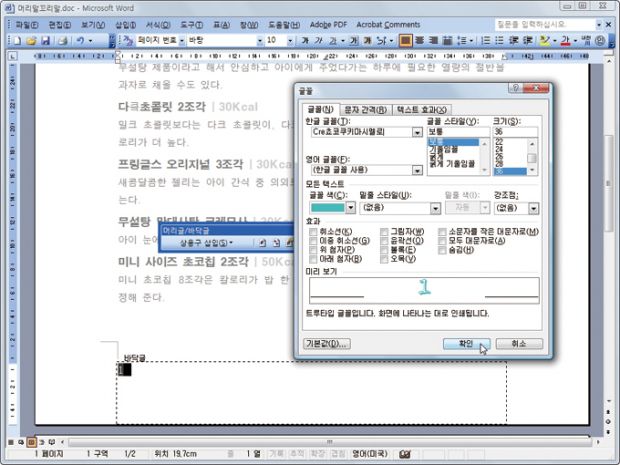
[5]입력된 글자를 드래그해 블록으로 선택하고 [서식] 메뉴의 [글꼴]을 고른다. 글꼴과 글자 크기, 글자 색을 정하고 [확인]을 누른다.
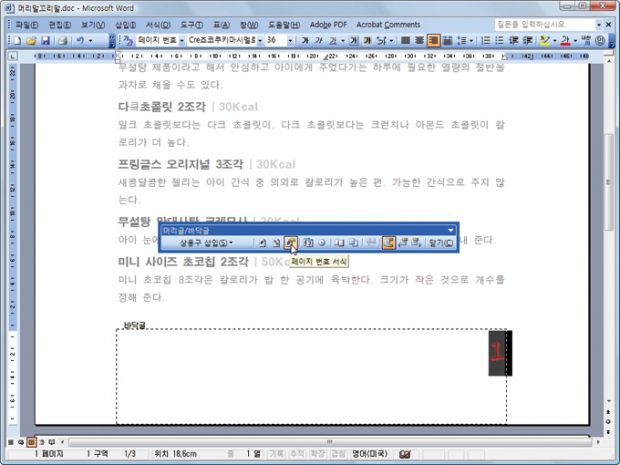
[6] [서식 도구] 창에서 오른쪽 정렬 아이콘을 눌러 페이지 번호를 오른쪽에 정렬한다. 현재 페이지 번호를 원하는 숫자로 설정하려면 [머리글/바닥글] 창에서 [페이지 번호 서식] 아이콘을 클릭한다.
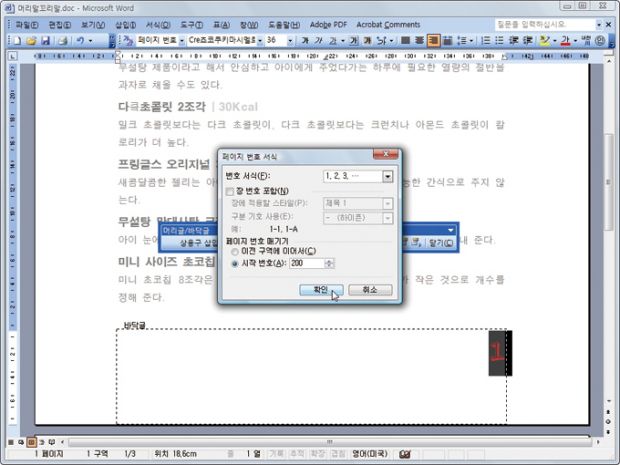
[7] [페이지 번호 서식] 창에서 [페이지 번호 매기기]를 [시작 번호]로 선택한 다음 ‘200’을 입력하고 [확인]을 누른다.
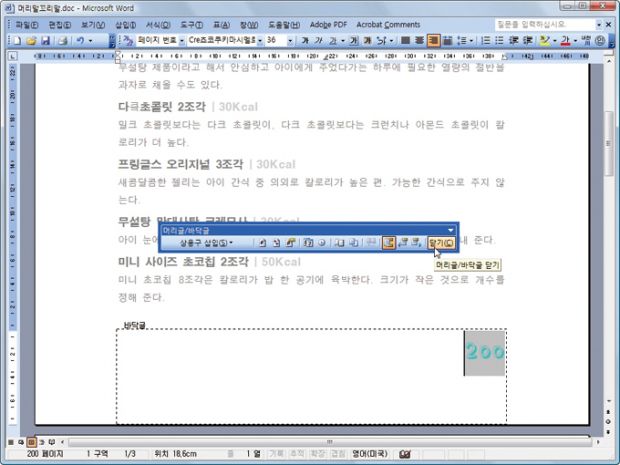
[8]페이지 번호가 200으로 바뀌면 [머리글/바닥글] 창의 [닫기] 아이콘을 눌러 편집을 끝낸다.
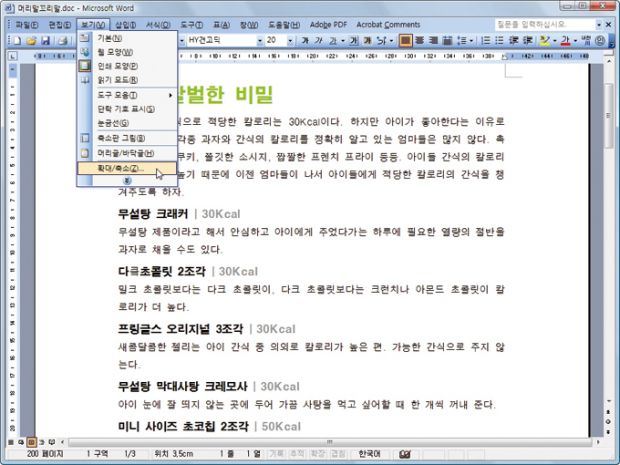
[9]문서에 설정한 머리글과 바닥글을 확인하려면 [보기] 메뉴의 [확대/축소]를 누른다.
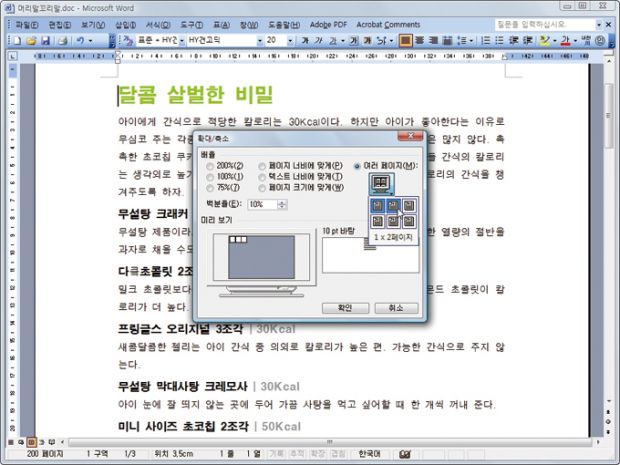
[10][확대/축소] 창에서 [여러 페이지]를 골라 ‘1×2페이지’를 선택한 다음 [확인]을 누른다.
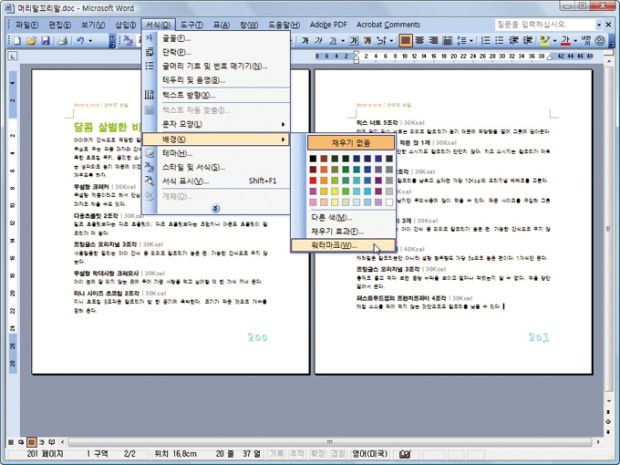
[11]모양으로 설정된 머리글과 바닥글을 확인한다. 이제 배경 그림을 넣으려면 서식 → 배경 → 워터마크를 누른다.
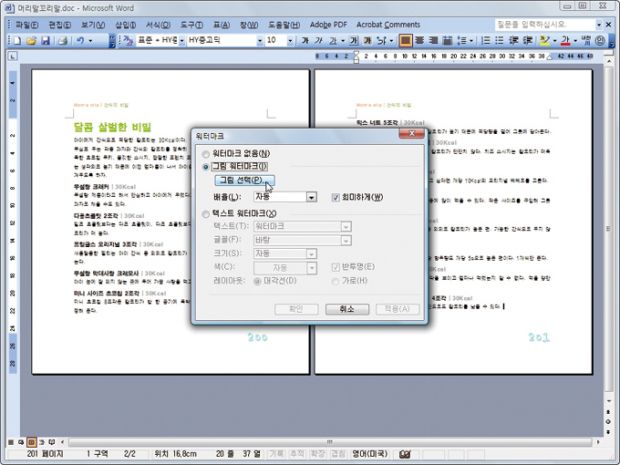
[12][워터마크] 창에서 [그림 워터마크]를 골라 [그림 선택]을 누른다.
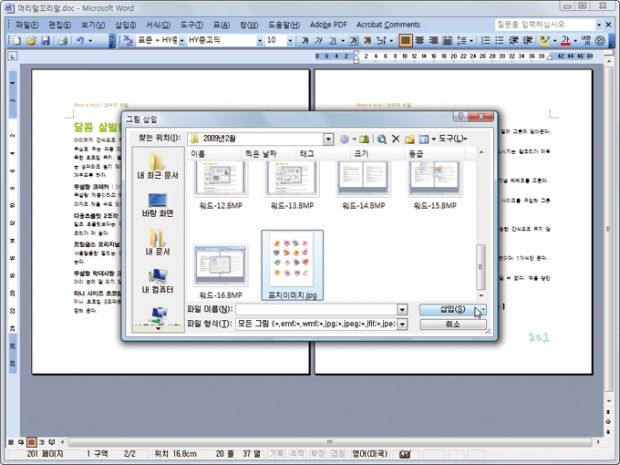
[13][그림 삽입] 창에서 배경으로 넣을 그림 파일을 고른 다음 [삽입]을 누른다. 선택한 그림 파일이 문서에 합쳐진다.
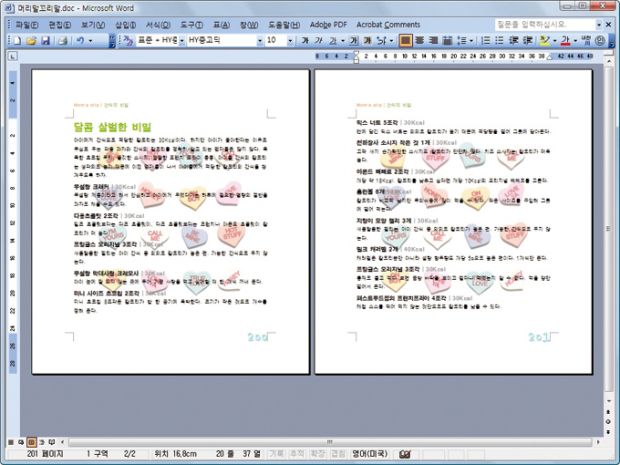
[14][워터마크] 창이 뜨면 [희미하게]를 눌러 체크를 해제한 다음 [확인]을 누른다. 워터마크를 지우려면 서식 → 배경 → 워터마크를 누른 다음 [워터마크 없음]을 선택한다. 그림이 배경으로 삽입된 것을 볼 수 있다.
저작권자 © 디지털포스트(PC사랑) 무단전재 및 재배포 금지


