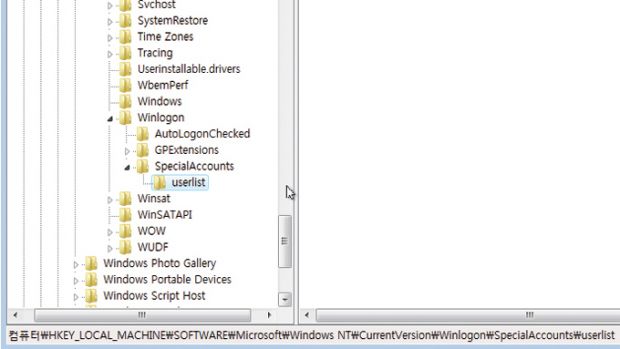
(2)
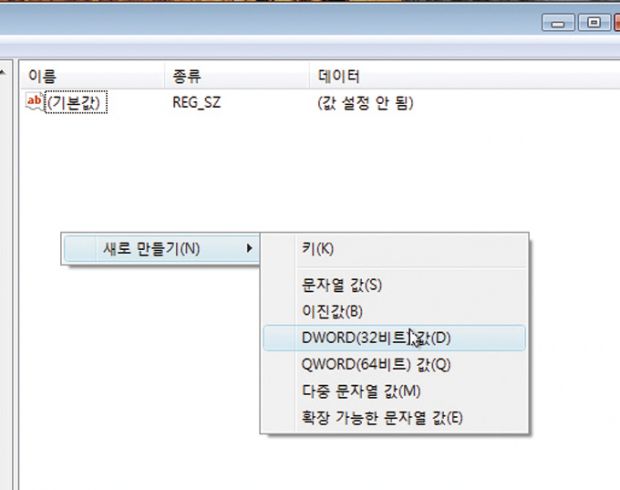
(3)
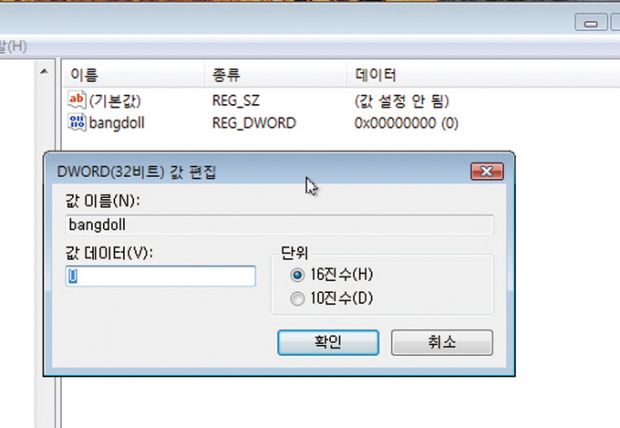
▼
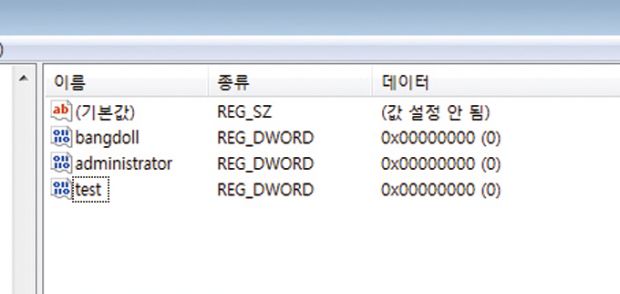
(4)
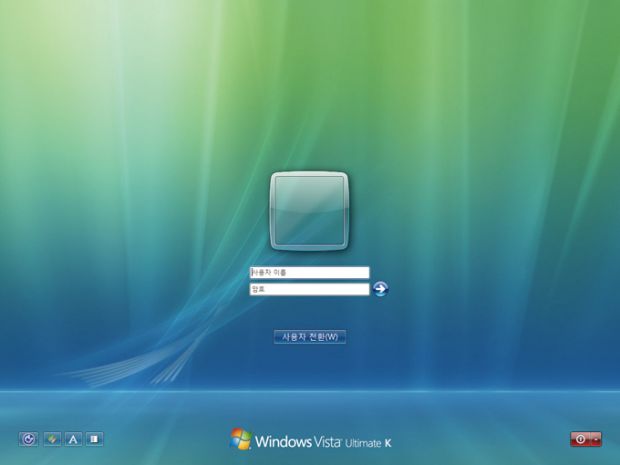
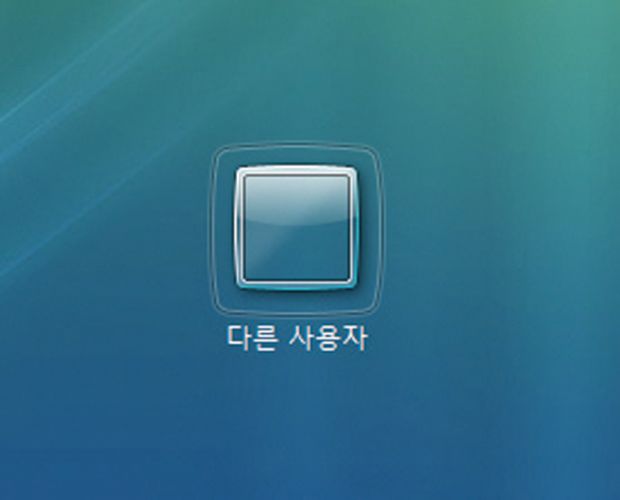
(5)
(1)윈도 XP는 시작 → 실행, 비스타는 시작 → 검색 창에 ‘regedit’라고 입력한 다음 Enter 키를 눌러 레지스트리 편집기를 연다.
(2)HKEY_LOCAL_MACHINE → SOFTWARE → Microsoft → Windows NT → CurrentVersion → Winlogon → SpecialAccounts → UserList를 찾는다. 키가 보이지 않으면 CurrentVersion을 오른쪽 클릭해 새로 만들기 → 키를 눌러 새 키를 만들고 이름을 SpecialAccounts과 UserList로 바꾼다.
(3)오른쪽 창의 빈 곳을 오른쪽 클릭해 새로 만들기 → DWORD을 누른 다음 이름을 숨기려는 계정 이름과 똑같이 바꾼다. 해당 값을 더블클릭해 로그인 화면에서 데이터를 ‘0’으로 설정한다.
(4)계정이 여러 개라면 번을 반복해 계정 이름마다 값을 만든다. 윈도를 다시 시작하면 로그인 화면에 해당 계정이 숨겨진다.
(5)보이지 않는 계정으로 로그인하려면 윈도 XP는 <Ctrl+ Alt+Del>을 눌러 로그인 메뉴를 열고, 윈도 비스타는 [다른 사용자]를 클릭한 다음 계정 이름과 암호를 직접 입력한다.
윈도 탐색기의 탐색 창에 문서 폴더 추가하기
윈도 XP는 내 문서 폴더가 윈도 탐색기의 탐색 창 제일 위쪽에 표시된다. 하지만 윈도 비스타는 내 문서 폴더가
기본 값으로 탐색 창에 보이지 않도록 되어 있다. 내 문서 폴더를 자주 쓴다면 비스타에서도 윈도 XP처럼 내 문서 폴더를
맨 위에 나오게 수정할 수 있다.
(1)
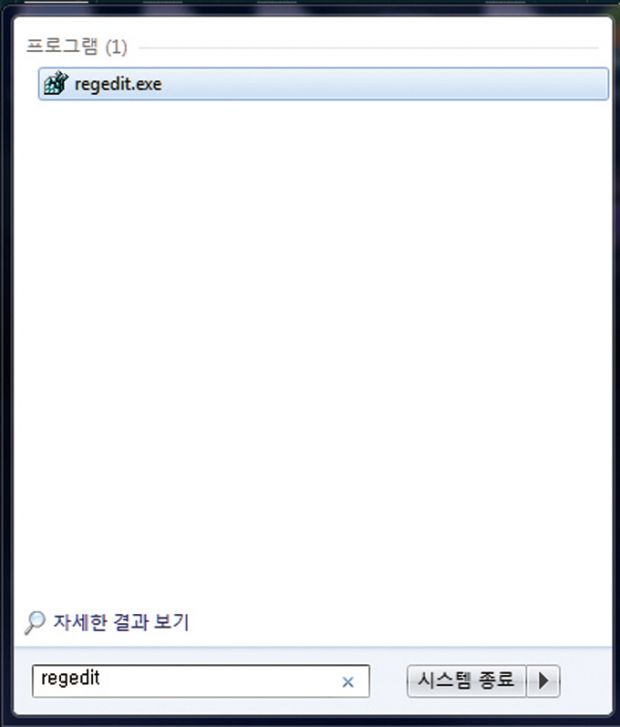
(2)
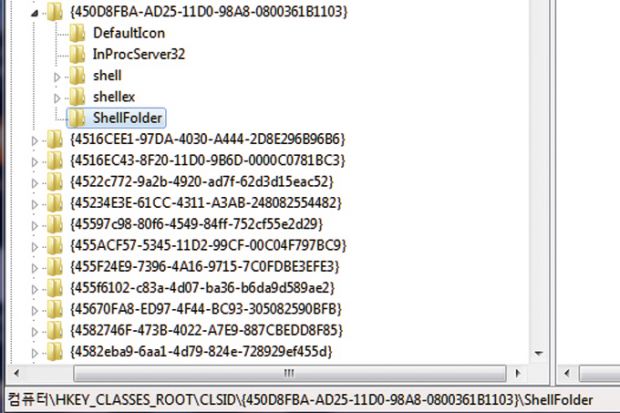
(3)
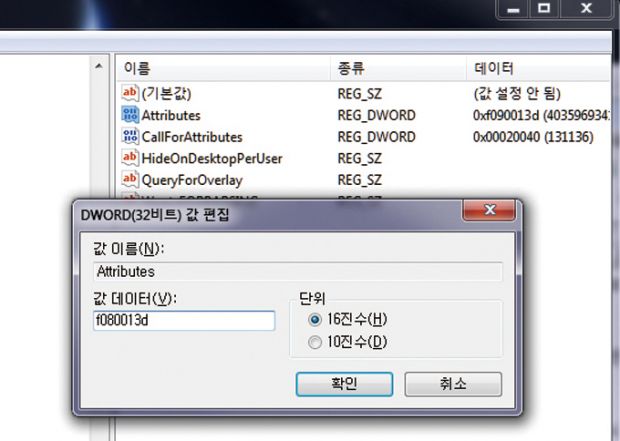
(1)시작의 검색 창에 ‘regedit’라고 입력한 다음 Enter 키를 눌러 레지스트리 편집기를 연다.
(2)HKEY_CLASSES_ROOT → CLSID → {450D8FBA-AD25-11D0-98A8-0800361B1103}→ ShellFolder를 찾는다.
(3)오른쪽 창의 attributes를 더블클릭해 값을 ‘f080013d’로 바꾼 다음 윈도를 다시 시작한다.
잘 죽지 않는 프로세스를 끝내기
윈도를 쓰다 보면 응용 프로그램이 멈추는 경우가 있다. 이때는 <Ctrl+Alt+Del>을 눌러 작업 관리자를 열고
[프로세스] 탭에서 프로세스를 골라 [프로세스 끝내기]를 누르면 대부분 종료된다. 하지만 이렇게 [프로세스 끝내기]를
눌러도 종료되지 않고 버티는 프로세스가 있다. 이때는 대부분 윈도를 재부팅하게 된다. 윈도 자체의 기능으로는
죽지 않는 프로세스는 Pskill이라는 유틸리티의 도움을 받는다.
※ PSkill은 PC사랑 홈페이지 기사자료실에서 내려 받을 수 있습니다.
(1)
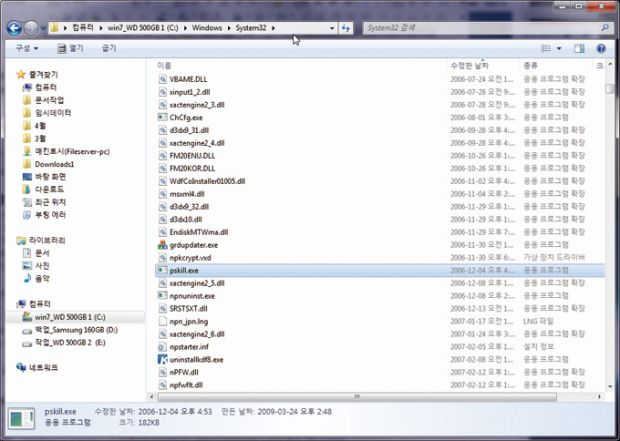
(2)
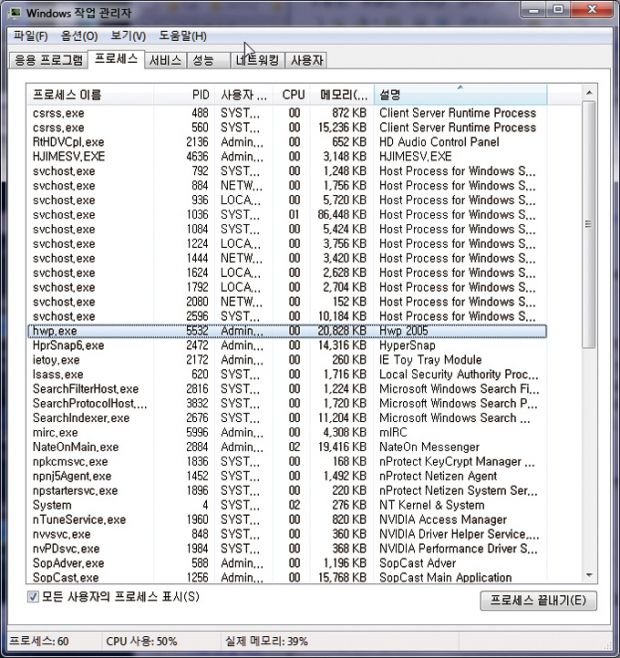
(3)
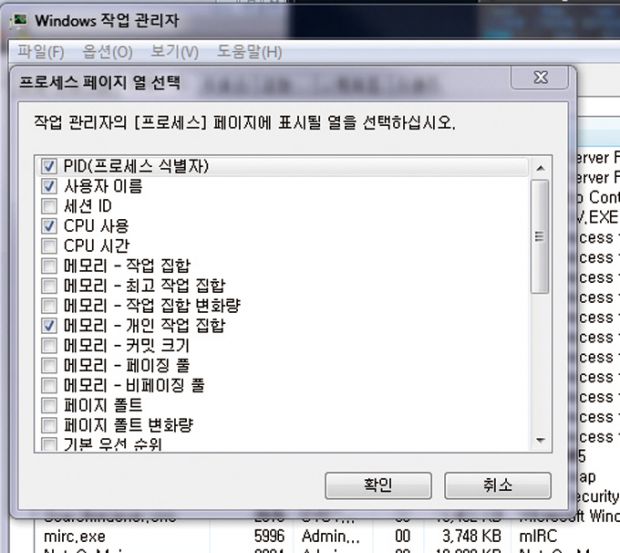
(4)
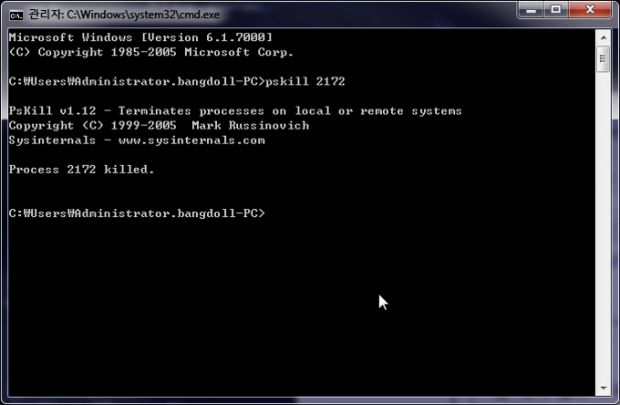
(1) PsKill.zip의 압축을 풀어 pskill.exe 파일을 c:windowssystem32 폴더에 복사한다.
(2)<Ctrl+Alt+Del>을 눌러 [작업 관리자]를 열고 [프로세스] 탭에서 종료되지 않는 프로세스의 [프로세스 식별자(PID)]의 숫자를 기억한다.
(3)PID가 보이지 않으면 보기 → 열 선택을 고른 다음 [PID(프로세스 관리자)]를 체크한다.
(4)시작 → 실행을 누르고 실행 창에 ‘cmd’라고 입력한 다음 Enter 키를 눌러 도스 창을 열고 ‘pskill PID 값’ 형식으로 명령어를 입력한 다음 Enter 키를 누른다. 여기서 PID 값은 번에서 기억해둔 숫자다.
‘보내기’ 항목이 열리는 속도를 올리자
파일이나 폴더를 오른쪽 클릭해 나오는 메뉴의 [보내기]를 고르면 여러 가지 항목을 보여준다. 이용자가 설치한
응용 프로그램이나 파일 확장자에 따라 다르게 표시된다. 문제는 네트워크 드라이브 경로가 등록되었을 때에 생긴다.
액세스가 불가능한 네트워크 드라이브가 있으면 이것 때문에 보내기 항목이 느리게 열린다. 따라서 보내기 항목이
느리게 열릴 때는 네트워크 드라이브 문자를 삭제하면 빠르게 열린다. 또한 항목이 많아져도 느려지는데
이때는 필요 없는 항목을 없애면 도움이 된다.
네트워크 드라이브 감추기
(1)
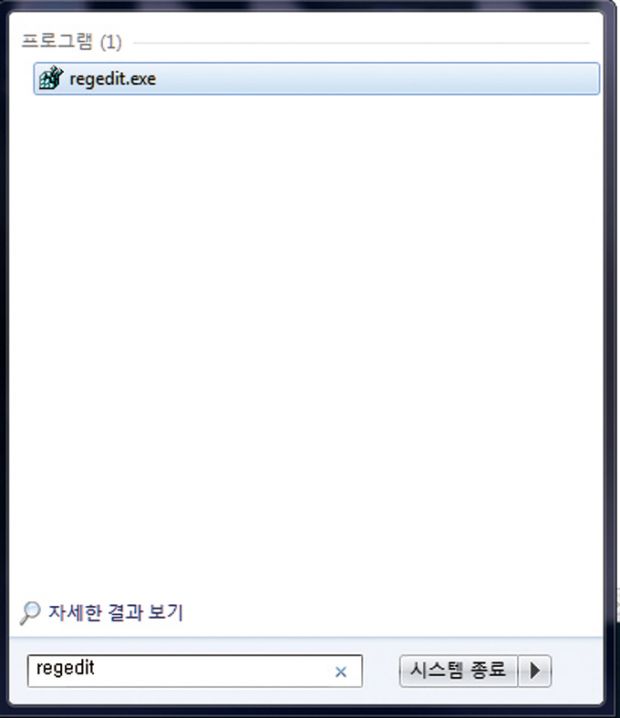
(2)
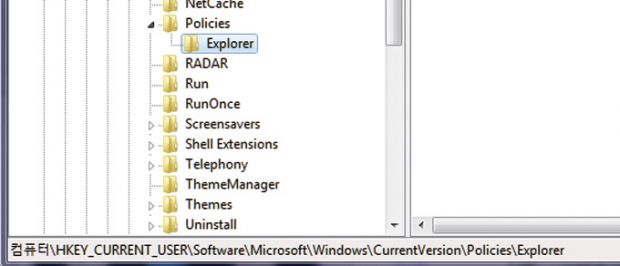
(3)
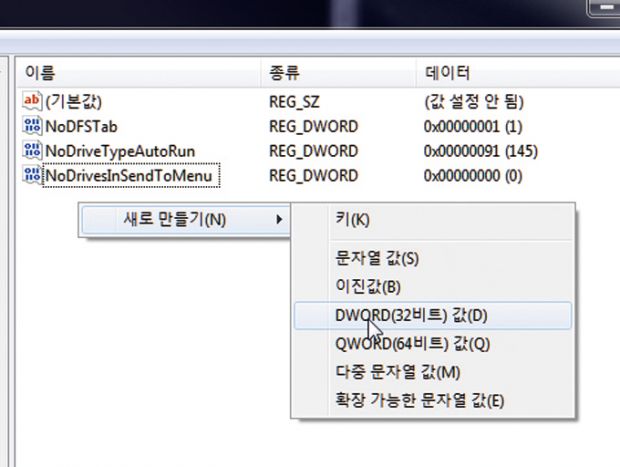
(4)
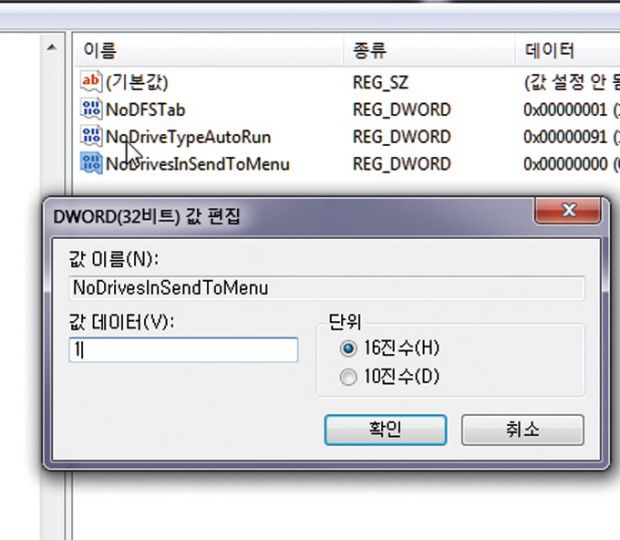
(1)시작 → 검색 창에 ‘regedit’라고 입력한 다음 Enter 키를 눌러 레지스트리 편집기를 연다.
(2)HKEY_CURRENT_USER → Software → Microsoft → Windows → CurrentVersion → Policies → Explorer를 찾는다.
(3)오른쪽 창에 → DWORD를 눌러 새 값을 만들고 이름을 NoDrivesInSendToMenu로 바꾼다.
(4)이 값을 더블 클릭해 내용을 ‘1’로 바꾼다. 이렇게 하면 [보내기]의 모든 드라이브가 표시되지 않는다.
쓰지 않는 항목 감추기
[보내기] 항목에는 기본 적으로 압축 폴더, 바탕화면에 바로 가기 만들기, 내 문서, 팩스 수신자, 편지 수신자 등을 포함하고 있다. 하지만 이용자가 이것을 모두 쓰는 것은 아니다. 예를 들어 팩스 수신자는 팩스가 없다면 무용지물이다. 이외에도 응용 프로그램 등이 등록한 항목 중에 쓰지 않는 것을 없애는 게 좋다.
(1)
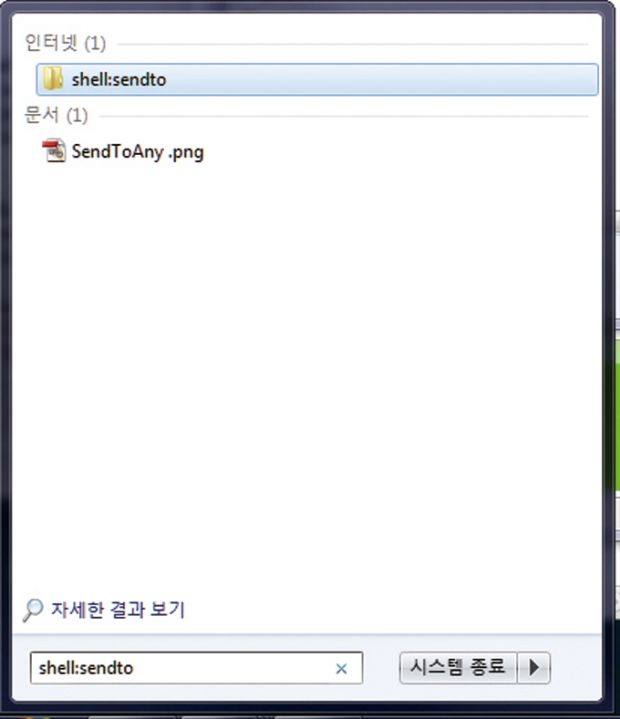
(2)
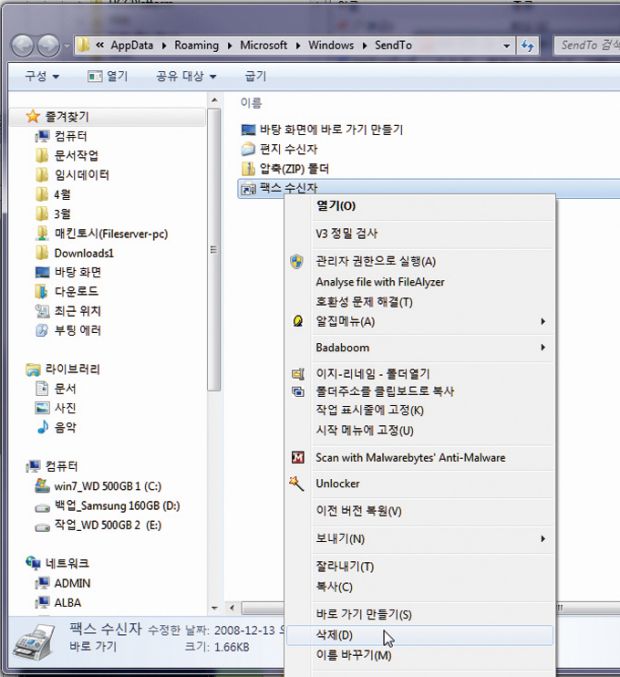
(1)시작 → 검색 창에 ‘shell:sendto’라고 입력한 다음 Enter 키를 누른다.
(2)[보내기] 폴더가 열린다. 여기에 [보내기]에 등록된 항목이 모두 표시된다. 쓰지 않는 항목을 골라 Del 키를 눌러 지운다.
저작권자 © 디지털포스트(PC사랑) 무단전재 및 재배포 금지


