이달의 포인트
눈금자에서 가이드선 생성/삭제
도구상자에서 어떤 툴이 선택되어 있더라도 눈금자에서 드래그하면 가이드 선을 만들 수 있다. 가이드 선은 Ctrl 키를 누른 채 가이드 선을 화면 바깥쪽으로 이동하면 지워진다.
Transform 반복 실행 메뉴
Edit → Transform → Again 메뉴를 실행하면 전단계에서 실행했던 Transform의 수치를 기억하고 있다가 다시 반복한다.
원 둘레에 같은 간격으로 문자 입력하기
원 둘레에 같은 간격으로 문자를 입력하려면 360도를 글자 수로 나누어 회전 각도를 입력한다. 여기서는 입력할 ‘IT전문미디어피씨사랑’이 11글자라 딱 떨어지게 나눠지지 않아 시작 부분에 다이아몬드 모양을 하나 더 넣어 12문자를 만들었다. 
[1] File → New 메뉴를 클릭해 새 창이 뜨면 Width와 Height는 각각 300pixels, Resolution은 300pixels/inch로 설정해 편집 화면을 연다. 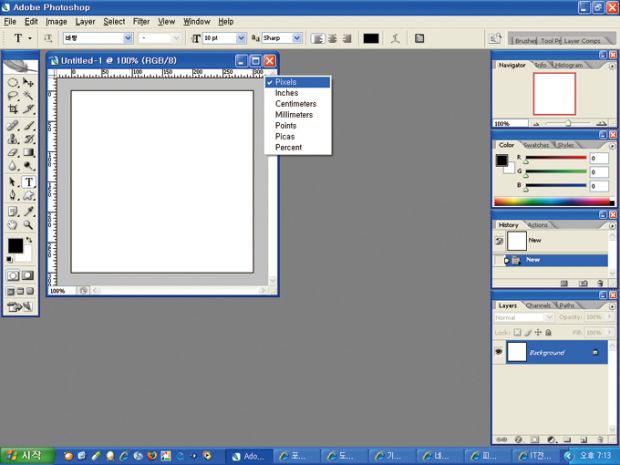
[2] View → Rulers를 눌러 눈금자를 열고, 눈금자위에서 오른쪽 클릭해 단위를 Pixels로 바꾼다.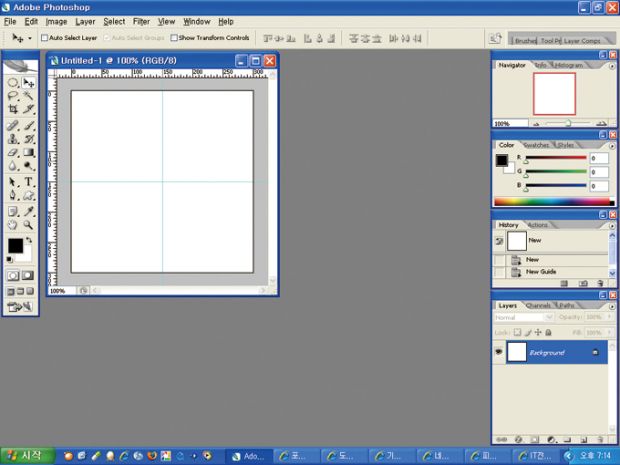
[3] 마우스 커서를 눈금자에다 놓고 아래로 드래그해 가이드 선을 중앙에 놓는다. 같은 방법으로 왼쪽에서 가이드선을 꺼내 중앙에 놓는다.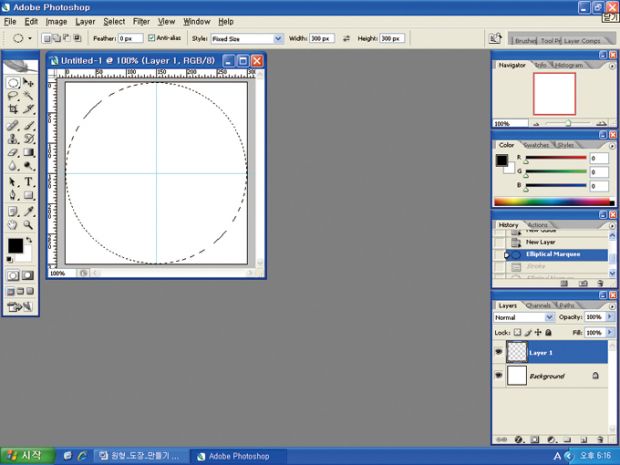
[4] <Ctrl+Shift+N>을 눌러 ‘Layer 1’을 만든다. 도구 상자에서 [원형 선택 툴]을 선택하고 [사용자 정의 모양 도구] 옆의 내림 버튼을 눌러 옵션 바를 연다. Style을 Fixed Size로 설정하고 Width와 Height를 각각 300으로 설정한다. Alt 키를 누른 채 중앙을 클릭하면 용지에 딱 맞는 원이 생긴다. 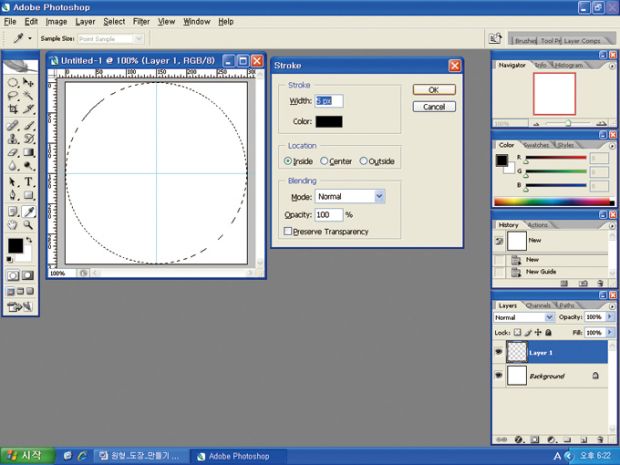
[5] Edit → Stroke 메뉴를 눌러 Stroke 창을 열고, Width는 5px, Color는 검정, 로케이션은 Inside에 체크한다. <Ctrl+D>를 눌러 선택 영역을 해제한다.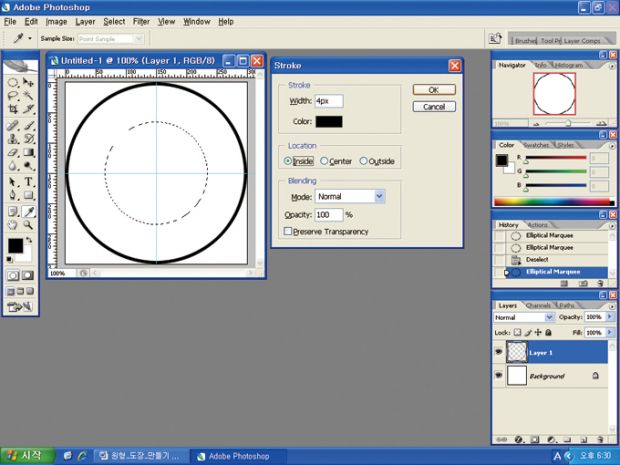
[6] [원형 선택 툴]의 옵션 바에서 [사용자 정의 툴] 옆에 있는 내림 버튼을 눌러 [원형 선택 툴 옵션] 창을 연다. Style은 Fixed Size로 설정하고 Width와 Height는 모두 170으로 한다. Alt 키를 누른 채 중앙을 클릭해 작은 원을 만들고, 다시 Edit → Stroke 메뉴를 클릭한다. Width는 4px, Color는 검정, location은 Inside로 설정한다.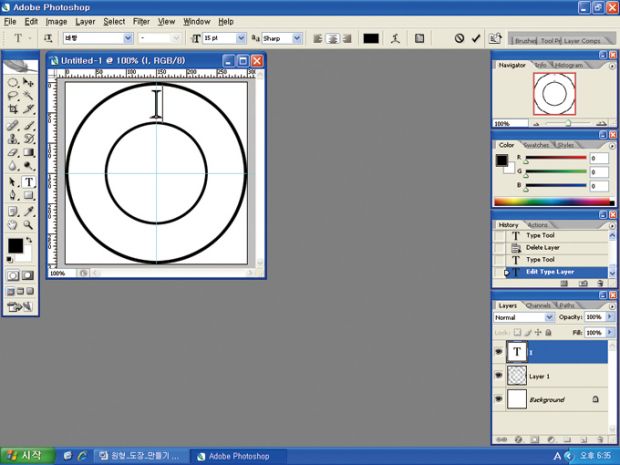
[7] 이제 글자를 입력해 보자. [텍스트 툴]을 선택하고 글꼴은 ‘바탕’, 크기는 ‘15’pt, 텍스트는 ‘가운데 정렬’로 선택하고, 그림처럼 중앙에 첫 글자 ‘I’를 입력한다.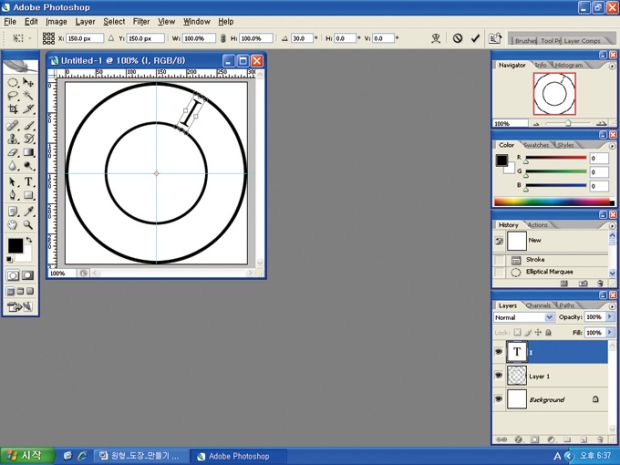
[8] <Ctrl+T>를 눌러 조절점이 8개인 바운딩 박스가 나타나면 Alt를 누른 채 중앙의 중심점을 드래그해 중앙으로 이동한 뒤 옵션바의 각도를 ‘30’으로 입력하고 동의 버튼을 누른다. ‘IT전문미디어피씨사랑’과 다이아몬드 모양까지 12문자를 입력하기 위해 회전각을 30도로 했다.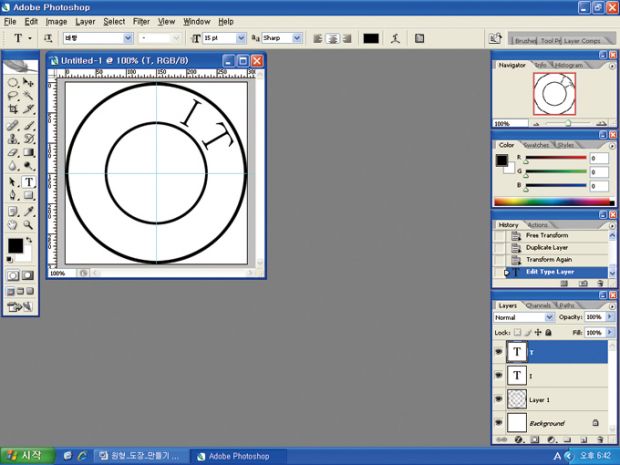
[9] Layer → Duplicate Layer 메뉴를 클릭해 복제 문자 레이어를 만들고, Edit → Transform → Again 메뉴를 실행하거나 단축키 <Shift+Ctrl+T>를 눌러 전단계를 반복하는 명령을 실행한다. 복제된 레이어의 ‘I’를 ‘T’로 바꾸고 [동의] 버튼을 누른다.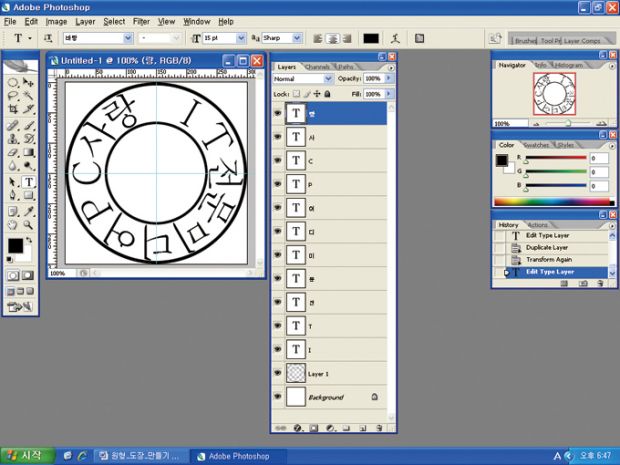
[10] [9]와 같은 방법으로 복제 문자 레이어를 만들고, <Shift+Ctrl+T>를 눌러 회전시킨 뒤, 글자를 바꾼다. 나머지 문자들도 같은 방법으로 입력한다. 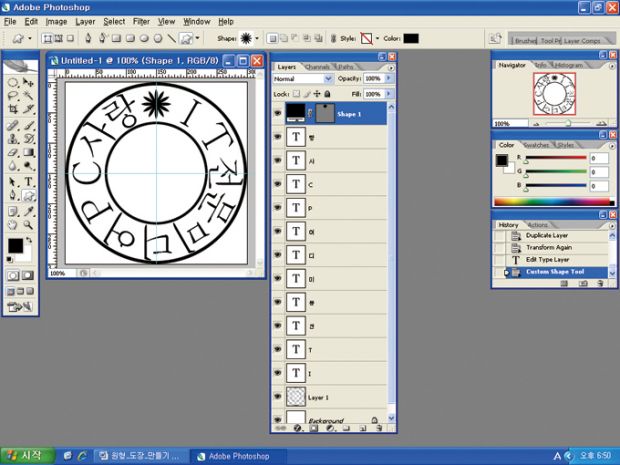
[11] 문자를 맞추기 위한 모양을 고르자. [사용자 정의 툴]을 고르고 옵션 바에서 삼각 버튼을 눌러 Custom Shape Picker를 연 뒤 ‘Flower 5’를 선택하고 중앙에 드래그해 만든다.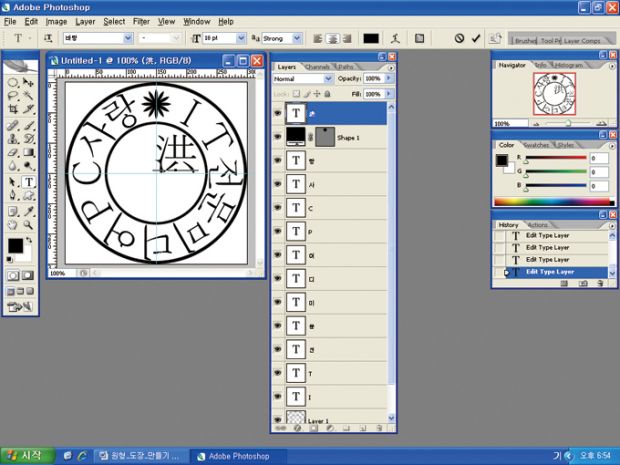
[12] [텍스트 도구 툴]을 선택하고 글꼴은 바탕, 크기는 18pt, 폰트 이미지는 Strong, 텍스트는 가운데 정렬을 고른다. 안쪽에는 이름을 입력하면 되는데 여기서는 그냥 ‘홍길동’으로 하자. 작은 원안에 ‘홍’을 입력하고 커서가 깜박일 때 한자 전환키를 눌러 바꾼다. 같은 방법으로 세로로 ‘길동인’ 문자도 입력하고 Ctrl 키를 누른 채 움직여서 위치를 그림처럼 맞춘다. 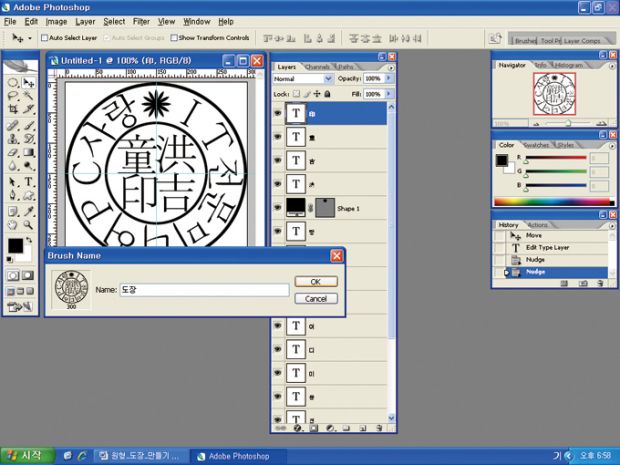
[13] Edit → Define Brush Preset 메뉴를 클릭하고 창이 나타나면 ‘도장’이라고 입력하고 OK 버튼을 클릭한다.
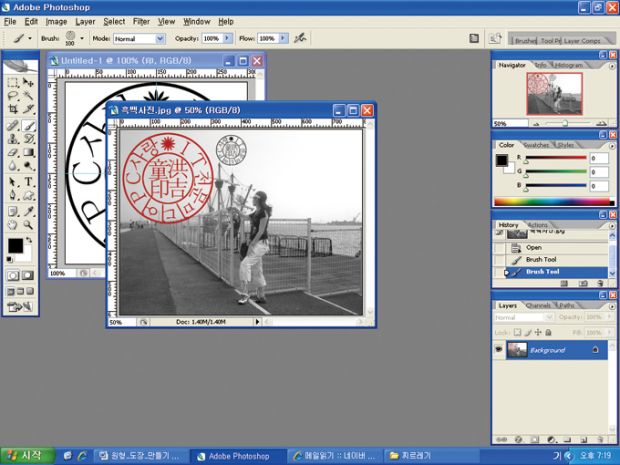
[14] ‘흑백사진.jpg’를 불러오고 전경색을 붉은 색상으로 바꾼 뒤 도구 상자에서 [브러시 툴]을 선택한다. 옵션 바의 Brush Preset Picker 버튼을 눌러 스크롤 맨 아래에 있는 ‘도장’ 브러시를 고르고 이미지에 클릭하면서 도장을 찍는다. 브러시 크기를 이미지에 맞게 조절해 이용한다.


