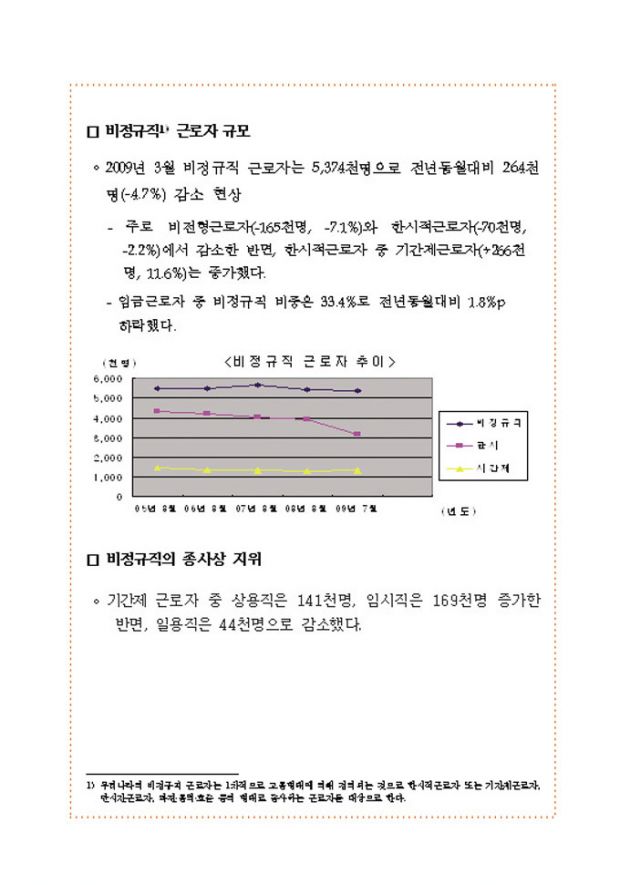
이달의 포인트
글맵시
글자를 구부리거나 글자에 외곽선, 면 채우기, 그림자, 회전 등의 효과를 준다. 문서에 포함된 글맵시 결과는 자유롭게 편집할 수 있다.
각주
본문에 나온 어려운 단어나 내용에 대한 보충 자료를 구체적으로 설명하거나, 인용한 자료의 출처 등을 밝히는 주석을 만든다.
개체 연결과 개체 포함
OLE 개체를 문서에 삽입할 때에는 [개체 포함] 메뉴를 이용하는 것이 훨씬 쉽지만 코드를 문서 안에 그대로 끼워 넣기 때문에 파일 크기가 커진다. 하지만 [개체 연결]을 이용하면 파일 크기는 그대로다. 또한 개체를 다른 응용프로그램에서 고치기 때문에 개체의 내용이 바뀌어도 문서를 다시 편집할 필요가 없다.
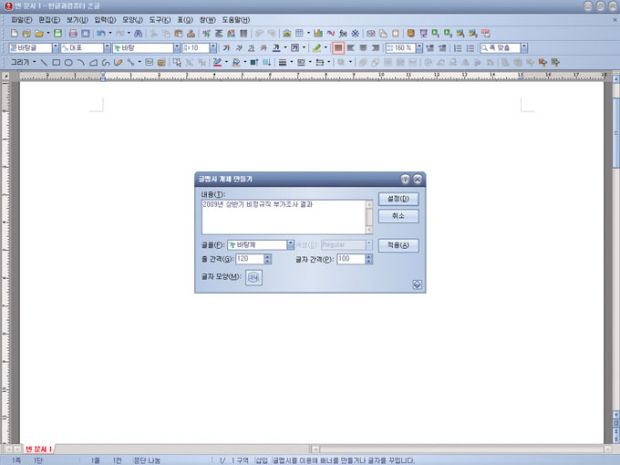
[1] 입력 → 개체 → 글맵시를 실행하거나 글맵시 아이콘(
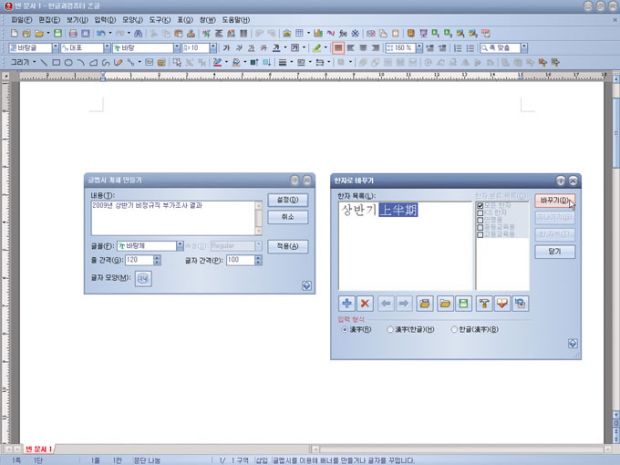
[2] [글맵시 개체 만들기] 창에서 바로 한자로 바꿀 수 있다. 한자로 바꿀 단어 뒤에 커서를 위치시키고, <한자>나 <F9>를 누르면 [한자로 바꾸기] 창이 나온다. 뜻이 맞는 한자를 고르면 된다.
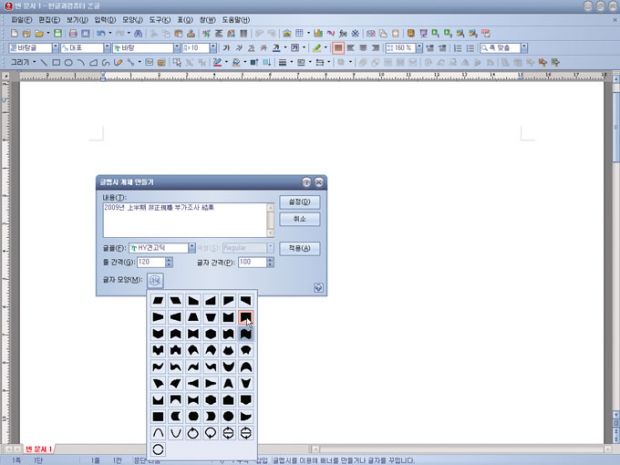
[3] [글맵시 개체 만들기] 창에서 글꼴은 ‘HY견고딕’을 선택하고, 글자 모양 아이콘(
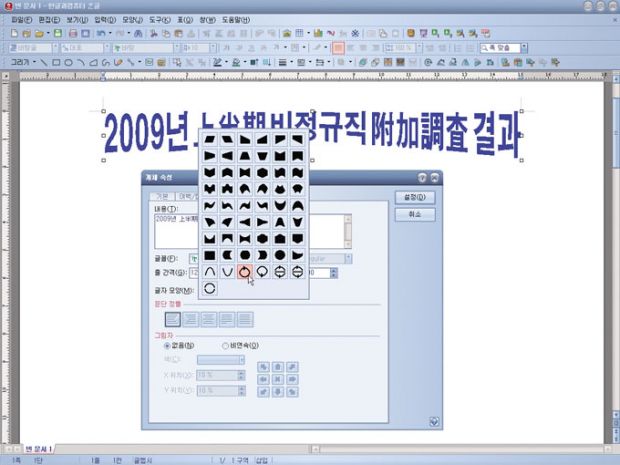
[4] 화면에서 보니 글맵시가 크게 눈에 띄지 않는다. 글자를 선택하고 더블클릭해 [개체 속성] 창을 연다. [채우기] 탭에서 색은 ‘고동색’, [글맵시] 탭에서 글자 모양을 원하는 형태로 고친다. 여기서는 ‘9행 6열’을 골랐다. 개체 오른쪽 아래 네모점에 마우스 포인터를 올려 화살표 모양이 (
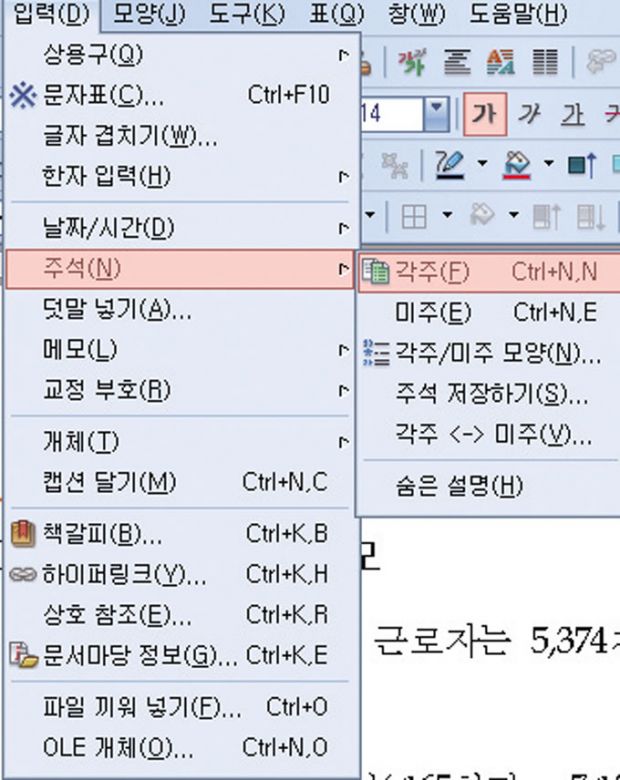
[5] 전문 용어는 간단한 설명을 붙여준다. <Ctrl+Enter>나 <Ctrl+J>를 눌러 쪽 수를 2쪽으로 나눈다. ‘□ 비정규직’을 입력하고 입력 → 주석 → 각주를 실행한다. 커서 위치에 ‘각주 번호’가 매겨지고, 각주 내용을 입력할 수 있도록 커서가 쪽 아래로 옮겨진다. 자동으로 매겨진 각주 번호에 내용을 입력하고 <Shift+Esc>를 눌러 본문으로 되돌아온다.
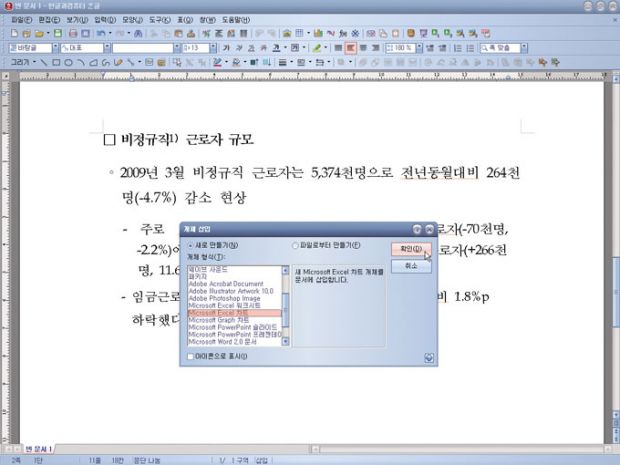
[6] 본문 내용을 입력하고 새 OLE 개체를 문서에 포함하자. 입력 → OLE 개체를 눌러 [개체 삽입] 창을 불러와서 [새로 만들기]를 선택한다. [개체 형식] 목록에서 ‘Microsoft Excel 차트’를 선택하고 [확인]을 누른다.
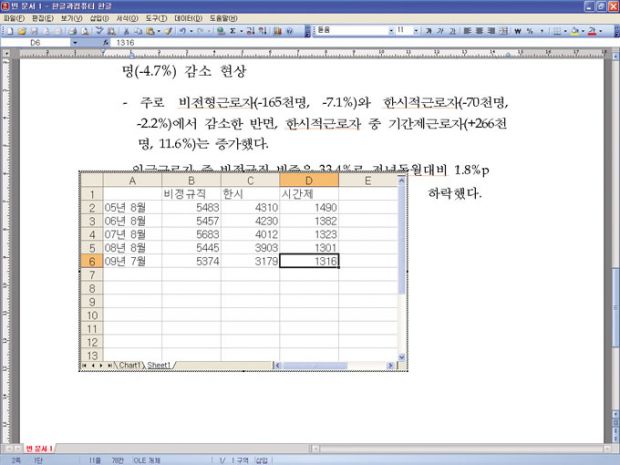
[7] 편집 창이 Microsoft Excel 차트로 바뀌어 나타나면, <Sheet1> 탭을 클릭해 차트의 기본 데이터를 셀 단위로 입력한다.
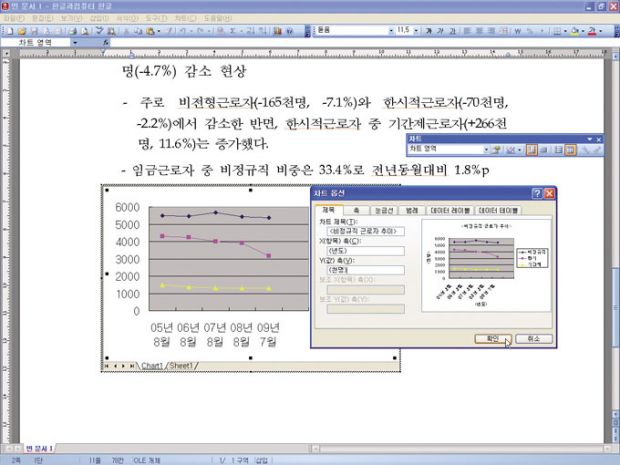
[8] [차트] 도구 상자의 [차트 종류]에서 ‘꺾은선형 차트’를 골라 그래프를 꺾은선으로 바꾼다. 이제 차트 제목을 달자. 차트 영역을 선택하고 마우스 오른쪽 버튼을 눌러 나오는 세부 메뉴에서 [차트 옵션]을 선택한다. [차트 옵션] 창의 [제목] 탭에서 차트 제목과 X축(년도) 과 Y축(천명)을 입력한다.
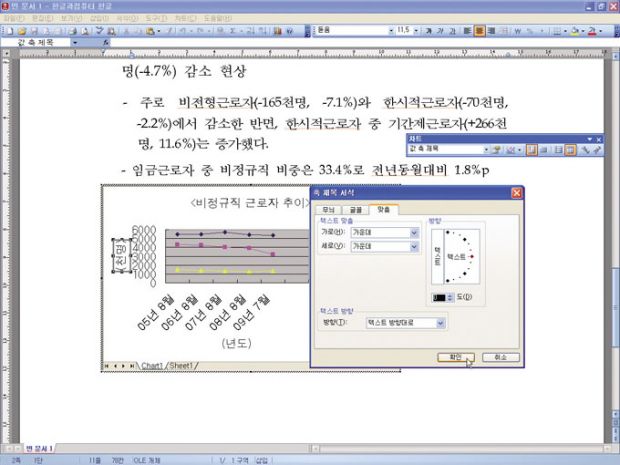
[9] Y축 제목의 서식을 바꿔보자. ‘(천명)’이 선택된 상태에서 오른쪽 클릭해 [축 제목 서식]을 선택한다. [축 제목 서식] 창의 [맞춤] 탭에서 [방향]은 ‘0도’로 설정한다. 마우스로 드래그하면서 Y축의 윗쪽으로 이동시킨다.
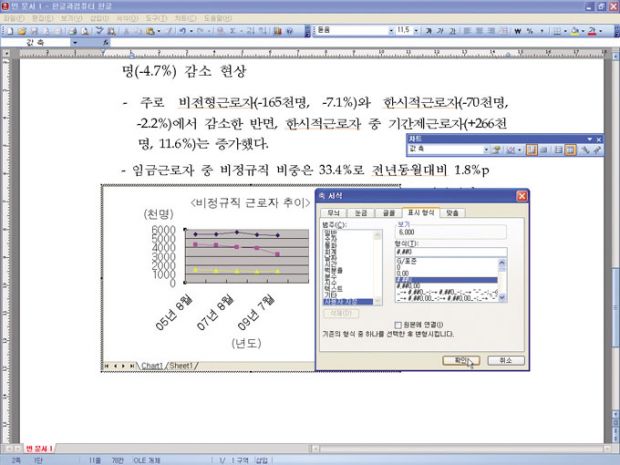
[10] Y축의 서식도 바꾸자. Y축이 선택된 상태에서 더블클릭해 [축 서식] 창을 불러온다. [표시 형식] 탭에서 [범주] 목록에서 [사용자 지정]의 ‘#,##0’을 설정하고 차트의 크기를 조절한다.
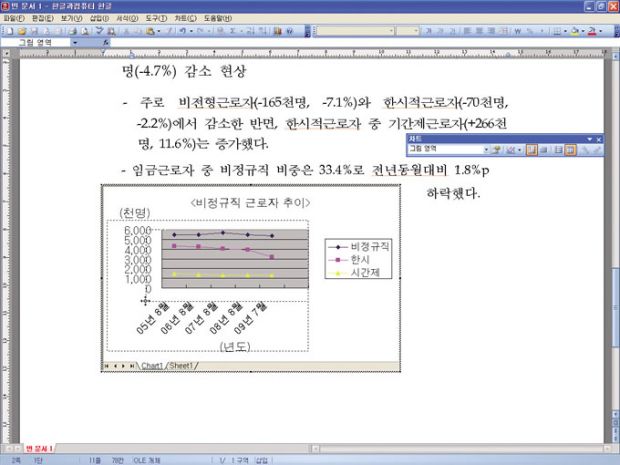
[11] X축의 글꼴을 조절하자. X축을 선택하고 더블클릭이나 도구상자의 아이콘(
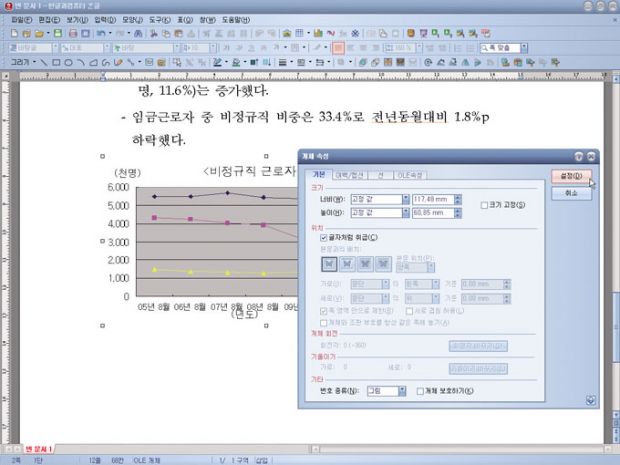
[12] 이렇게 작성된 차트를 오른쪽 클릭해 세부 메뉴에서 [개체 속성]을 선택한다. [개체 속성] 창이 나오면 [기본] 탭의 [위치]를 ‘글자처럼 취급’을 체크한다.
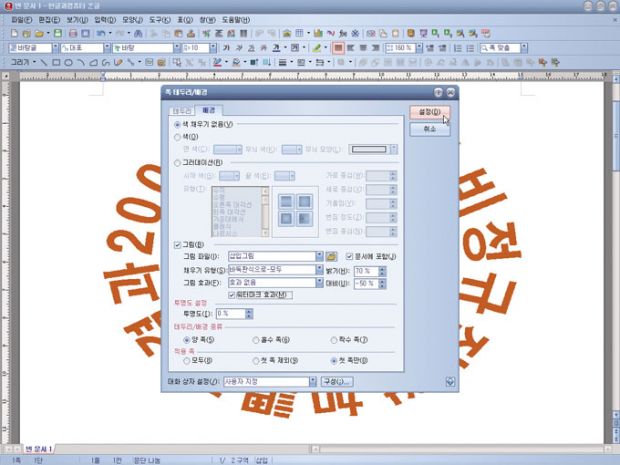
[13] 주제에 맞는 이미지를 하나 넣자. 커서를 1쪽에 놓고 모양 → 쪽 테두리/배경을 눌러 [쪽 테두리/배경] 창을 불러온다. [배경] 탭의 [그림] 항목에서 넣을 파일을 선택하고 ‘문서에 포함’에 체크한다. [그림 효과]에서 ‘워터마크 효과’를 체크하고 [적용 쪽]은 ‘첫 쪽만’을 선택한다.
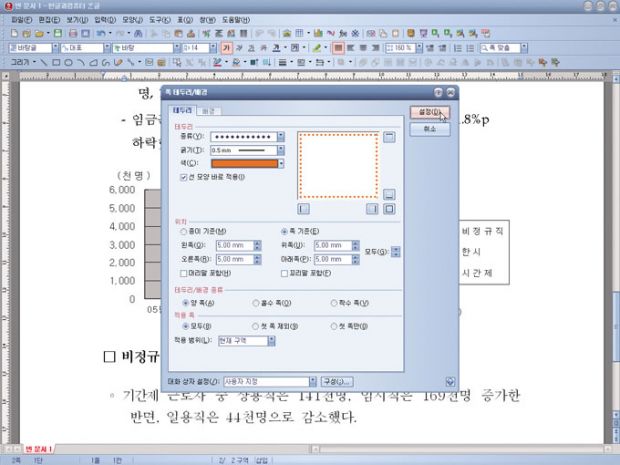
[14] 커서를 2쪽에 놓고 구역 나누기를 한다. [13]단계와 마찬가지로 [쪽 테두리/배경] 창을 불러온다. [테두리] 탭에서 종류는 7번째에 있는 ‘실선’을 고르고, 굵기는 ‘0.5mm’, 색은 ‘고동색’으로 설정한다. 테두리 미리 보기 영역에서 [모두] 단추를 눌러 선택한 테두리를 모든 방향에 적용한다. [적용 범위]를 ‘현재 구역’으로 설정하면 페이지마다 쪽 테두리에 고동색 점선이 나타난다.
저작권자 © 디지털포스트(PC사랑) 무단전재 및 재배포 금지


