시계 방향 화살표와 클립아트
클립아트를 그룹해제하면 이용자가 원하는 색과 원하는 모양으로 수정할 수 있다. 클립아트가 시계 반대 방향으로 회전할 때는 과거 회귀, 귀환, 역행하는 모습으로 보이고, 좌우대칭으로 바꾸면 긍정적이고 순서대로 진행되는 순환 구조로 표현된다. 클립아트를 그룹 해제한 다음 바로 좌우대칭하면 클립 조각이 제자리를 기준으로 회전되기 때문에 그룹으로 묶어 하나의 개체로 바꾼 다음 좌우대칭으로 바꾼다.
로고 이용하기
인터넷 웹페이지는 대부분 jpg와 gif 그림 파일을 쓴다. jpg 파일은 투명도를 지정할 수 없는 것이 단점이다. 로고 그림의 배경색과 슬라이드의 배경이 다르면 어울리지 않는다. 배경이 단색인 로고를 쓰고 그림 도구 모음의 투명한 색 도구를 써서 배경을 삭제하면 깔끔하다.
명도차 이용하기
그라데이션 효과를 쓸 때 주의할 부분이 색이다. 한 도형에 2가지 이상의 그라데이션 색을 쓰면 시선을 모을 수 있지만 색을 잘못 쓰면 복잡해 보이거나 유치해 보인다. 자연스럽고 고급스럽게 표현하려면 다른 색 메뉴에서 명도차를 이용해 그라데이션 색을 적용한다.
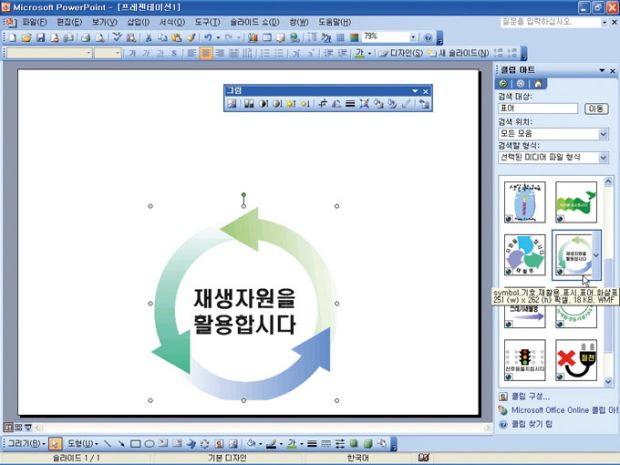
[1] 새 슬라이드에서 삽입 → 그림 → 클립아트를 고른다. [클립아트 작업] 창에서 ‘표어’를 입력해 검색한 다음 순환되는 모양의 클립아트를 넣는다.
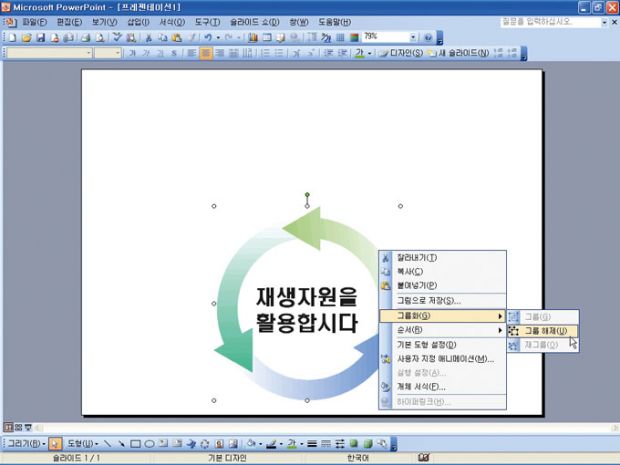
[2] 클립아트를 골라 오른쪽 클릭해 그룹화 → 그룹 해제를 고르면 클립아트가 조각으로 분해된다.
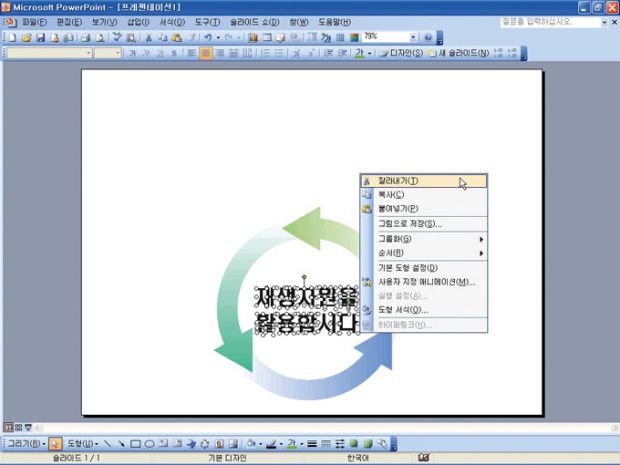
[3] 분해된 클립아트의 선택 상태를 해제했다가 다시 선택하면 투명 사각형이 선택된다. Del 키를 눌러 삭제한다. 마우스로 드래그해 텍스트만 고른 다음 Del 키를 눌러 삭제한다.
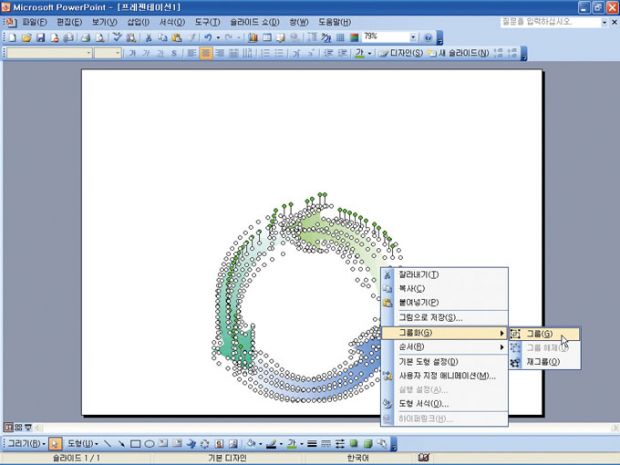
[4] 화살표 3개만 남으면 바깥쪽에서 드래그해서 모든 조각을 선택한 다음 오른쪽 클릭해 [그룹화]를 눌러 묶는다.
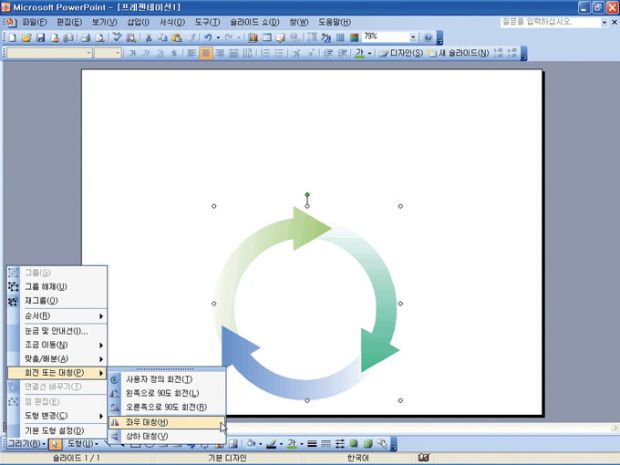
[5] 클립아트가 그룹으로 묶이면 그리기 도구 모음의 그리기 → 회전 또는 대칭 → 좌우 대칭을 고른다. 화살표가 시계방향으로 회전하는 모양으로 바뀐다.
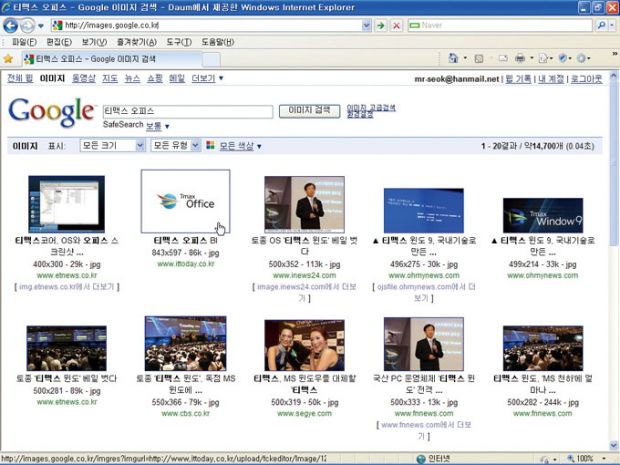
[6] 이미지 검색이 되는 검색 사이트(예를 들어 구글 이미지 검색)에서 ‘티맥스 오피스’로 검색하면 관련 로고를 볼 수 있다.
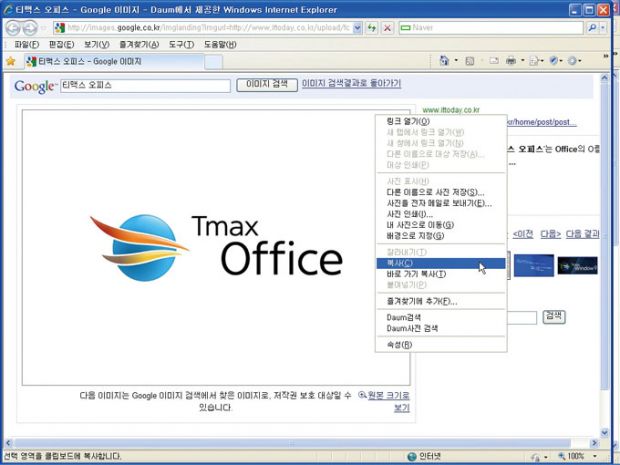
[7] 로고 이미지를 복사한 다음 파워포인트 슬라이드에 붙여 넣는다.
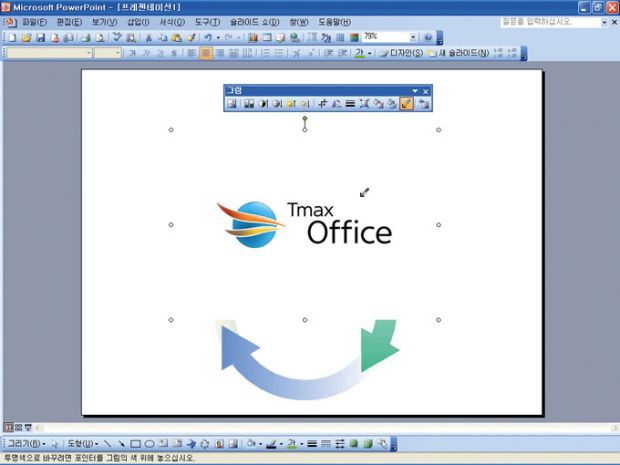
[8] 로고의 흰색 배경을 지워보자. 그림 도구 모음에서 마지막 2번째에 있는 [투명한 색 설정]을 눌러 로고의 배경 부분을 클릭한다. 그림 도구 모음이 보이지 않는다면 보기 → 도구 모음 → 그림을 누른다
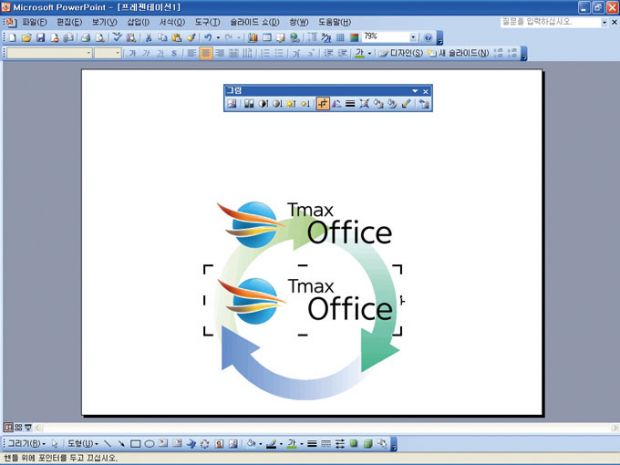
[9] 배경이 삭제된 로고를 아래로 복사한다. 그림 도구 모음의 7번째에 있는 [자르기]를 선택해서 로고 그림에서 필요 없는 투명 부분을 잘라낸다.
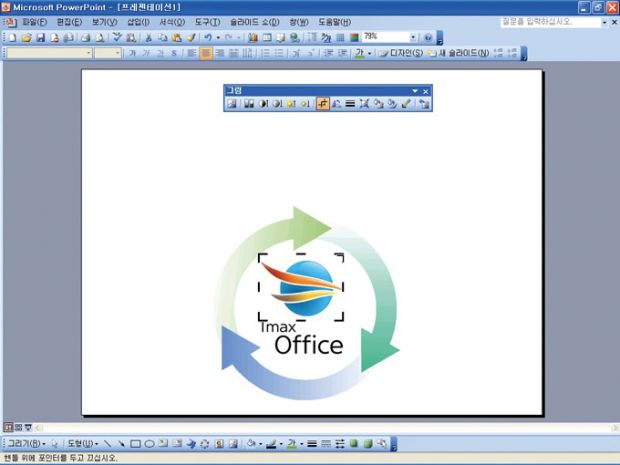
[10] 2개의 로고 중 위쪽 것은 동그란 로고만 남게 자르고 아래는 텍스트 부분만 남게 잘라낸다.
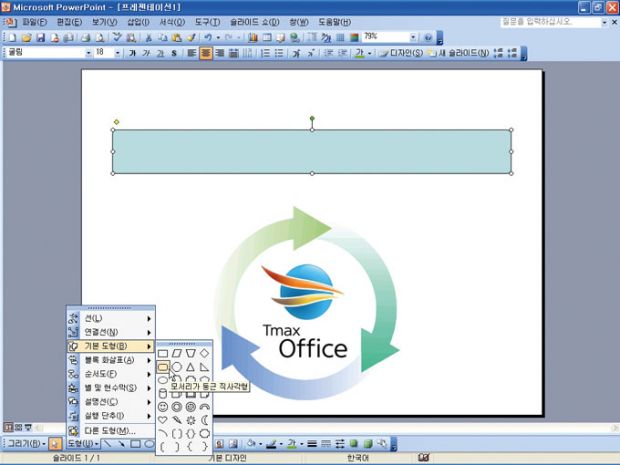
[11] 기본 도형의 [모서리가 둥근 직사각형]을 슬라이드 위쪽에 그린다. 도형의 왼쪽 위에 있는 노란색 모양 조정 핸들을 바깥쪽으로 드래그해서 모서리를 둥글게 한다.
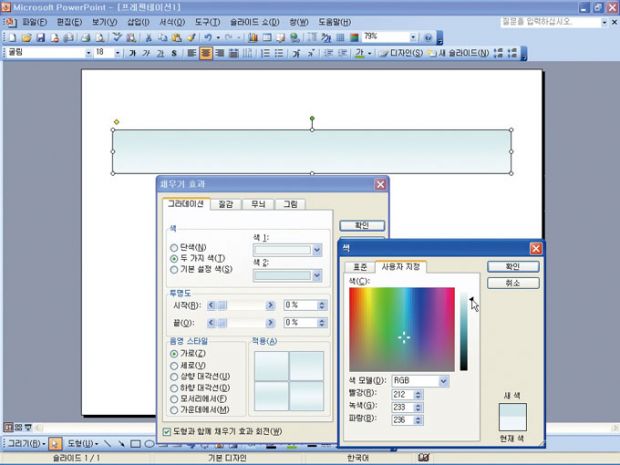
[12] 도형에 그라데이션 효과를 적용한다. 두 가지 색 중에 [색1]과 [색2]에 같은 색상을 적용한 다음 [색2]의 [다른 색]에서 명도를 조금 어둡게 바꾼다.
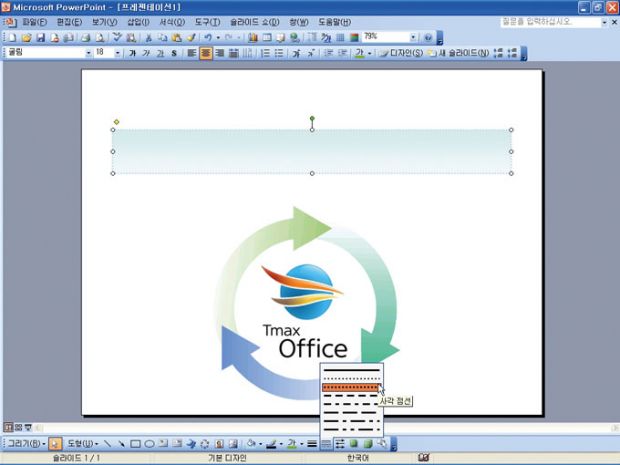
[13] 도형의 [선 색]은 [하늘색], [선 두께]는 [2 1/2포인트], [선 스타일]은 [사각 점선]으로 한다.
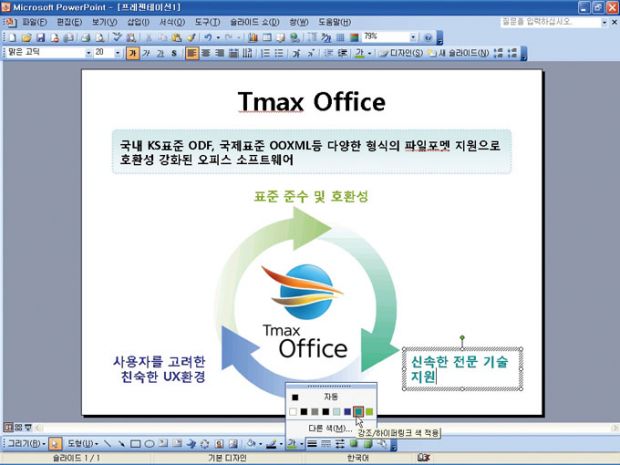
[14] 텍스트 상자를 그려서 텍스트를 입력하고 서식을 변경하면 완성이다.
저작권자 © 디지털포스트(PC사랑) 무단전재 및 재배포 금지


