1회 : 64비트로 다시 탄생한 스노우 레퍼드
2회 : 스노우 레퍼드의 응용프로그램
3회 : 부트 캠프 - 윈도와 맥을 함께 쓰자
4회 : 페레렐 데스크톱 - 맥 속의 윈도
5회 : 생활 속 맥 활용법 iPhoto - 넘치는 사진 정리하기
6회 : 생활 속 맥 활용법 iMovie - 쉽게 만드는 UCC
64비트 운영체제 스노우 레퍼드 
스노우 레퍼드의 가장 큰 변화는 바로 64비트를 완벽히 지원하게 되었다는 것이다. 32비트에서 응용 프로그램이 이용할 수 있는 최대 메모리가 4GB밖에 되지 않는다. 이용자의 PC에 16GB의 램을 달더라도 4GB 이상의 메모리를 쓸 수 없다는 말이다. 스노우 레퍼드는 이러한 한계를 뛰어넘어서 쓸 수 있다. 레퍼드도 일부 64비트가 쓰였지만 스노우 레퍼드는 거의 모든 응용 프로그램을 64비트로 다시 만들어 더 빠르고 안정적으로 작동하는 진짜 64비트 운영체제다.
스노우 레퍼드에는 기존 32비트와는 비교할 수 없을 정도로 강력한 보안 기술을 갖추었다. 덕분에 이용자는 바이러스나 시스템 악성 코드를 더 강력하게 방어할 수 있고, 응용 프로그램과 파일을 더 안전하게 관리한다. 기존 응용 프로그램과 호환성까지 생각해 32비트와 64비트 모두를 실행할 수 있도록 설계되었다. 이용자는 지금까지 쓰던 응용 프로그램과 프린터 등 외부 장치를 새 운영체제에서도 그대로 쓸 수 있다.
빨라진 처리 속도
사람의 두뇌에 해당하는 CPU는 프로세서의 속도가 높을수록 연산 처리를 빨리 한다. 하지만 CPU의 클록을 너무 높이면 발열과 전력 소모량이 커지는 문제가 생긴다. 이를 해결하기 위해 최근에는 프로세서의 클록을 높이는 대신 프로세서의 수를 늘리는 방법을 많이 쓴다. 바로 ‘멀티 코어’라는 기술이다. 멀티 코어 기술의 핵심은 쓰레드(Threads)를 활용하는 것이다. 쓰레드란 하나의 작업을 여럿으로 쪼개서 한꺼번에 처리할 수 있도록 더 작은 프로세스로 나누는 기술이다. 지금까지는 응용 프로그램 각자가 자체적으로 쓰레드를 나누는 게 일반적이었지만 스노우 레퍼드는 운영체제가 직접 작업을 분리하도록 설계되었다.
뿐만 아니라 스노우 레퍼드는 이용자의 PC에 있는 모든 응용 프로그램에 GCD(Grand Central Dispatch) 기술을 적용해 시스템 전체의 속도가 훨씬 빨라졌다. GCD는 쓰레드를 각각의 응용 프로그램에 분배하는 것을 넘어 분배된 쓰레드를 쓰지 않을 때는 남는 자원을 다른 응용 프로그램으로 할당해 쓰레드가 낭비되는 것을 최소화하는 기술이다. 운영체제 전체로 본다면 기존 레퍼드보다 두 배 빠른 속도를 보여준다.
스노우 레퍼드의 달라진 기능
운영제체 자체 기능이 향상되었다. 대부분의 기능은 기존 레퍼드와 비슷하지만 이용자들이 불편하다고 느꼈던 부분을 보완했기 때문에 기존 이용자도 무리 없이 쓸 수 있다. 기본적인 한/영 전환부터 여러 개의 작업 창을
조작하는 익스포제 기능까지 더 편해진 스노우 레퍼드의 시스템 기능 변화를 살펴본다.
더 편리해진 한/영 전환
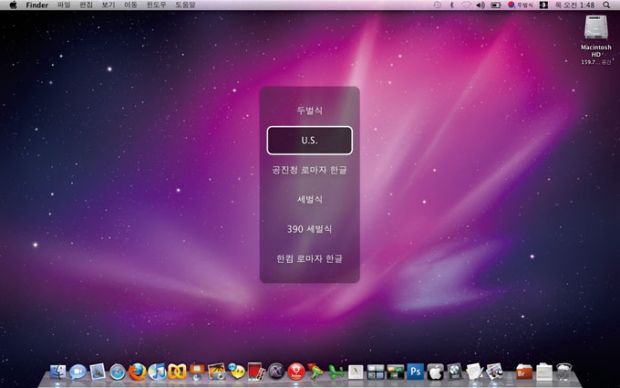
스노우 레퍼드에서 <Command+SpaceBar>를 눌러 한/영 전환을 실행한 모습.
스노우 레퍼드는 이전 버전처럼 <Command+SpaceBar>를 눌러 한/영 전환을 한다. 달라진 점은 키보드의 <Command>를 누르고 있으면 현재 이용자가 선택한 언어 목록이 화면에 나타나 다음에 선택할 언어를 미리 확인할 수 있다. 한글과 영문 외에도 일본어나 중국어 등 여러 가지 언어를 모두 쓰는 이용자에게 편리한 기능이다.
달라진 독 메뉴
스노우 레퍼드의 독(Dock)은 기존 레퍼드와 비교해 더욱 정교하고 편리해졌다. 익스포제와 통합, 스택 기능의 향상으로 더욱 유용하다. 독에 추가된 아이콘 중 하나를 오른쪽 클릭하면 팝업 메뉴가 나타난다. 이전의 흰색 팝업 메뉴와 달리 반투명한 검은색 메뉴로 변경되어 알아보기 쉬워졌다. 데스크톱에 여러 응용 프로그램이 어지럽게 실행되어 있을 때는 독에서 보고 싶은 응용 프로그램의 아이콘을 1초간 길게 클릭하면 해당 창만 보여준다. 팝업 메뉴의 [옵션]을 선택해 [로그인시 열기]나 [Dock에 유지하기] 등을 골라 작업을 한 번에 실행할 수 있고, [가리기]를 선택하면 현재 작업 창을 모두 감출 수도 있다.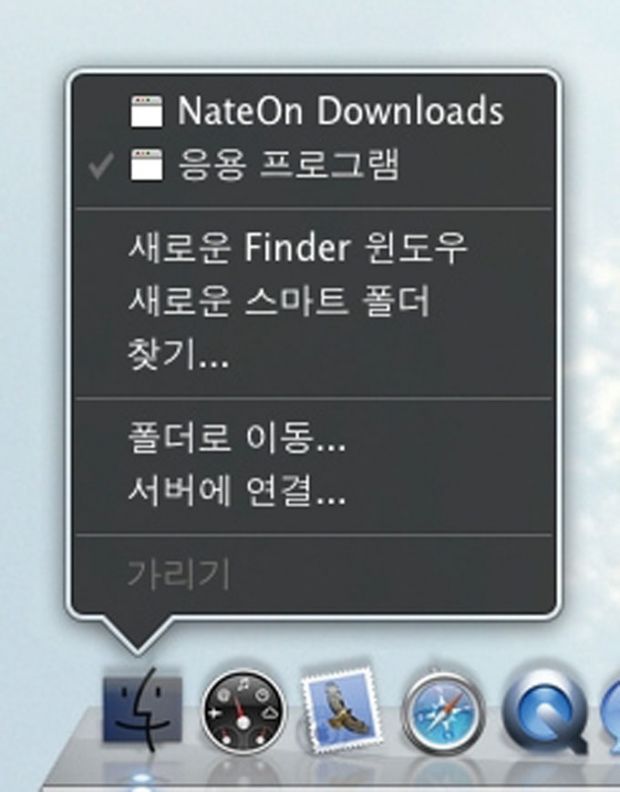
[1] 반투명 검은색으로 바뀐 독의 팝업 메뉴.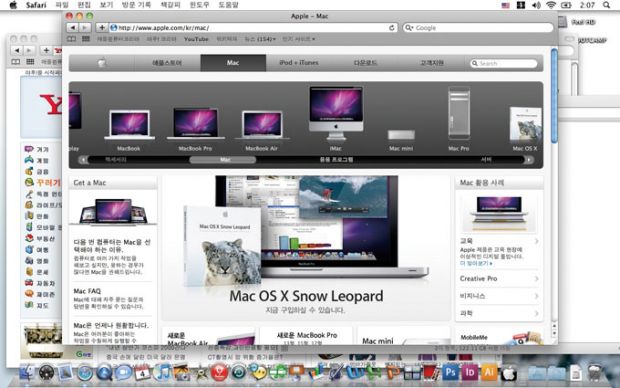
↓
[2] 독의 아이콘을 길게 누르면 해당 창만 보여준다. 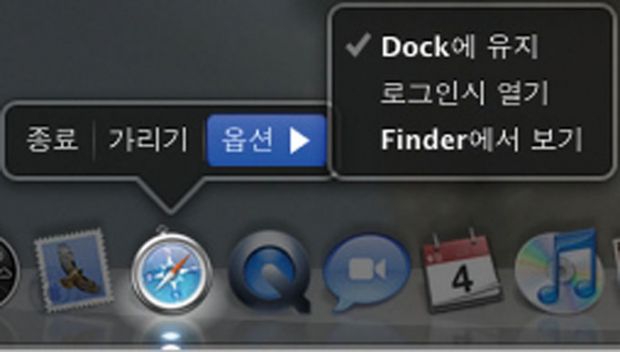
[3] [옵션]에서 응용 프로그램 설정을 선택한다. 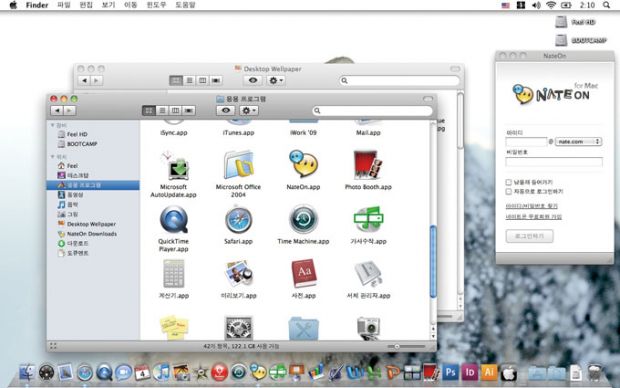
[4] 사파리를 [가리기]로 선택하면 복잡한 데스크톱을 조작할 때 더욱 편하다.
멀티터치 트랙패드를 이용한 한자쓰기
스노우 레퍼드는 멀티터치 트랙패드를 이용해 한자 입력을 쉽게 할 수 있다. 트랙패드에서 한자 입력을 하려면 애플 버튼() → 시스템 환경설정 → 언어&텍스트를 선택한다. [입력 소스] 탭에서 중국어를 찾아 추가한다. ()을 눌러 창을 닫는다.
텍스트 편집기를 실행한 다음 한자 입력을 하려면 <Shift+Control+SpaceBar>를 누른다. [터치 인식] 창이 드면 트랙패드에 손가락으로 한자를 써 입력한다. 입력된 정보와 비슷한 한자가 오른쪽에 뜬다. 입력할 한자를 오른쪽 목록에서 선택한 다음 아래의 실행()을 누르면 한자가 입력된다. 한자의 음이나 획수를 몰라도 트랙패드를 이용해 직접 입력할 수 있다.
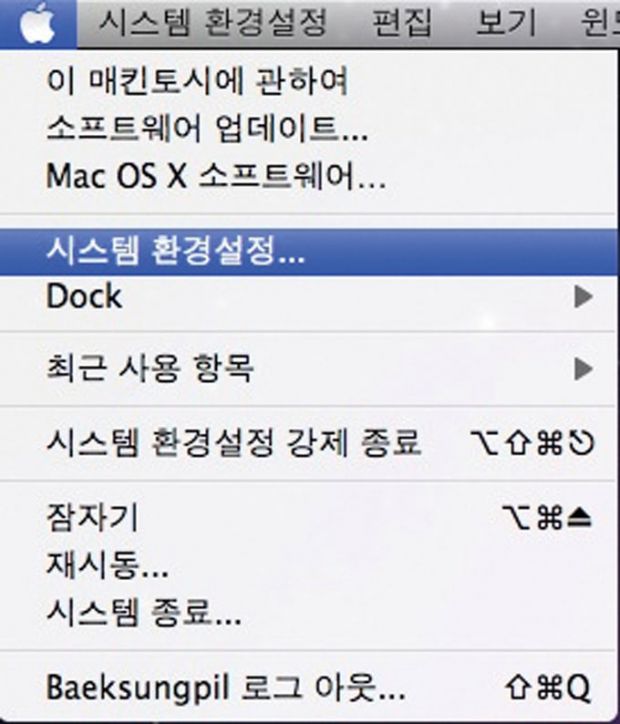
↓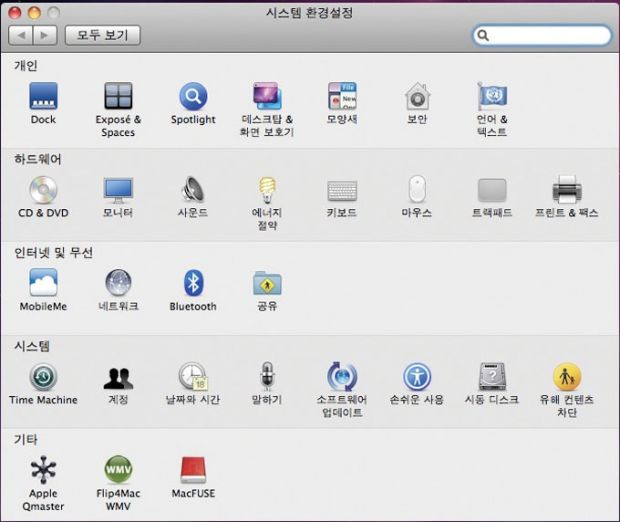
[1] 시스템 환경 설정을 눌러 [언어 & 텍스트]를 고른다. 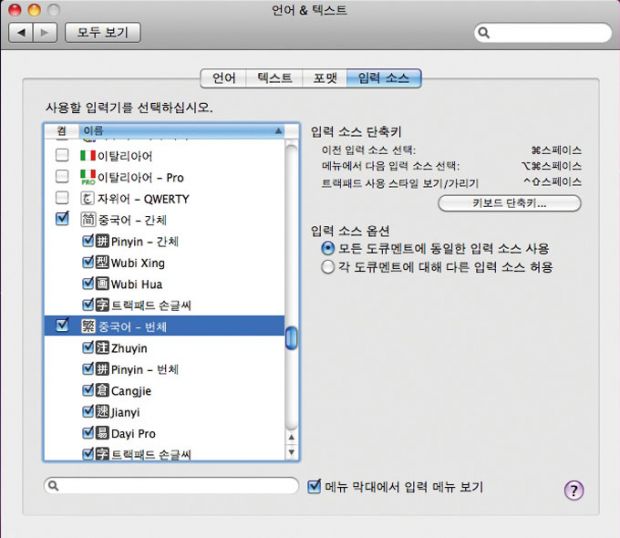
[2] [입력 소스] 탭에서 중국어를 추가하고 창을 닫는다. 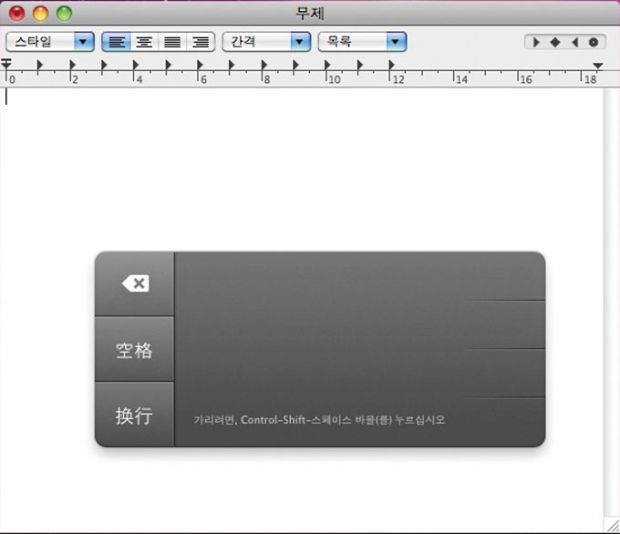
[3] 텍스트 편집기에서 단축키를 눌러 터치 인식 창을 연다.
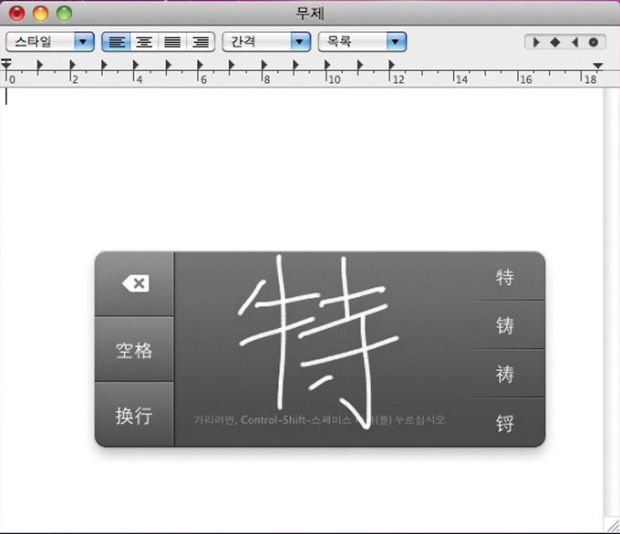
↓
[4] 한자를 직접 입력하면 비슷한 한자가 표시된다. 원하는 한자를 고르면 입력된다.
메뉴 막대에 날짜 표시
기존 레퍼드는 메뉴 막대에 시간과 요일만을 표시할 수 있었지만 스노우 레퍼드는 오늘 날짜를 표시할 수 있다. 날짜 선택을 하려면 [날짜와 시간 환경설정]을 골라 [시계] 탭에서 [날짜 옵션] 항목의 [날짜 보기]를 체크한다.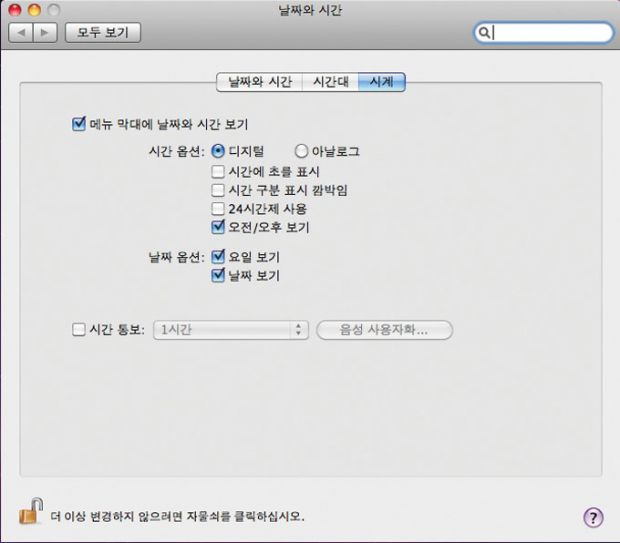
[1] [시계] 탭에서 [날짜 옵션] 항목의 [날짜 보기]를 체크한다. 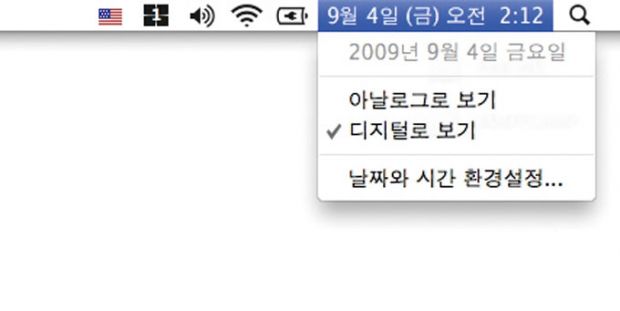
[2] 메뉴 막대에 오늘 날짜가 표시된다.
에어포트 신호 강도 미리 보기
레퍼드는 무선 인터넷을 쓰려고 신호를 검색하면 목록과 암호 유무만을 확인할 수 있다. 신호가 약한지 강한지는 알 수 없어 불편했다. 스노우 레퍼드는 검색된 무선 인터넷 목록에 신호의 강도까지 표시한다. 이용자는 목록 중 가장 안정적인 신호를 쉽게 선택할 수 있다.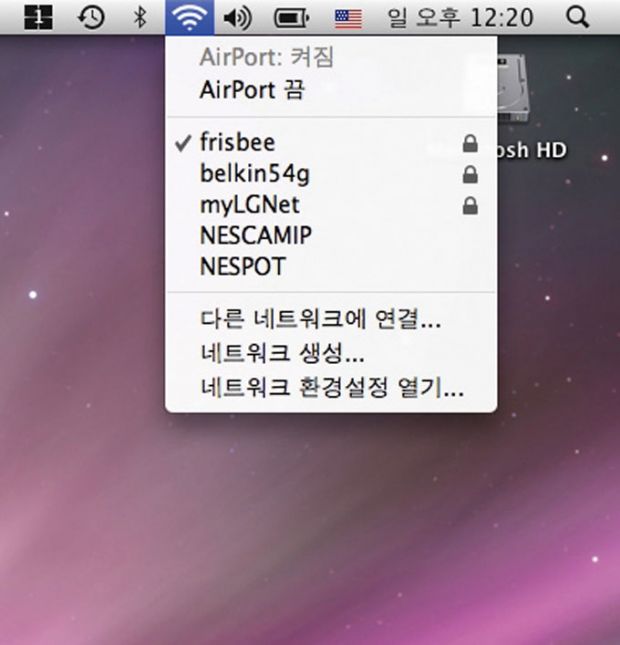
[1] 레퍼드의 무선 신호 검색 화면. 이름과 암호 유무만 표시된다. 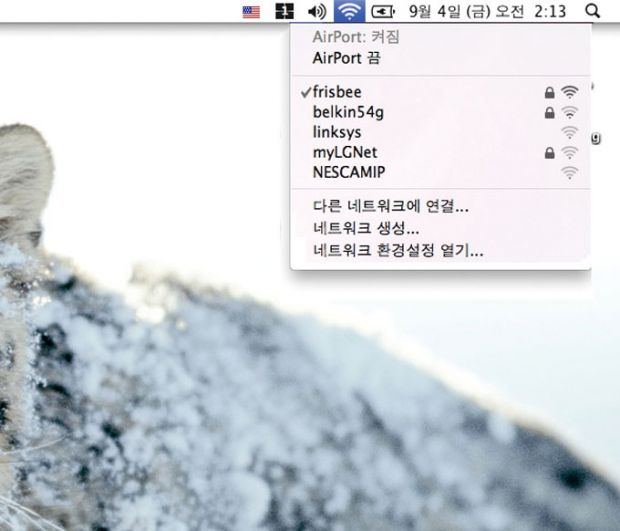
[2] 스노우 레퍼드의 무선 신호 검색 화면. 신호 강도가 표시된다.
더욱 좋아진 오토메이터
오토메이터(Automator)는 여러 파일이나 폴더 등에서 일괄 작업을 편하게 할 수 있는 프로그램으로서 스노우 레퍼드에서 새롭게 바뀌었다. iCal 알람, 서비스 등 템플릿이 추가되어 다양한 작업 명령을 만들 수 있다. 이런 오토메이터에 비해 작업 흐름을 만들 수 있는 방법이 다양해지고 서비스 메뉴를 이용자가 다룰 수 있어 모든 응용 프로그램에 오토메이터를 적용할 수 있다. 
[1] 스노우 레퍼드의 오토메이터.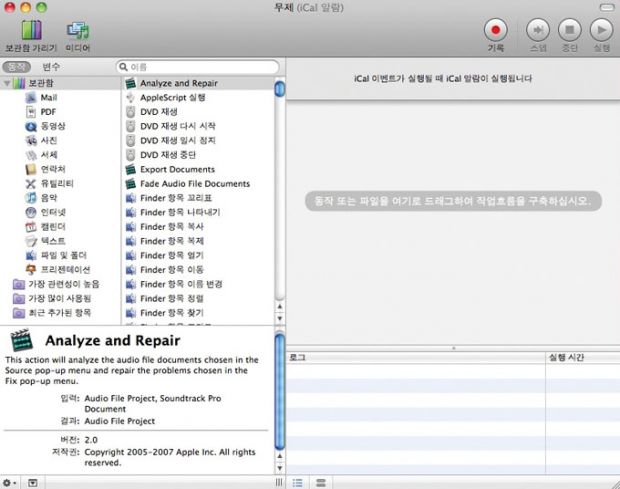
[2] [iCal 알람]을 선택하면 iCal 이벤트가 실행될 때 작업 흐름이 동시에 실행되도록 설정하는 등 편리한 기능이 여럿 추가되었다.
다양한 서비스 메뉴
각종 응용 프로그램에 추가시킬 수 있는 다양한 서비스 메뉴가 추가되었다. 애플 버튼( ) → 시스템 환경설정 → 키보드의 [키보드 단축키] 탭에서 응용 프로그램마다 다양한 서비스 메뉴를 추가할 수 있다. 예를 들어 사파리를 실행한 다음 Safari → 파일 → 서비스를 선택하고 특정 응용 프로그램을 고르면 상황에 맞는 서비스 목록이 표시된다.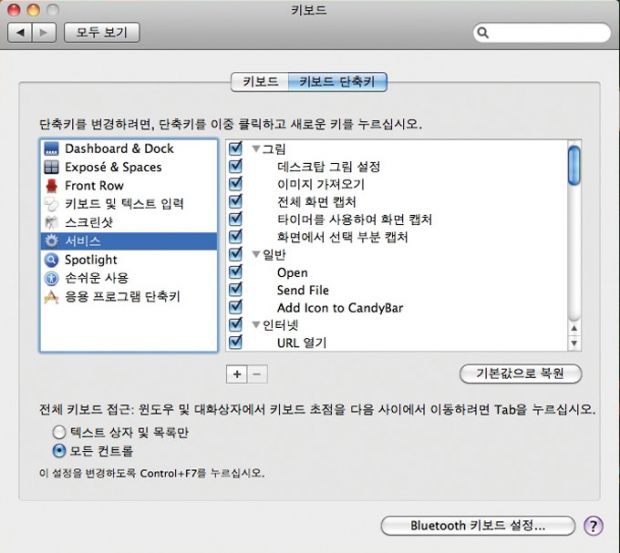
[1] 서비스 메뉴에 필요한 항목을 추가한다. 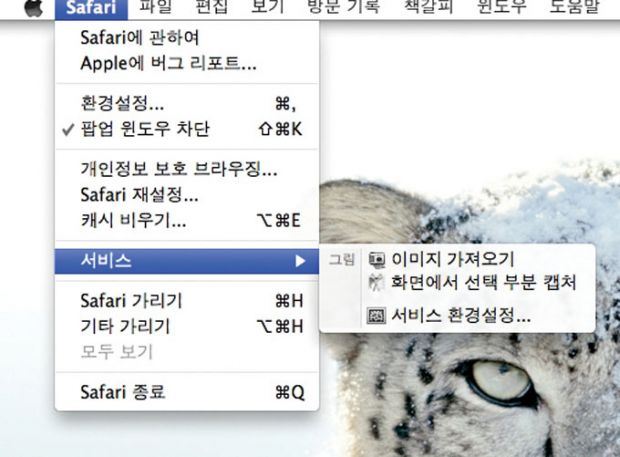
[2] 서비스에 추가한 내용이 응용 프로그램의 [서비스] 메뉴에 표시된다.
새로 추가된 서체
스노우 레퍼드는 menlo, Chalkduster, Heiti, Hiragino Sangs GB 등 미려한 서체가 네 가지 추가되었다. 각각의 서체는 폰트 크기도 최적화되어 시스템 폰트로 써도 깨지거나 해상도가 떨어지지 않는다. 서체를 확인하려면 텍스트 편집기를 실행한 뒤 <Command+T>를 눌러 [서체] 창을 연다. [Spotlight] 창에 폰트 이름으로 검색해 적용한다. 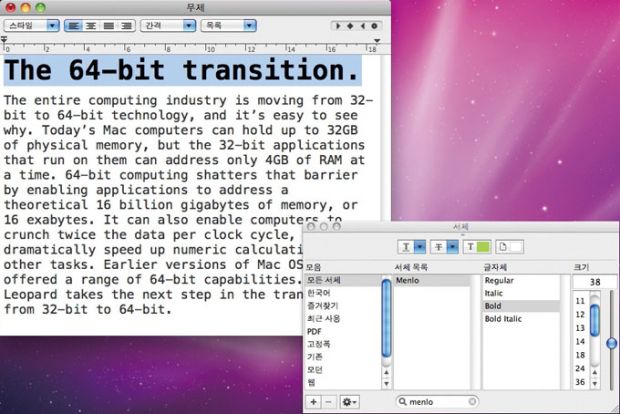
menlo 서체.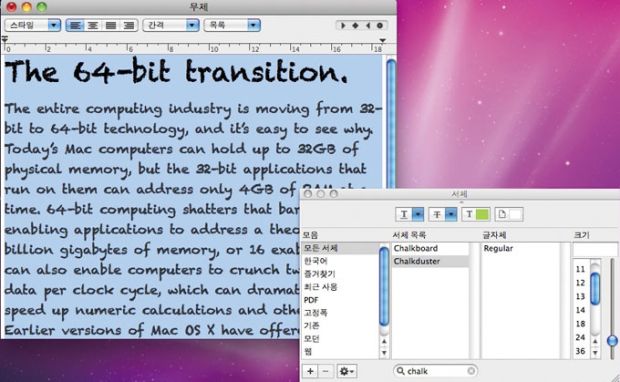
Chalkduster 서체.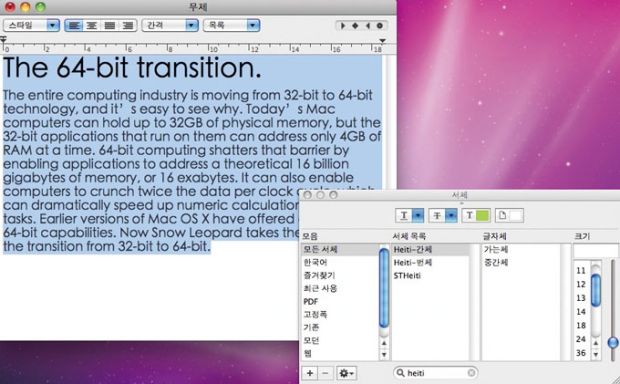
Heiti 서체.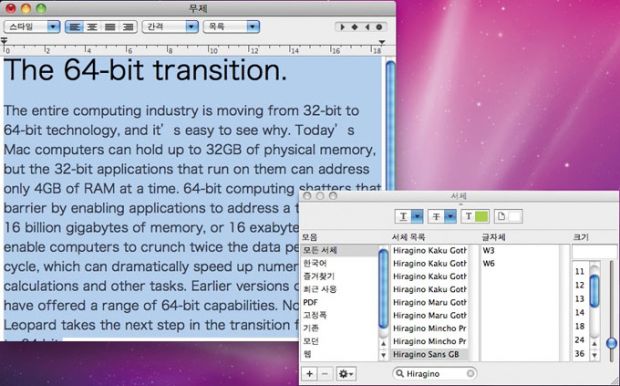
Hiragino Sangs GB 서체.


