part1. 영상기초 1단계 기획
영상을 만들기 전 기초 6단계를 배운 뒤, 본격적인 제작에 들어가자. 첫 번째 단계는 전체적인 틀을 구성하는 기획이다. 어떻게 하면 기획을 잘할까? 우선 영상을 보여주는 대상은 누구인가? 어떤 장비(카메라, 캠코더)로 촬영할 것인가? 어떤 음악을 쓸 것인가? 등을 기획단계에서 결정해야 한다. 좋은 기획을 하는데 도움되는 지침을 정리했다.
만화책 구도에 관심을 갖자
만화책은 매우 좋은 영상구도 교과서다. 만화책에 빠져드는 이유는 화면 전환 즉, 구도와 내용이 긴박하고 재밌기 때문이다. 내용보다 구도에 관심을 가지면 영상 구도를 구성하는데 큰 도움이 된다.
TV광고를 따라 만들어 보자
TV광고는 15초 안에 모든 것을 보여주는 하나의 작품이다. TV광고나 뮤직비디오 등을 보고 어떻게 만들었을까 고민하고 직접 따라 해 보면 기발한 아이디어가 들어간 자신만의 영상을 만들 수 있다.
음악은 미리 분류해 놓자
평소에 듣는 음악을 밝고 상쾌한 곡, 웅장하고 멋진 곡, 즐거운 곡, 분위기 있는 곡, 비올 때 들으면 좋은 곡 등으로 미리 분류해 놓자. 갑작스럽게 영상을 만들 때도 문제없다.
4컷 만화로 상황을 표현해 보자
흔히 정치이슈나 사회에 대한 풍자를 4컷 만화에 함축해서 담는다. 영상도 압축적인 의미를 지니고 있다. ‘뜨거운 여름’이라는 쉬운 주제도 4컷으로 표현하는 것이 쉽지 않다. 계속해서 연습하면 영상에 대한 표현력이 자신도 모르게 향상될 것이다.
part2. 촬영노하우: 여행에서 꼭 찍어야 할 사진
여행가서 꼭 찍어야 할 몇 가지 소재들이 있다. 하나하나 알아보고, 잘 찍는 방법까지 덤으로 알아보자. 또한 사진촬영의 기초는 초점과 구도다. 인물사진을 찍을 때 눈에 초점을 맞추고, 최대한 안정적인 구도로 촬영하도록 노력하자.
1 장소를 나타내는 표지판
장소를 나타내는 표지판이나 표 등은 그곳에 다녀왔다는 증거(?)다. 여행 일정을 기억할 때도 좋기 때문에 가장 잘 보이는 표지판이나 로고 등을 담아오는 것이 좋다. 표지판 촬영은 여러 구도로 다양하게 찍을 것을 권한다. 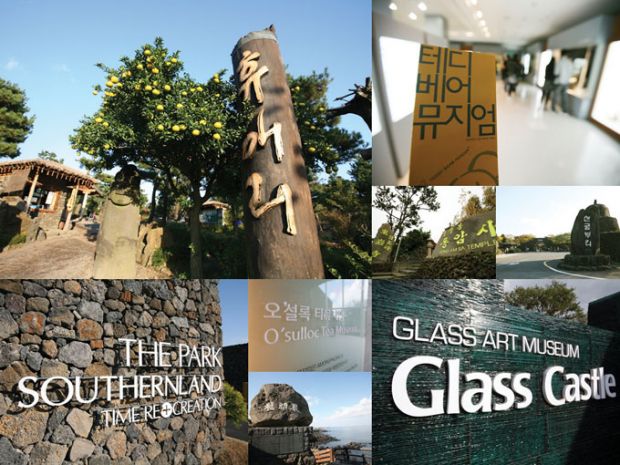
2 맛있게 먹은 음식
여행 중에 빼 놓을 수 없는 것이 맛있는 음식이다. 음식을 주제로 한 여행이 있을 정도. 음식을 촬영할 땐 잘 보이도록 무릎을 약간 굽힌 상태에서 찍으면 먹음직스럽게 나온다. 
3 자연 그대로의 모습
여행에 가장 중요한 것 중에 하나가 날씨다. 비가 오거나 바람이 분다고 방안에만 있지 말고 그 날씨와 어울리는 촬영을 하면 좀더 여행의 멋을 낼 수 있다. 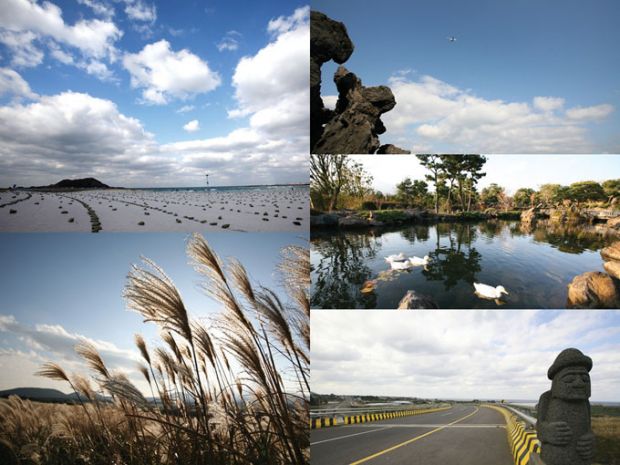
4 몰래 찍는 인물
사진을 찍을 때 하나, 둘, 셋을 외친다. 하지만 그런 사진은 대부분 웃는 사진보단 경직되거나 무표정의 사진들이 더 많다. 조금 더 생동감 있고 사실적인 사진을 얻고 싶으면 모델 모르게 촬영해 보자. 그럼 생동감 있고 자연스런 사진을 얻을 수 있다.


part3. 가족여행 영상 타이틀 만들기
첫 시간에는 영상의 시작을 알리고 간단한 제목과 함께 일정과 숙소, 제작자를 소개하는 타이틀 영상을 만들어 보자.
ㆍ주제_ 제주도 가족여행
ㆍ프로그램 버전_ 베가스 프로 9.0
베가스?
소니 베가스는 소니 파운드리가 만든 소프트웨어로 2007년에 소니가 인수해 현재 프리미어와 함께 가장 많이 쓰이는 영상프로그램이다. 실시간 다중 트랙 영상을 갖추고 트랙에 제한 없이 소리를 편집할 수 있는 것이 특징이다. 이 밖에 세련된 효과와 합성 도구, 24비트/192khz의 소리, VST, 다이렉트X 플러그인 효과, 돌비 디지털 입체음향 혼합 재주를 지녀 활용도가 높다. 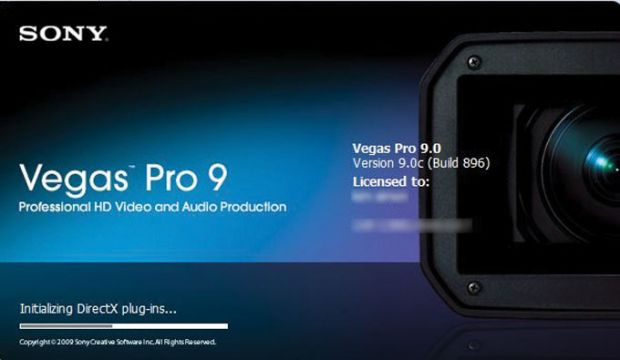
메뉴바 설명
[1] 새로운 프로젝트 만들기
[2] 프로젝트 파일(*.veg) 불러오기
[3] 프로젝트 파일 저장하기
[4] 다른 이름으로 프로젝트 저장하기
[5] 결과물 출력하기
[6] 프로젝트 속성 설정하기
[7] 선택한 클립 잘라내기
[8] 선택한 클립 복사하기
[9] 복사한 클립 붙여 넣기
[10] 실행했던 작업 전 단계로 되돌리기
[11] 실행 취소한 작업 원래대로 복구하기
[12] 클립의 끝점과 시작점을 자석처럼 붙이기
[13] 클립과 클립 사이에서 자동 페이드 시키기
[14] 클립을 이동하거나 지웠을 때 공간 없이 붙여 넣기
[15] 클립 이동 시 엔벨로프 값을 함께 이동하기
[16] 영상 클립과 사운드 클립 분리하기
[17] 일반적인 편집 툴
[18] 엔벨로프 포인트를 복사, 이동 등 편집하기
[19] 여러 개의 클립을 한꺼번에 지정하기
[20] 특정 부분 확대하기
[21] 소니 베가스 매뉴얼
[22] 지정한 메뉴의 간단한 이용법 알려주기
1. 프로젝트와 사운드 클립 불러오기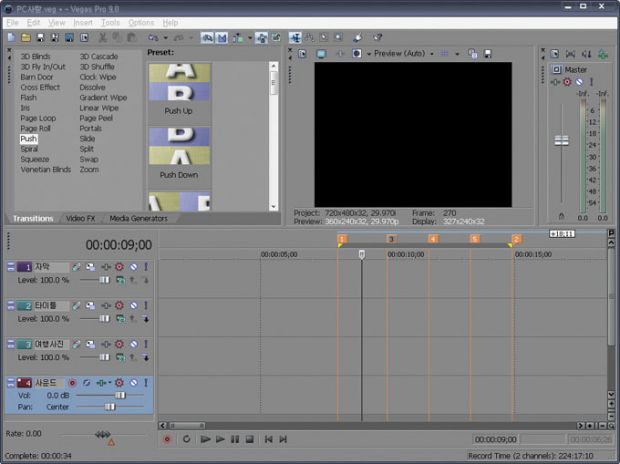
[1] 타이틀 제작에 활용하기 쉽게 미리 만들어 놓은 ‘PC사랑.veg’을 클릭해 베가스를 실행한다. 비디오트랙 3개와 오디오트랙 1개가 보이고, 1번부터 5번까지의 마커가 그림처럼 보인다.
*PC사랑.veg 파일을 홈페이지 기사 자료실에 있습니다. 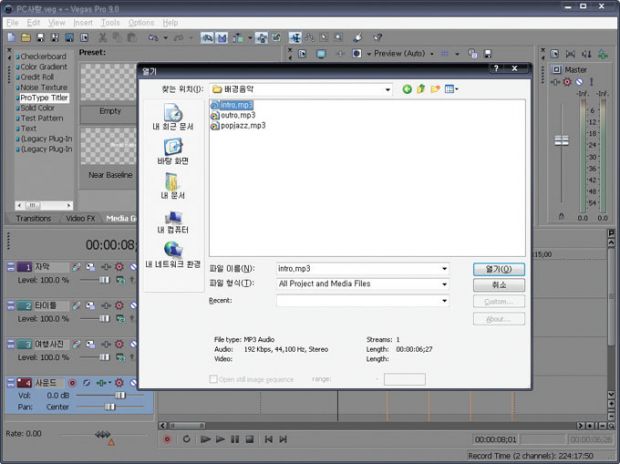
[2] 먼저 앞부분에 쓸 사운드 클립을 불러온다. 베가스 위쪽 툴바에 있는 폴더 모양의 아이콘을 누른 뒤 배경 음악폴더에서 intro.mp3을 클릭해 베가스 타임라인으로 불러온다.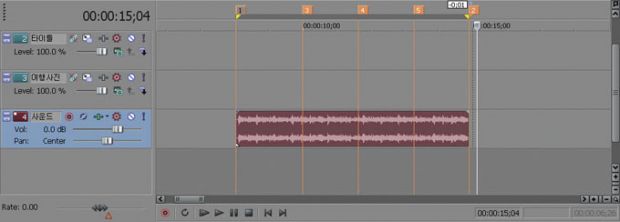
[3] 사운드 클립을 1번과 2번 마커에 잘 맞춘다. 사운드 클립이 약간 길기 때문에 마우스로 사운드 클립을 드래그해 길이를 줄인다.
2. 화려한 타이틀 배경 만들기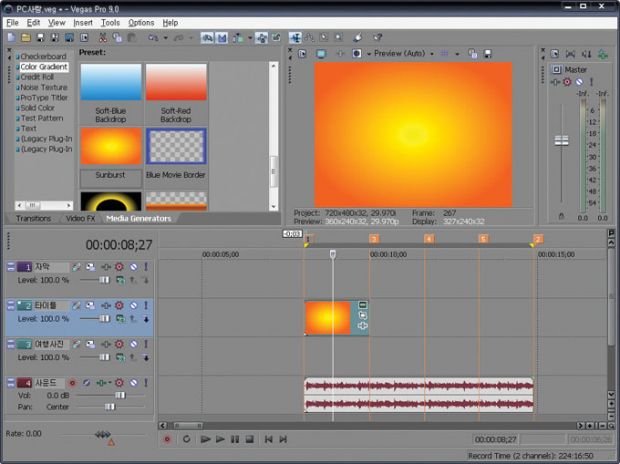
[1] 타이틀을 돋보이게 하는 배경을 만들어 보자. Media Generators 탭에 있는 Color Gradient에서 주황색의 Sunburst 클립을 2번 타이틀 비디오 트랙에 드래그해 올려놓는다. 클립의 길이는 마커1에서 마커3 사이에 맞게 줄인다.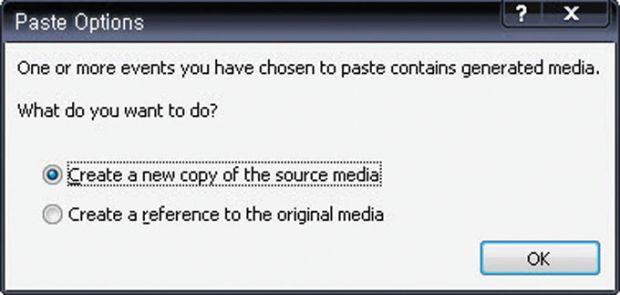
[2] 그 뒤 똑같은 느낌의 클립을 3개 더 올려놓아야 한다. 이때, 먼저 올려놓은 클립을 마우스로 선택한 뒤 <Ctrl+C>를 눌러 복사한다. 그런 다음 <Ctrl+V>를 눌러 타임라인에 똑같은 클립을 2개 붙여 넣는다. 이때, 나오는 옵션 창에서 그림처럼 첫 번째 문항을 선택한 뒤 OK 버튼을 클릭한다. 
[3] 그림과 같이 같은 색의 클립끼리 0;10만큼 겹쳐놓는다.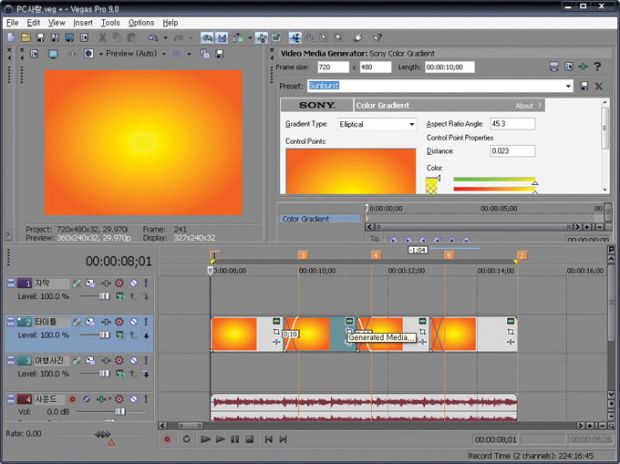
[4] 이번엔 같은 색 말고 여러 가지 배경으로 바꿔보자. 두 번째 클립 위쪽의 네모 모양의 Generated Media 아이콘을 클릭해 옵션 창을 연다.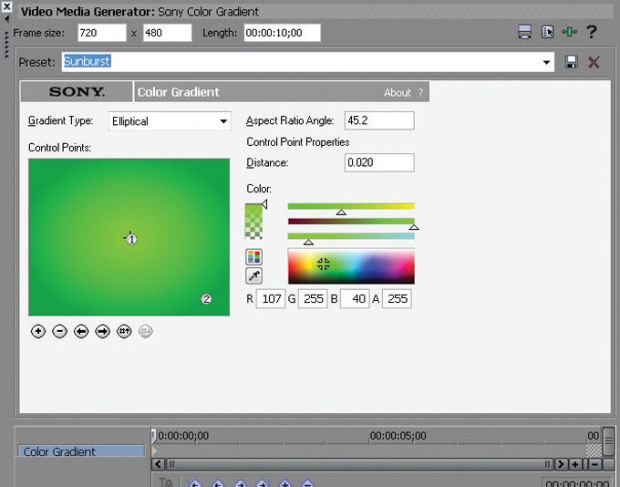
[5] [Video Media Generated Media : Sony Color Gradient] 창이 열리면 왼쪽에 보이는 Control Points에서 1색의 값을 R은 107, G는 255, B는 40, A는 255로 각각 바꾼다. 2색은 R을 14, G는 161, B는 0, A는 255로 바꾼다.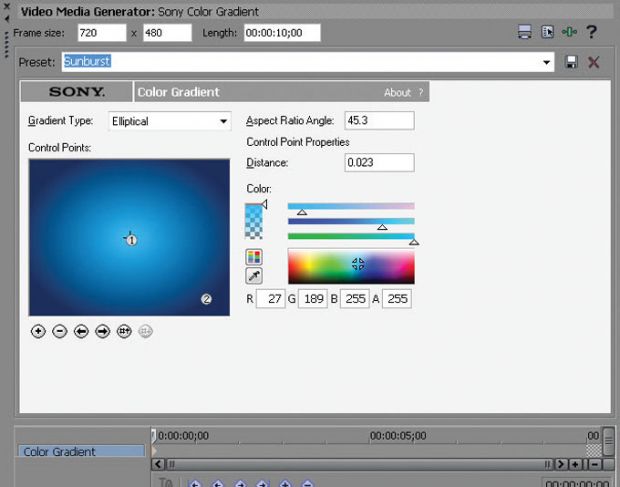
[6] 세 번째 클립도 마찬가지로 [Video Media Generated Media : Sony Color Gradient]창을 열고 Control Points에서 1색의 값을 R은 27, G는 189, B는 255, A는 255로 바꾼다. 또한 2색의 값을 R은 0, G는 42, B는 94, A는 255로 바꾼다.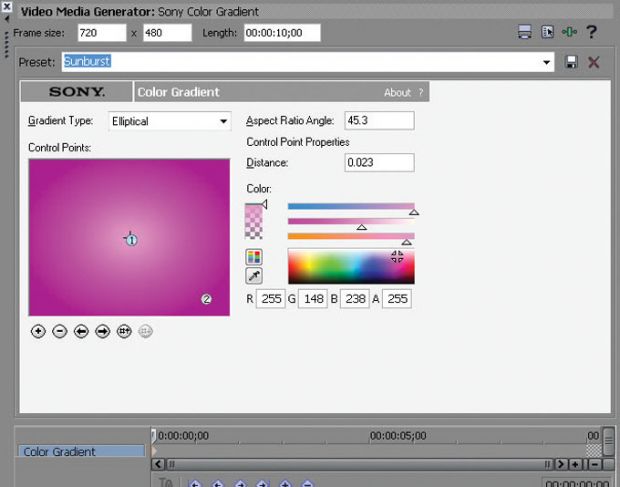
[7] 마지막 네 번째 클립도 마찬가지로 [Video Media Generated Media: Sony Color Gradient] 창에서 Control Points에서 1색의 값을 R은 255, G는 148, B는 238, A는 255로 바꾼다. 또한 2색은 값을 R은 174, G는 0, B는 147, A는 255로 바꾼다.
[8] 그림과 같이 다양한 색의 타이틀 배경이 완성되었다. 위와 같은 방법으로 배경색을 여러 가지로 바꿀 수 있다.
3. 타이틀 자막 만들기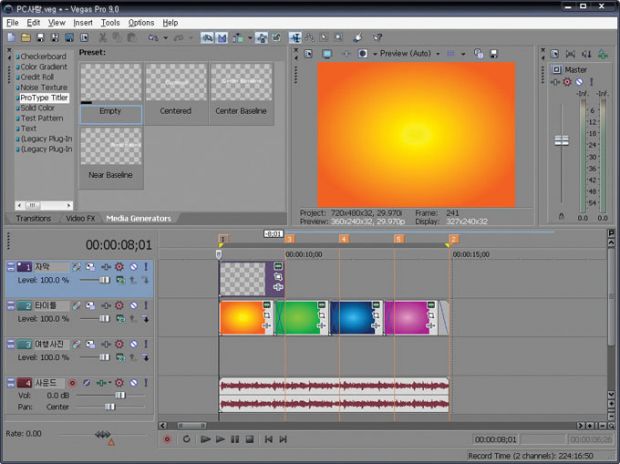
[1] 배경이 완성되었다. 이제 타이틀 자막을 넣어보자. 여기서는 제목, 일정, 숙소명, 제작자 4개로 만들었다. 원하는 타이틀 자막을 더 넣어도 상관없다. 먼저 Media Generators에 ProType Titler의 Empty 자막클립을 1번 자막 비디오 트랙에 드래그해 올려놓는다. 클립 길이는 타이틀 배경처럼 마커1에서 마커3 사이만큼 줄인다.
[2] 자막클립 역시 똑같은 자막을 복사명령어와 붙여넣기 명령어를 이용해 3개를 더 만든다. 
[3] 내용을 입력하려면 첫 번째 클립 위쪽의 네모 모양의 Generated Media 아이콘을 클릭해 옵션 창을 연다.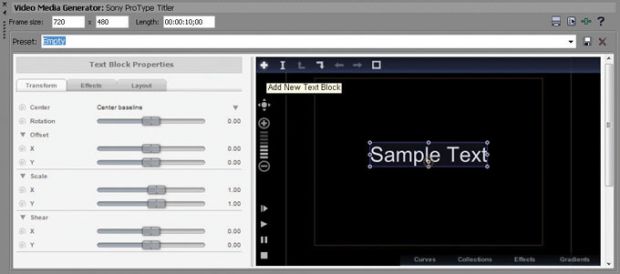
[4] [Video Media Generated Media: Sony ProType Titler]창에서 +모양의 Add New Text Block의 아이콘을 클릭한다.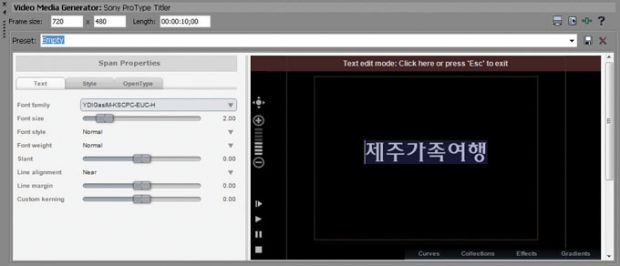
[5] 여행의 타이틀 제목인 ‘제주가족여행’을 쓴 뒤 Span Properties의 Text 옵션 Font family에서 글꼴을 선택한다. 자막의 크기와 굵기 등도 원하는 대로 바꾼다.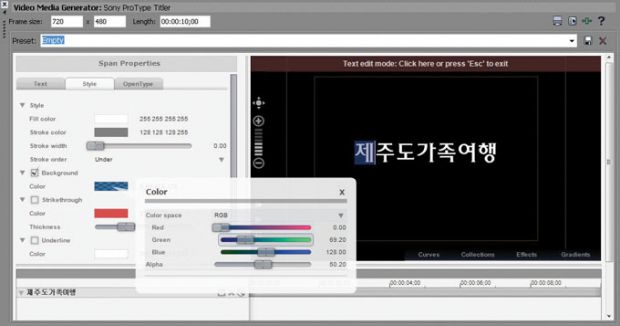
[6] 자막의 배경색을 넣으려면 먼저 ‘제주도가족여행’의 자막 중 맨 앞글자인 ‘제’를 블록으로 설정한 뒤 Span Properties의 Style 옵션에서 Background를 체크하고 원하는 색을 마우스로 조정해 선택한다. 
[7] 똑같은 방법으로 각각의 글자에 배경색을 넣으면 화려한 타이틀 자막이 만들어진다.
4. 타이틀 효과주기
[1] 이제 타이틀 자막과 타이틀 배경클립에 효과를 주자. 효과를 주려면 먼저 각 클립에 페이드 효과를 적용해야 한다. 해당클립 위쪽에 마우스를 대면 생기는 곡선모양을 움직여 그림처럼 Fade offset 00:00:00;10을 준다. 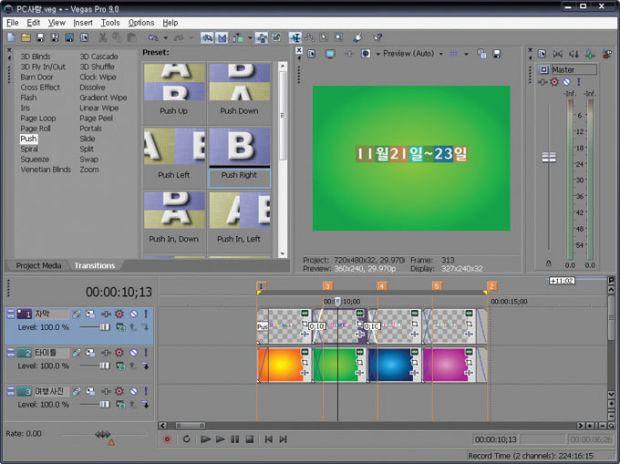
[2] 먼저 자막클립을 선택하고 Transitions의 탭의 Push중 Push Rights를 드래그해 페이드가 적용된 클립에 효과를 준다.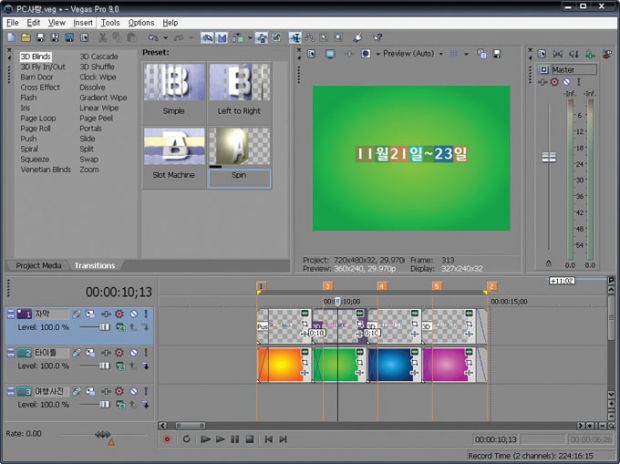
[3] 2번째부터 4번째 자막클립에는 같은 효과를 준다. Transitions 탭의 3D Blinds에서 Spin을 드래그한다.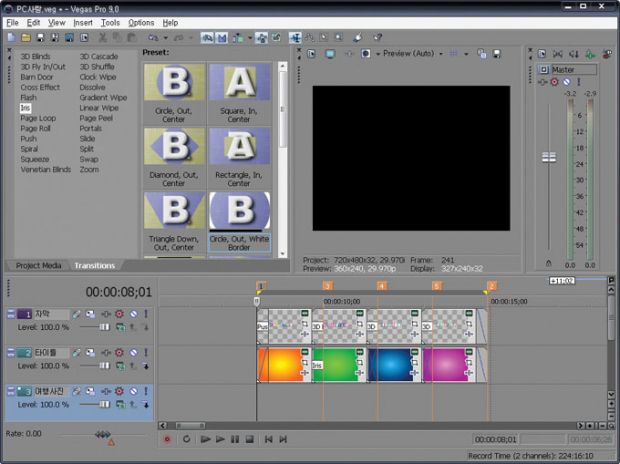
[4] 다음은 타이틀 클립에 효과를 주자. 두 번째 타이틀 클립에 Transitions 탭 Iris의 Circle, Out, White Border를 드래그한다. 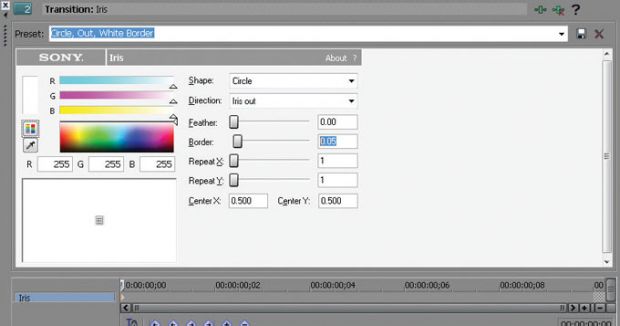
[5] Transitions 탭의 Iris 옵션 창에서 Border 값을 0.05로 바꾼다.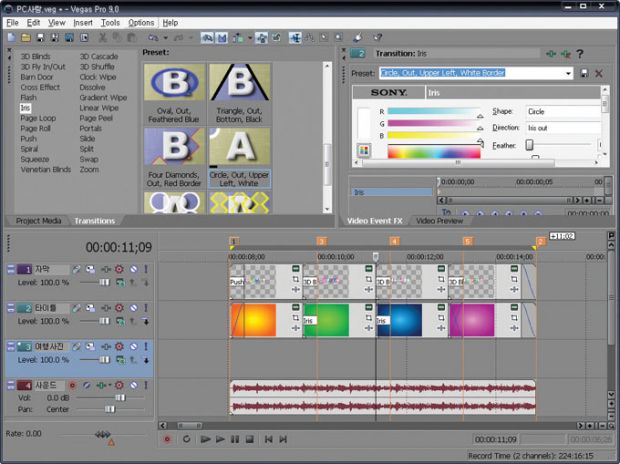
[6] 세 번째 타이틀 클립은 Transitions 탭 Iris의 Circle, Out, Upper, Left, Whi를 드래그한다. 옵션창의 Border값은 두 번째 타이틀 클립처럼 0.05로 한다.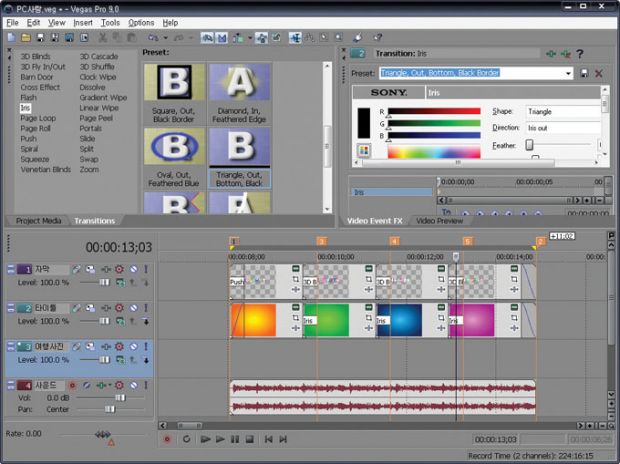
[7] 마지막 네 번째 타이틀 클립은 Transitions 탭 Iris의 Triangle, Out, Bottom, Black을 드래그해 효과를 준다. 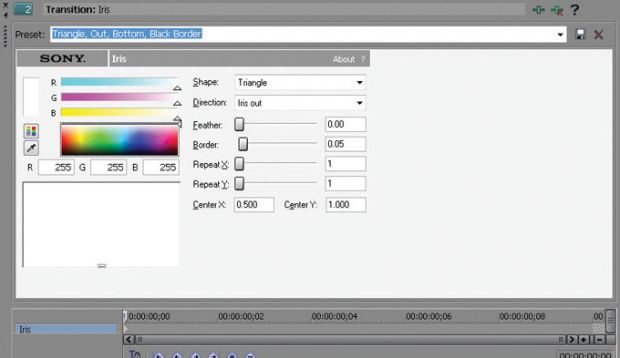
[8] Transitions 탭 Iris 옵션 창에서 Border 값은 0.05로 주고, 색은 R 255, G 255, B 255로 바꾼다.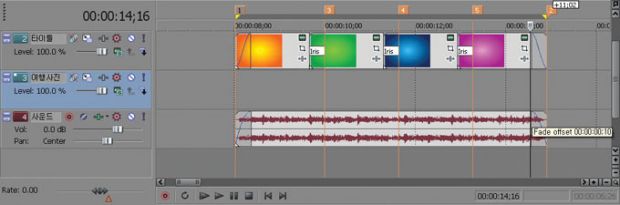
[9] 마지막으로 사운드 클립 양쪽에 페이드를 Fade offset 00:00:00;10을 주면 끝이다. 
[10] 글자마다 배경색이 다르고 타이틀이 바뀔 때마다 각각 다른 효과가 적용된 가족여행 영상 타이틀이 완성되었다.


