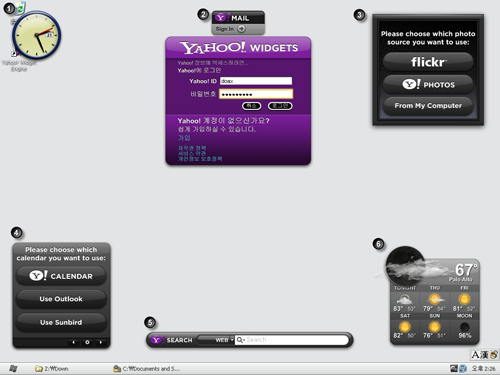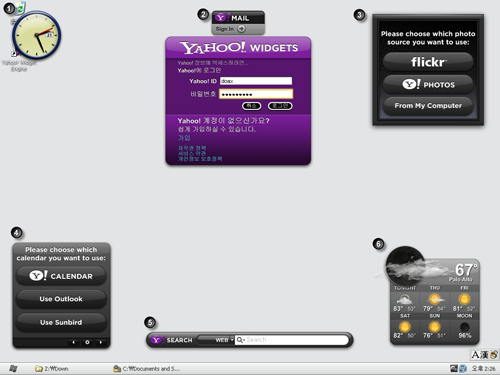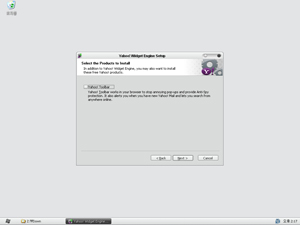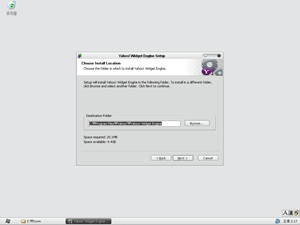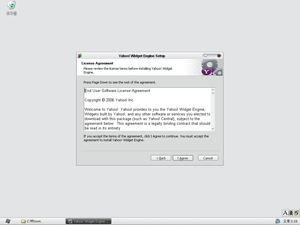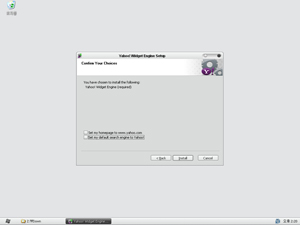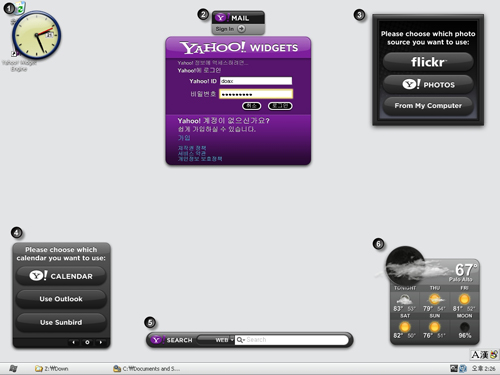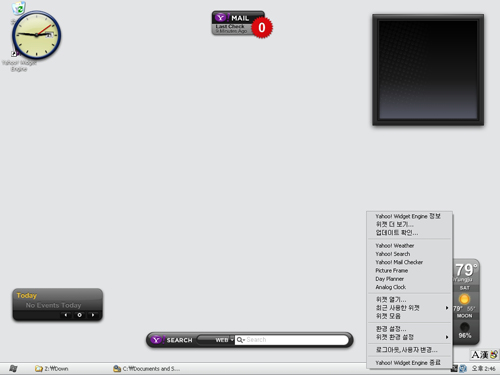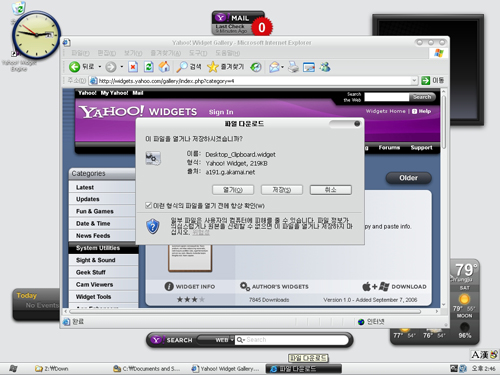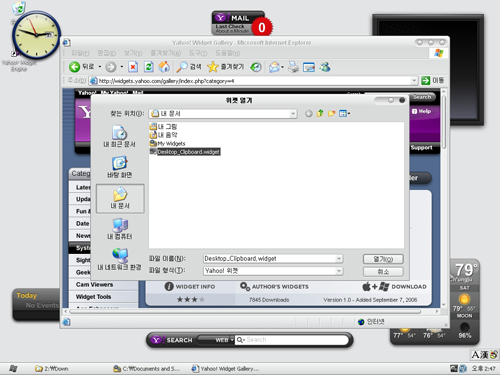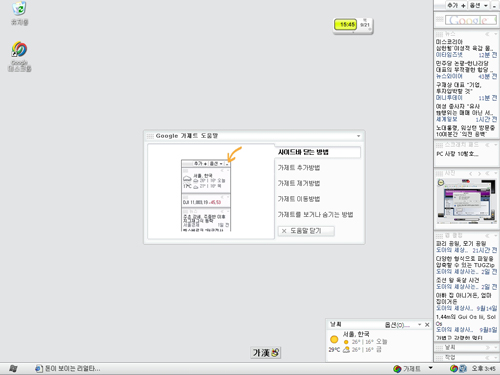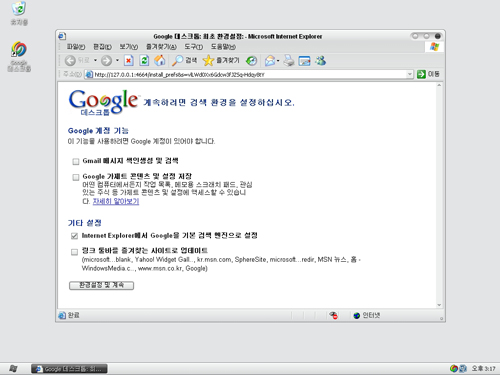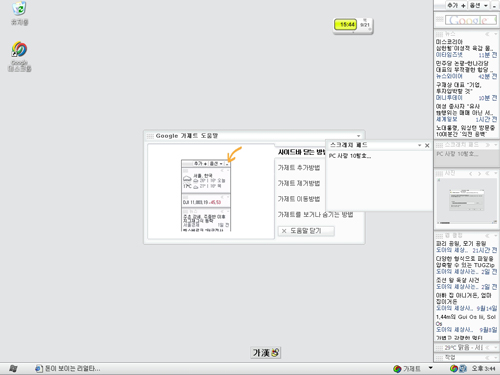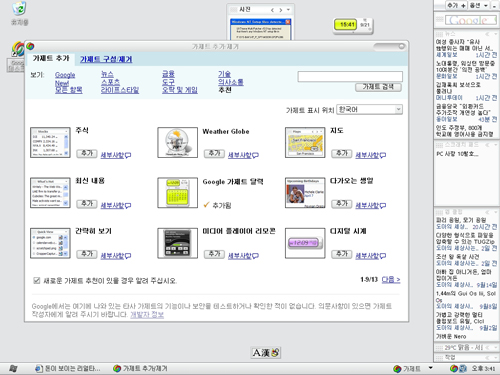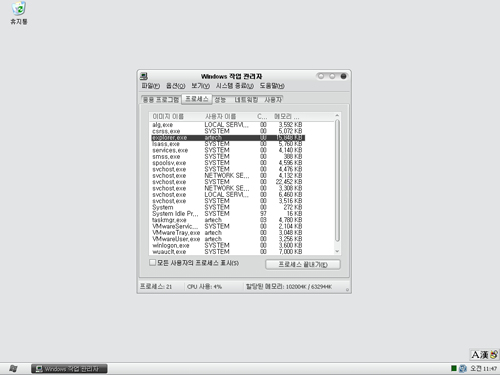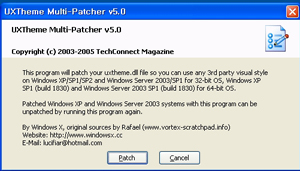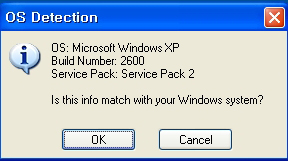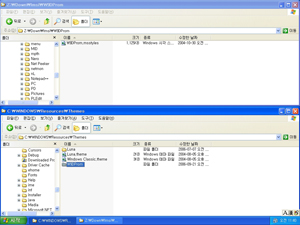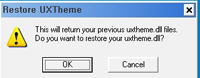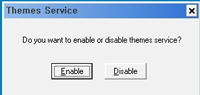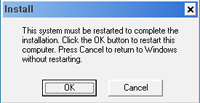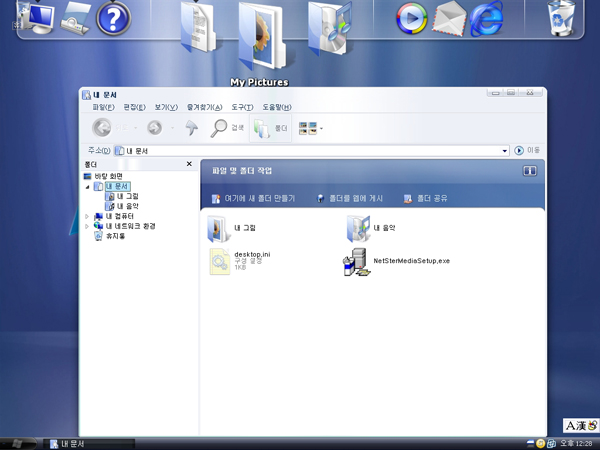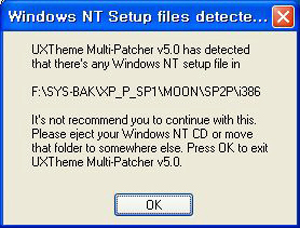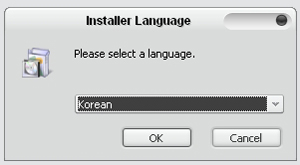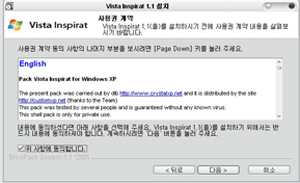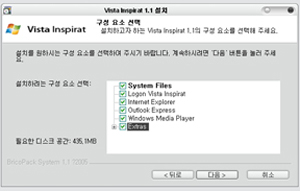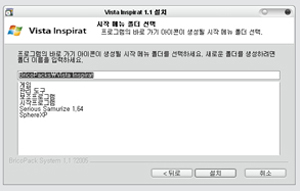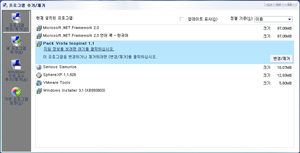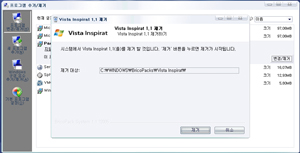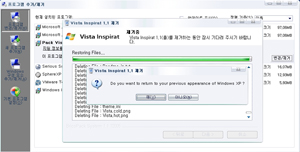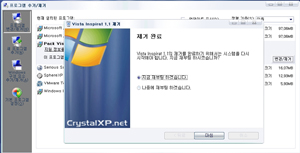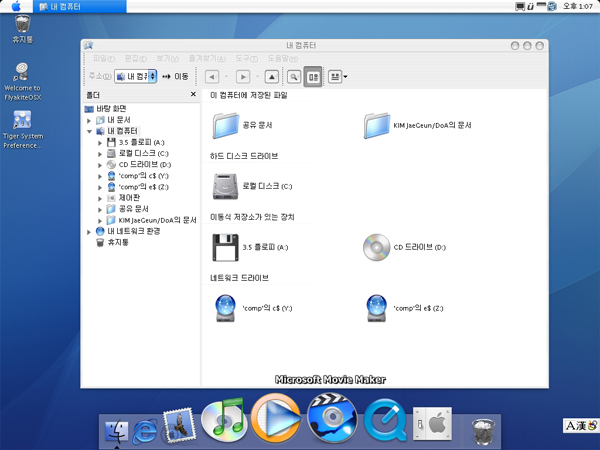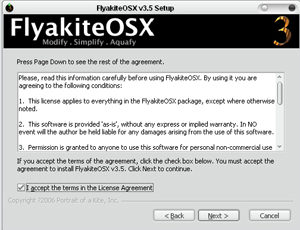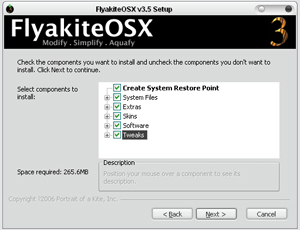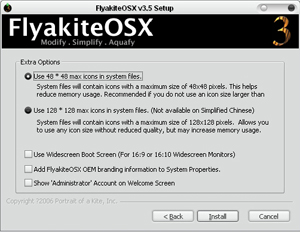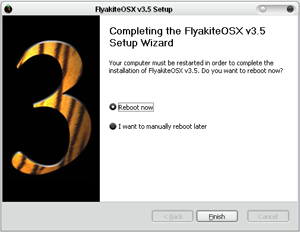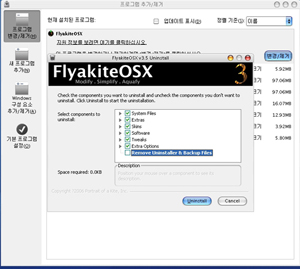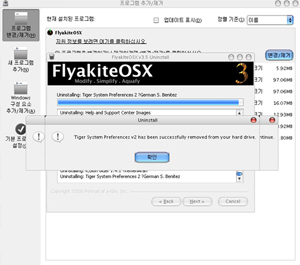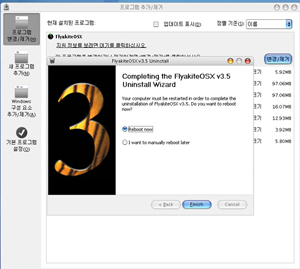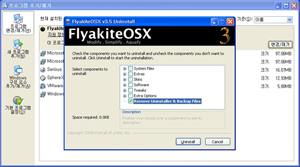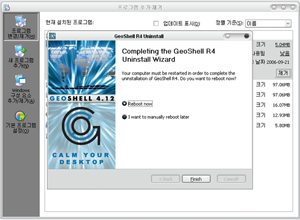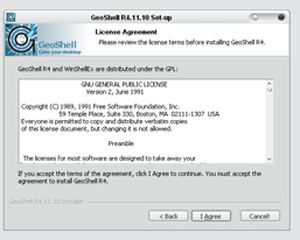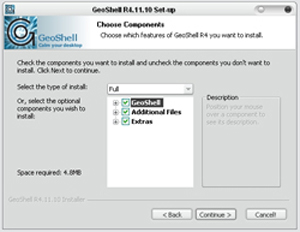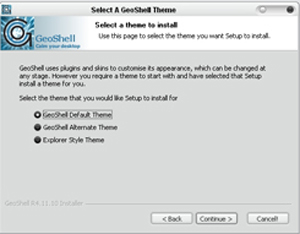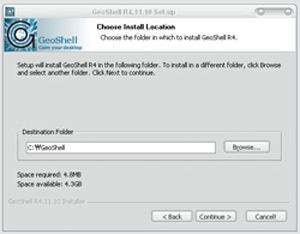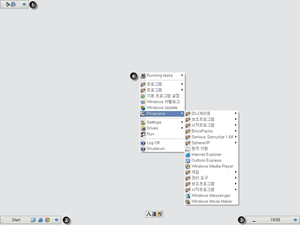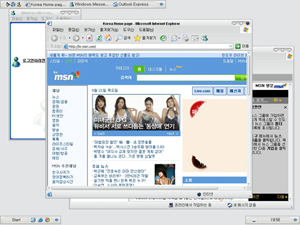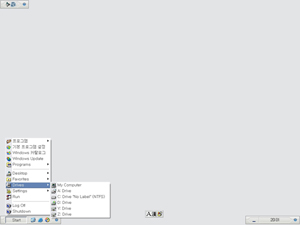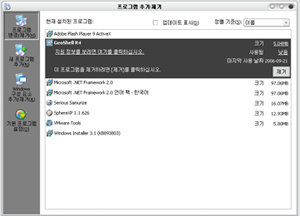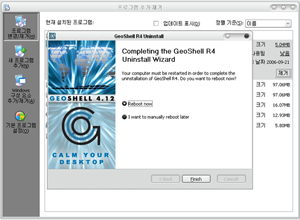검색과 액세서리를 한 방에 구글 데스크탑
인터넷의 보급과 네트워크 속도 향상 덕에 정보의 홍수 속에 살고 있다. 사실 정보는 DB화 되었을 때, 즉 필요할 때 언제든지 찾을 수 있을 때 정보로서 가치를 지닌다. 필요할 때 찾을 수 없다면 정보가 아니다.
보통은 하드디스크에 정보(데이터, 파일)를 담은 파일을 저장해둔다. 하지만 모든 파일을 주제나 종류 별로 정리하지 않으면 원하는 파일을 찾는 데 시간이 걸린다.
구글 데스크탑은 PC에 있는 모든 파일을 자동으로 인덱스화해서 인터넷에서 검색 엔진으로 파일이나 정보를 찾는 것처럼 검색을 한다. 구글 데스크탑은 PC의 데이터를 검색하는 프로그램일 뿐이었다. 그러나 야후가 위젯, MS가 윈도 비스타에서 사이드 바와 가제트를 포함하면서 구글에서도 구글 데스크탑 3.0부터 사이드 바 형태로 바꾸고 가제트를 이용해서 PC를 꾸밀 수 있게 바뀌었다.
장단점
구글 데스크탑의 장점은 파일을 검색하기 쉽다는 것이다. 여기에다가 사이드 바 기능과 가제트로 데스크탑을 꾸밀 수 있어 일석이조의 효과를 거둘 수 있다. 그러나 야후 위젯과 마찬가지로 메모리를 많이 차지한다는 점이 문제다. 가제트를 몇 개 추가한 뒤 작업 관리자로 메모리 사용률을 확인해보면 야후 위젯과 거의 비슷하게 메모리를 차지한다.
설치하기
※ 구글 데스크탑 : PC사랑 홈페이지 커뮤니티 → 애프터서비스에서 googledesktopsetup.exe 파일을 내려받는다. 구글 데스크 탑을 설치하는 방법은 아주 간단하다. 내려 받은 파일을 실행하면 설치할 폴더조차 묻지 않고 자동으로 깔아버린다. 설치가 끝나면 그림처럼 환경 설정을 위한 화면이 나온다. ‘환경 설정 및 계속’ 버튼을 눌러 설치를 끝내면 된다. | 구글 데스크 탑이 깔리면 오른쪽에 사이드 바가 나타난다. 사이드 바의 모든 가제트는 바탕화면으로 끌어 놓을 수 있다. 다음은 기본 적인 가제트다. |
| 기본적인 가제트 외에 새로운 가제트를 등록해서 쓸 수 있다. 사이드 바를 누른 뒤 맨 위의 ‘추가’ 버튼을 눌러 나오는 목록에서 하나를 고르고 ‘추가’ 버튼을 누른다. |
항목 | 설명 | | 웹 검색 | 검색어 입력창에검색어를 입력하면 데스크탑을검색한 결과를 보여준다. | | 뉴스 | 설정된 뉴스 서버로부터 가져온 뉴스를 보여준다. | | 스크래치 패드 | 간단한 메모장이다. | | 사진 | 내 그림 폴더의 그림을 슬라이드 형식으로 보여준다. | | 웹 클립 | RSS 등을 구독할 수 있는 웹 클립 가제트다. | | 날씨 | 지정된 지역의 날씨를 보여준다. | | 작업 | 해야할 일을 등록해서 슬라이드를 보여준다. 일종의 스케줄 표다. |
삭제하기
제어판 → 프로그램 추가/제거를 눌러 구글 데스크탑을 골라 ‘제거’ 버튼을 누른다. 초보자도 쉽게 쓰는 테마 패치
윈도를 바꾸는 가장 손쉬운 방법은 윈도 XP가 가진 테마 기능을 쓰는 것이다. 윈도 2000과 비슷한 윈도 고전 스타일이나 윈도 XP의 기본 테마만 이용하는 이들에게는 조금 의외일 수 있지만 윈도 XP의 테마만 잘 골라도 예쁜 옷을 입힌 것처럼 화사한 바탕화면을 만들 수 있다. 윈도 XP에는 윈도의 모양을 바꿀 수 있는 테마 기능이 있다. 제어판 → 디스플레이 → 화면 배색 탭을 누르고 ‘창 및 단추’를 고르면 윈도 XP 스타일과 윈도 고전 스타일이라는 두 가지 테마 중 하나를 골라서 쓸 수 있다. 이것 말고도 다른 테마를 깔아서 쓸 수 있다. 다만 테마를 받아서 테마 폴더인 c:WindowsResourceTheme에 넣어도 디스플레이 등록 정보 → 화면 배색 탭에는 이용자가 추가한 테마가 나오지 않는다. 윈도 XP는 기본적으로 기본 테마 두 개 외에 다른 테마를 쓰지 못하게 막았기 때문이다. 따라서 이용자가 인터넷에서 내려받은 테마를 쓰려면 먼저 패치를 해서 제한을 풀어야 한다. 자체 테마를 이용할 때는 원래 쓰던 리소스 이상을 쓰지 않는다. 장담점
테마 파일은 인터넷에서 쉽게 구할 수 있으므로 쓰기 쉽다는 점이다. 윈도 XP의 시스템 파일을 건드리지만 성능이나 안전성에는 문제가 없다. 따라서 초보자에게 가장 알맞은 방법이다. 단점이라면 테마를 이용하면 먼저 테마를 깔 수 있게 패치를 해야 하는 번거로움이 있고 시스템에서 이용하는 아이콘 등이 그대로라서 크게 변했다는 느낌이 들지 않는다. 설치하기
※ 테마 패치와 테마 파일 : PC사랑 홈페이지 커뮤니티 → 애프터서비스에서 패치 파일인 uxtheme.zip과 테마 파일을 내려받는다.
uxtheme.zip의 압축을 해제하고 UXTheme Multi-Patcher 5.0.exe을 실행한 뒤 patch 버튼을 누른다.
|
OS detection 창에서 나오는 메시지에 자신이 쓰는 OS가 맞으면 OK 버튼을 누른다 |
패치 진행 창이 나타난다. 작업이 끝나면 완료 창이 뜬다. OK 버튼을 클릭하고 install 창이 뜨면 OK 버튼을 눌러 윈도를 다시 부팅한다.
| 
내려받은 테마를 임시로 만든 폴더에 풀고 확장자가 msstyles인 파일(여기서는 W9DProm.msstyles)이 있는지 확인한다. c:WindowsResourceThemes 폴더 속에 msstyles 파일의 이름(여기서는 W9DProm)으로 새 폴더를 만든다. | 
임시 폴더에 풀었던 테마 파일을 앞에서 만든 새로운 폴더에 복사한다. |
시작 → 제어판 → 디스플레이를 누르고 화면 배색 탭에서 ‘창 및 단추’에서 앞에서 깐 새로운 테마(여기서는 W9DProm)를 고른다. 테마에 글꼴이 들어 있을 수 있다. 글꼴 파일은 c:WindowsFonts 폴더로 복사한다. |
| 테마를 쓸 수 있게 패치를 했다면 남은 일은 자신에 맞는 테마를 내려받아 까는 것이다. 비교적 유명한 사이트만 소개하면 다음과 같다. | 주소 | 설명 | | www.themexp.org | 윈도 XP 용 테마 사이트 중 가장 유명한 사이트이다. 비주얼 테마, 새로운 시작 화면을 변경할 수 있는 로그인 테마, 부트 테마와 화면 보호기, 아이콘, 커 서 등을 구할 수 있다. | | www.deviantart.com | 이용자가 만든 테마를 구할 수 있는 사이트. 윈도 XP용 테마 외에도 각종 프로그램의 스킨, 화면 보호기, 벽지 등을 구할 수 있다. | | www.mytheme.net | 국내 테마 사이트 중 가장 유명하다. 윈도 XP외에 스타일 XP, 윈앰프 등의 스킨을 구할 수 있다. |
삭제하기 | | | | 테마 패치를 하지 않으려면 테마 패치를 할 때 썼던 UXTheme Multi-Patcher를 다시 실행해서 패치를 원래대로 되돌리면 된다. UXTheme Multi-Patcher 5.0.exe을 실행한 뒤 restore uxtheme 창에서 OK 버튼을 누른다. | 진행창이 잠깐 동안 나타나고 theme service 창이 뜬다. 윈도 XP의 기본 테마 쓰려면 enable 버튼을 누르고, 테마 기능을 쓰지 않으려면 disbale 버튼을 누른다. Install 창이 나타나면 OK 버튼을 클릭해서 시스템을 다시 시작한다. |
추가한 테마가 화면 배색 탭에 나타나지 않으면
다른 테마는 잘 나타나지만 일부 테마가 나타나지 않는다면 폴더의 이름과 msstyles 파일의 이름이 다르기 때문이다. 반드시 폴더의 이름을 msstyles 파일의 이름과 똑같게 해야 한다.
|
부족한 2%를 채워주는 변환 팩 비스타 인스프렛
테마를 이용한 방법은 부담 없이 안전하게 윈도의 모양을 바꿀 수 있다. 겉모습만 바꾸고 아이콘 등은 윈도 XP의 기본적인 것을 그대로 쓴다. 시스템에서 쓰는 아이콘 등도 바꾸고 싶다면 변환 팩을 이용하면 된다.
여기서는 ‘비스타 인스프렛’이라는 변환 팩을 쓴다. 윈도 XP 테마로 유명한 크리스탈(crystal) 시리즈를 만든 CrystalXP.net이라는 개발 사이트에서 내놓았다. 깔고 난 뒤의 모양도 가장 화려하다. 비스타 인스프렛은 윈도 XP를 비스타처럼 꾸미기 위한 런처 프로그램 ObjectDock, 폴더 아이콘 색을 바꿔주는 iColorFolder, 폴더 아이콘을 두 번 누르면 폴더 아이콘이 점프하는 효과를 내는 UberIcon, 윈도 창에 그림자 효과를 내는 Y'z Shadow 등의 유틸리티가 함께 들었다. 사이드 바 프로그램이 없는 것이 아쉬울 따름이다.
변환 팩은 유틸리티가 포함되어 있어 맥 OS처럼 위에 런처 바가 뜬다. ObjectDock에 마우스를 가져가면 해당 아이콘이 확대되고 클릭하면 해당 프로그램을 실행할 수 있다. 파일 탐
색기로 열어보면 아이콘과 형식이 모두 바뀐다. 장단점
설치할 때 가장 안정적이고 삭제도 깔끔하게 된다. 더구나 설치 과정이 한글로 나와 초보자도 따라하기 쉽다.
테마에 비해 많은 리소스를 쓰고 너무 많은 시스템 파일을 바꾸는 것이 문제가 될 수 있다. 테마를 쓰는 것보다 비스타 인스프렛을 쓰면 메모리를 30MB 정도 더 쓴다. 메모리가 많지 않은 PC에서는 쓰기 힘들다. 설치하기
※ 비스타 인스프렛 : PC사랑 홈페이지 커뮤니티 → 애프터서비스에서 vistainspirat.zip 파일을 내려 받는다. | | | 변환 팩을 깔기 전에 ★★★ 페이지의 1~3번 과정을 따라해 테마 패치를 해야 제대로 된다. | vistainspirat.zip 파일의 압축을 푼 뒤 Pack_Vista_Inspirat_1.1.exe 파일을 실행하고 installer language에서 korean을 고르고 ‘다음’ 버튼을 누른다.(transforming014.png) | | | | ‘다음’ 버튼을 눌러 ‘사용권 계약 화면’에서 ‘위 사항에 동의합니다’를 고른다. | 구성요소 선택 화면에서 원하는 것을 고른 뒤 ‘다음’ 버튼을 누른다. 여기서는 extras를 포함한 모든 설치 옵션을 골랐다. (transforming016.png) |
| 나머지는 모두 기본 값을 쓰면 된다. ‘다음’ 버튼을 계속 눌러 설치를 끝낸다. 마지막에 ‘지금 재부팅하겠습니다’를 고른 뒤 ‘마침’ 버튼을 눌러 윈도를 다시 시작한다. |
삭제하기 | | | 시작 → 제어판 → 프로그램 추가/제거를 고르고 Pack Vista Inspirat 1.1을 골라 ‘변경/제거’ 버튼을 누른다. | Vista Inspirat 1.1 제거 창에서 ‘제거’ 버튼을 누른다. | | | | ‘Do you want to return to your previous appearance of Windows XP?’라는 메시지가 뜨면 ‘예’ 버튼을 누른다. | 제거 완료 창이 뜨면 ‘지금 재부팅 하겠습니다’를 누른 뒤 ‘마침’ 버튼을 누른다. |
|