남궁헌종
[email protected]
동영상 편집 정보 공유 사이트 ‘친구넷’ 베가스 분야 운영자이며 도서 [영상 편집 노하우 베가스프로9], SBS 드라마 <패션70> 메이킹 촬영 편집 등 다양한 영상 편집 분야에서 실력을 뽐낸 베가스 전문가.
베가스와 친해지기①
PART1. 영상 기초1- 기획
PART2. 여행할 때 꼭 찍어야 할 사진과 촬영 노하우
PART3. 베가스로 여행사진 타이틀 만들기
베가스와 친해지기②
PART1. 영상기초2- 음악과 편집
PART2 .초보이용자가 궁금해 하는 Q&A PART3. 베가스로 여행사진 편집하기
베가스와 친해지기③
PART1. 영상기초3- 자막과 결과
PART2. 베가스로 여행사진 자막 만들기
PART3. 베가스로 블로그나 홈피에 올릴 영상 결과물 만들기
Part 2. 영상기초 2단계. 음악과 편집
지난 달 영상기초 1,2단계인 기획과 촬영에 대해 익혔다. 이달에는 음악과 편집을 배워보자.
기획▶촬영▶음악▶편집▶자막▶결과
음악
영상에 쓰일 음악을 고르는 일은 무척 중요하다. 음악에 따라 영상의 느낌이 달라지기 때문이다. 음악 때문에 많은 시간을 소비하지 않도록 초보자를 위한 4가지 조언을 준비했다.
1) 음악 고를 때 2가지 원칙을 꼭 확인하자
음악을 고를 때 템포와 느낌은 꼭 확인해야 한다. 음악의 빠르기를 나타내는 템포는 영상 제작에 있어 무척 중요하다. 영상은 빠르게 화면을 전환하고 있는데 음악이 느리면 집중도를 떨어뜨린다. 반대로 느린 화면 전환에 빠른 템포의 음악을 이용하는 것 또한 어색하다. 템포별로 미리 음악을 정리해 놓으면 영상을 만들 때 도움이 된다.
두 번째는 느낌이다. 결혼식이나 생일 때 쓰는 음악은 대부분 비슷하다. 고정관념처럼 결혼식에 ‘결혼 행진곡’이나 ‘사랑의 인사’처럼 많이 쓰는 곡이 아니라 청혼할 때 불렀던 노래라든가 연인이 자주 듣는 곡, 또는 좋아하는 사랑 노래로 바꾸어 넣으면 독특하면서도 개성있는 결혼식 영상이 만들어진다.
2) 음악은 평소에 듣고 정리하자
평소 마음에 드는 곡을 빠른 템포, 느린 템포, 가벼운 느낌, 무거운 느낌 등 본인이 기준을 만들어 따로 저장하면 나중에 음악을 고를 때 매우 편하다. 평소 음악을 들으면서 빠른 템포의 음악, 상쾌한(발랄한) 음악, 웅장한 음악, 시작을 알리는 음악, 사랑스런 음악, 재미있는 음악 등으로 나눠놓자. 
3) 같은 제목, 다른 느낌의 음악을 찾아 보자
비틀즈의 ‘I will’을 검색하면 매우 다양한 버전의 곡들과 다른 느낌의 곡을 많이 찾을 수 있다. 흔히 알고 있는 원곡보다 다양한 느낌으로 편곡된 노래를 활용하면 좀 더 멋진 영상을 만들 수 있다. 또한 원곡과 함께 섞어서 쓰는 것도 좋은 방법이다.
4) 노래와 MR을 적절히 이용하자
사진으로 만든 영상은 이미지이기 때문에 움직임이 적고, 소리가 없어 영상에 집중할 수 있으므로 노래를 넣어 영상의 느낌을 살린다. 반대로 사람들의 대화와 주변 소리가 들어가 있는 동영상으로 만든 영상은 노래보다는 MR(Melody Recite/가사 없는 연주곡)을 쓰면 영상 집중도를 높일 수 있다.
5) 음악 시간은 1분 30초 정도가 적당
영상을 만들 때 꼭 체크해야 할 것은 재생 시간이다. 영상은 대략 5~7분 정도면 매우 적당하고, 간단한 홍보영상은 1~2분 정도가 좋다. 홍보영상에는 한 곡을 모두 넣기보다는 1절과 끝 소절을 쓰는 것이 좋으며, 작품영상은 두 곡을 짧게 쓰는 것이 좋다. 다시 말해 짧지만 강한 느낌을 줄 수 있는 음악을 고르는 것이 중요하단 말. 
편집
편집 프로그램을 어떻게 쓰느냐에 따라 멋진 영상 작품을 만들 수 있다. 편집에 필요한 기본 사항들을 짚어보자.
1) 시간과 노력을 투자하자
초보 이용자가 알아야 할 것은 바로 시간과 노력을 투자해야 한다는 사실. 기획, 촬영, 음악 선별, 편집, 결과물 출력까지는 엄청난 시간과 노력이 필요하다. 시간과 노력의 투자 없이 멋진 영상을 원하는 욕심은 버리자.
2) 멋진 작품을 따라하자
상업적으로 이용하지 않는다면 따라하기는 매우 좋은 학습법이다. 필자가 처음 베가스 프로그램을 접했을 때도 뛰어난 영상을 보며 ‘저 영화에 나오는 저 장면은 어떻게 만들지?’ ‘저 효과는 도대체 어떻게 표현한 것일까?’ 등 따라해 보려고 많은 시간을 투자했다.
모방을 두려워하지 말고 좋은 작품을 자주 감상하면서 고민하길 바란다. 그러다 보면 훗날 모방한 작품보다 더 멋진 영상을 만들 수 있다. 모방하기 좋은 작품들은 TV 광고다. 그냥 넘기지 말고 하나하나 체크하면서 따라하다 보면 그보다 더 멋진 작품이 만들어질 것이다.
3) 촬영이 1순위, 편집은 2순위
‘편집을 잘하면 되지’란 말은 틀린 말이다. 기본적인 촬영이 제대로 이루어지지 않으면 아무리 편집을 잘해도 소용없다. 멋진 편집을 위해서는 반드시 촬영이 받쳐줘야 한다. 편집은 단지, 영상에 추가되는 소스와 같은 역할을 한다. 돈가스가 없다면 돈가스 소스는 별 의미가 없듯이 촬영이 제대로 이루어져야만 멋진 작품이 완성되는 것이다. 촬영을 할 때에는 편집을 염두에 두지 않고 원칙적으로 촬영해야 한다.
4) 프로그램 매뉴얼을 한 번 이상 훑어보자
어떤 프로그램이든 매뉴얼이 있다. 매뉴얼은 매우 두껍고 내용도 많아 한숨이 저절로 나오기 마련이지만 잘 모르더라도 한 번쯤 훑어보면 다음부터는 궁금한 것만 찾아서 읽거나 편집하다 막힐 때 도움이 된다.
Part 2. 초보를 위한 눈높이 Q&A
초보자가 지나치기 쉬운 기능이나 자주 물어보는 기초적인 베가스 질문을 모았다.
Q 이미지를 크게 확대하려고 Maintain Aspect Ratio를 설정했는데 여러 개의 이미지를 모두 확대하려니 힘드네요. 한꺼번에 설정할 수는 없나요?
A 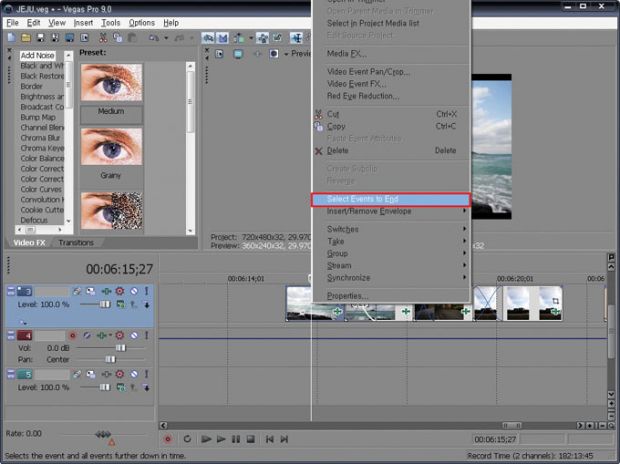
[1] Maintain Aspect Ratio를 한 번에 설정하려면 먼저 설정을 적용하려는 맨 앞의 이미지나 영상에서 마우스 오른쪽 버튼을 클릭해 나타나는 메뉴 중에서 Select Events to End를 선택한다. 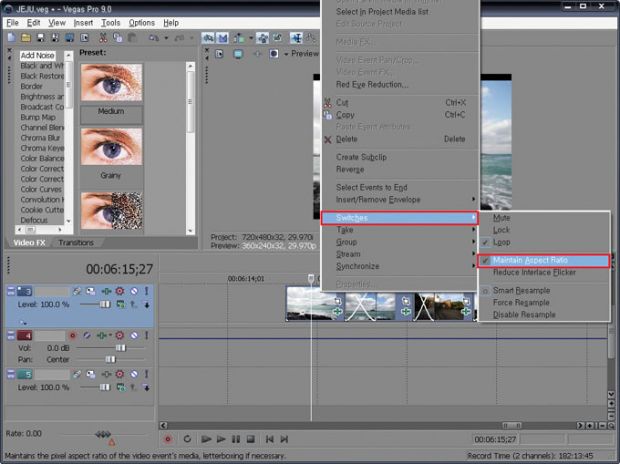
[2] 다시 마우스 오른쪽 버튼을 클릭해 나타나는 메뉴 중에서 [Switches] → [Maintain Aspect Ratio]를 선택하면 한꺼번에 설정된다.
TIP Maintain Aspect Ratio 기능은 사이즈가 불규칙한 이미지를 화면에 꽉 채우고 싶을 때 이용한다. 단, 이미지가 길쭉하거나 넓게 보이는 단점이 있다.
Q 영상 클립에 Video FX 효과를 적용하고 Video Preview 창을 확인해보니 이미지에 효과가 반쪽만 적용돼요.
A Video Preview 창 위쪽의 사각형 안에 원형으로 표시되는 Split Screen View 아이콘이 활성화 되어 있기 때문이다. 이를 비활성화 시키면 된다.
Q 무엇을 건드렸는지 영상과 음성이 따로 움직여요. 다시 원상태로 돌릴 수 없나요?
A 갑자기 영상 클립과 오디오 클립이 따로 움직일 때가 종종 있다. 그림처럼 툴바 중앙에 체크되어 있는 Ignore Event Grouping 아이콘을 <Ctrl+Shift+U>를 눌러 비활성화시키면 영상 클립과 오디오 클립을 묶을 수 있다. 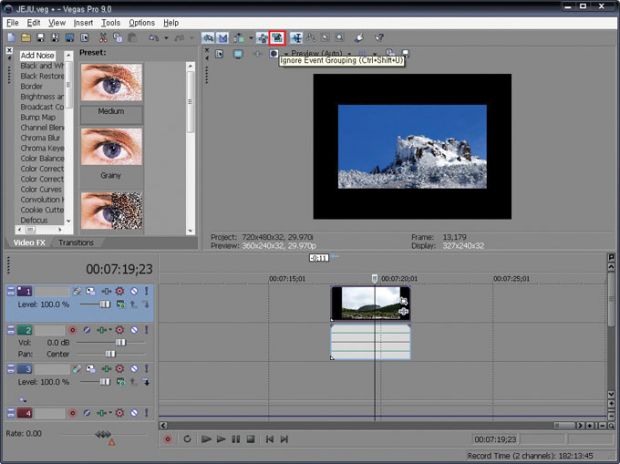
Q 다른 편집 프로그램에서는 하나의 파일로 캡처했는데, 베가스는 여러 개의 파일로 캡처되네요. 하나의 파일로 캡처 받는 방법은 없나요?
A 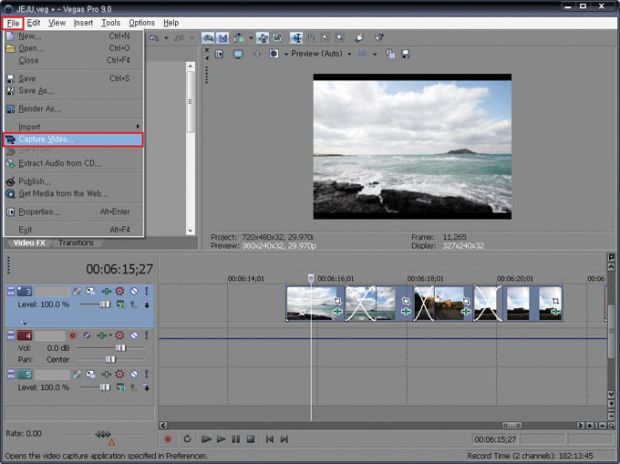
[1] 메뉴에서 [File] → [Capture Video]를 선택한다.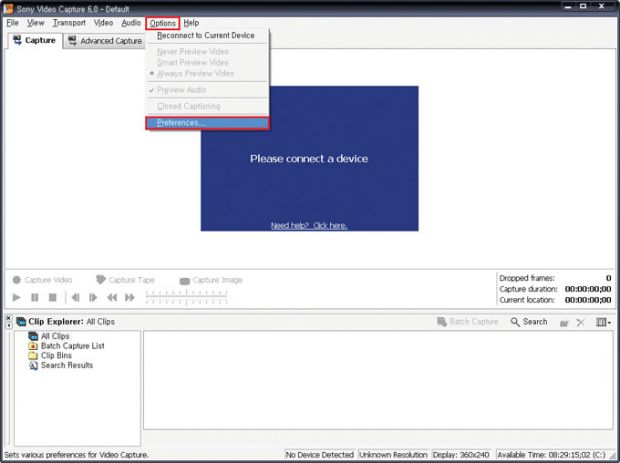
[2] Sony Video Capture 창 메뉴에서 [Options] → [Preferences]를 선택한다.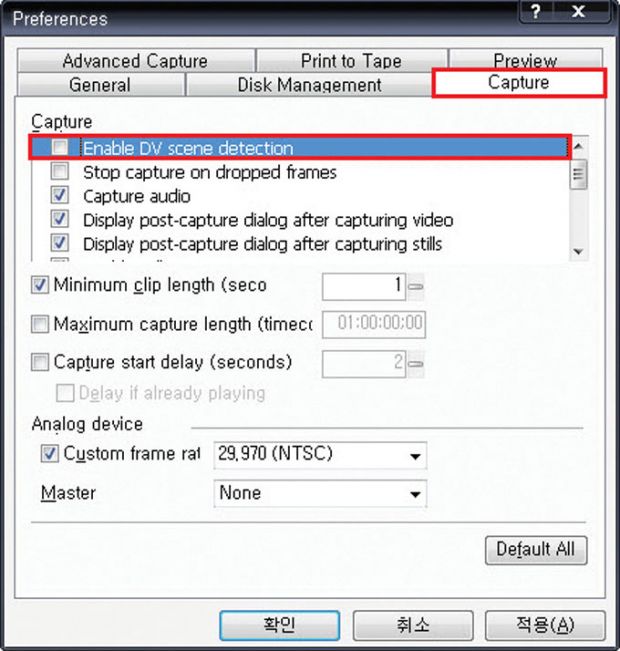
[3] Capture 탭에서 Enable scene detection을 선택해 체크를 해제한 뒤, 확인 버튼을 누른다.
TIP 아래 방법으로 해결되지 않는 예
●촬영 테이프의 Timestamp(날짜 시간 등을 기록한 것) 기록이 없는 경우.
●촬영 테이프의 Timestamp 기록을 캠코더나 테크에서 읽지 못하는 경우.
Q 똑같은 효과를 한꺼번에 적용하고 싶습니다. 방법이 없을까요?
A 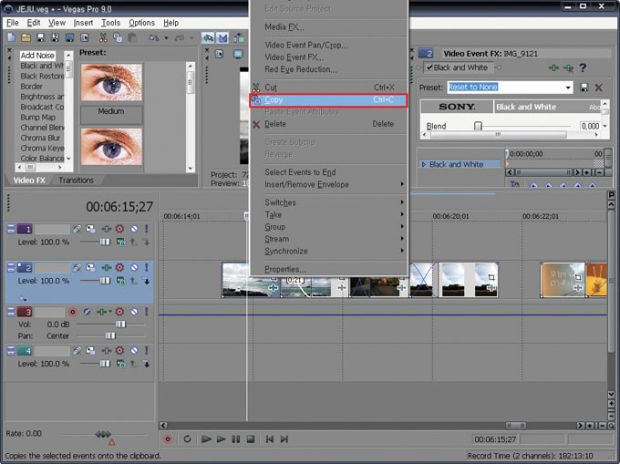
[1] MFX를 적용시킨 클립에서 마우스 오른쪽 버튼을 클릭해 나타나는 메뉴 중에서 Copy를 선택한다.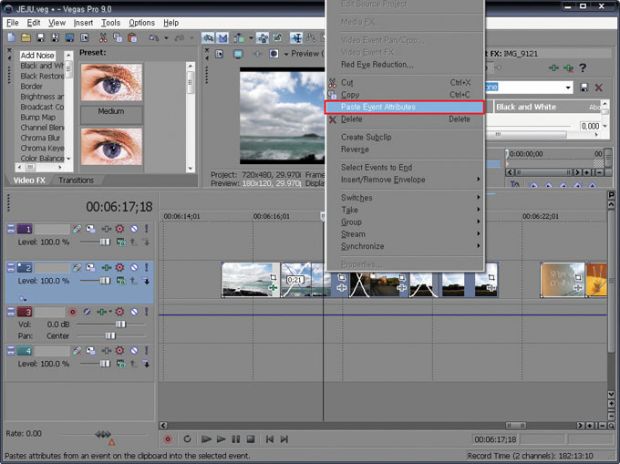
[2] 효과를 적용할 여러 개의 클립을 선택한 뒤, 마우스 오른쪽 버튼을 클릭해 나타나는 메뉴 중에서 Paste Event Attribute를 고른다.
Part 3. 여행사진 편집하기
베가스 활용하기 두 번째 시간에는 가족 여행사진을 편집해 본격적인 영상을 만드는 방법을 배워보자.
{1}프로젝트와 사운드 클립 불러오기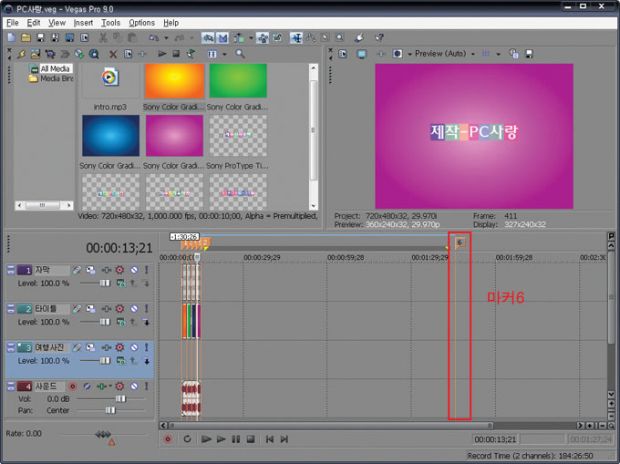
[1] 지난달에 만든 타이틀 작업 프로젝트에 <M>을 눌러 마커 1개를 추가한 PC사랑.veg를 클릭해 베가스를 실행한다. 불러온 프로젝트 파일에는 비디오트랙 3개와 오디오트랙 1개, 마커6이 보인다.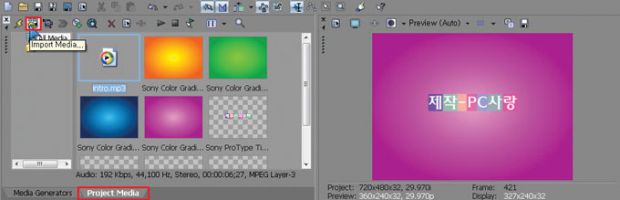
▼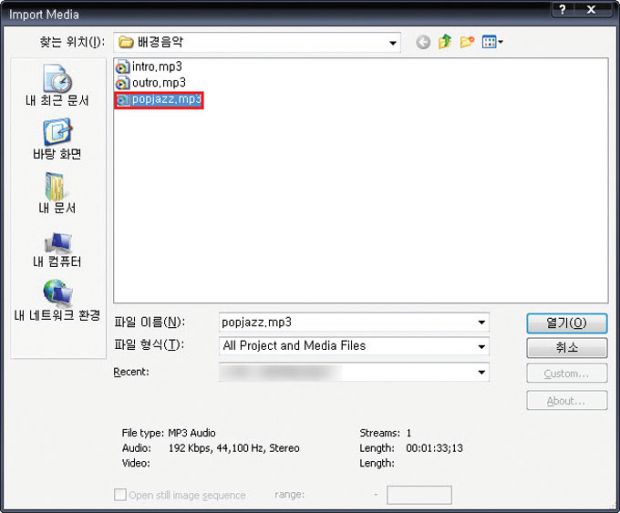
[2] 먼저 영상에 넣을 사운드 클립을 불러온다. Project Media 위쪽에 있는 Import Media 아이콘을 클릭해 영상에 넣을 popjazz.mp3를 클릭해 불러온다.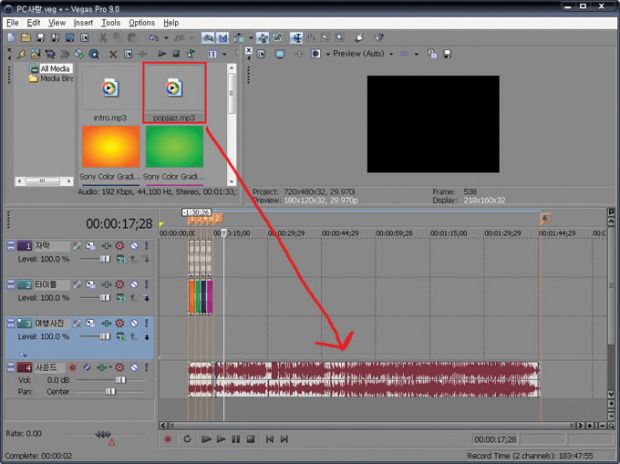
▼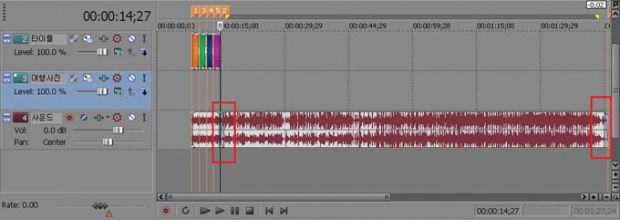
[3] 영상에 쓸 popjazz.mp3를 타임라인에 드래그한 뒤, 클립의 앞뒤를 잘 조절해 마커 6에 잘 맞춘다. 또한 사운드 클립 양쪽에 페이드를 적용하자. 해당 클립 위쪽에 마우스를 대면 생기는 곡선 모양을 움직여 그림처럼 Fade offset 00:00:00;25씩 준다.
{2}여행사진에 디졸브 효과 한 번에 적용하기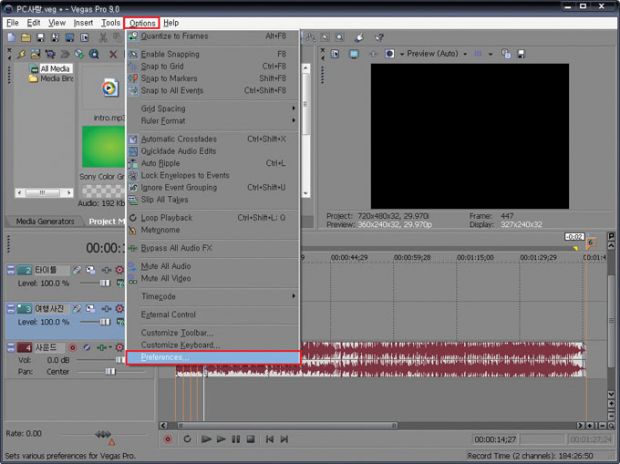 [1] 여행 사진을 한 장씩 자연스럽게 보려면 디졸브 효과를 적용한다. 먼저 베가스 위쪽 메뉴 Options에서 가장 아래쪽에 있는 Preferences를 클릭한다.
[1] 여행 사진을 한 장씩 자연스럽게 보려면 디졸브 효과를 적용한다. 먼저 베가스 위쪽 메뉴 Options에서 가장 아래쪽에 있는 Preferences를 클릭한다.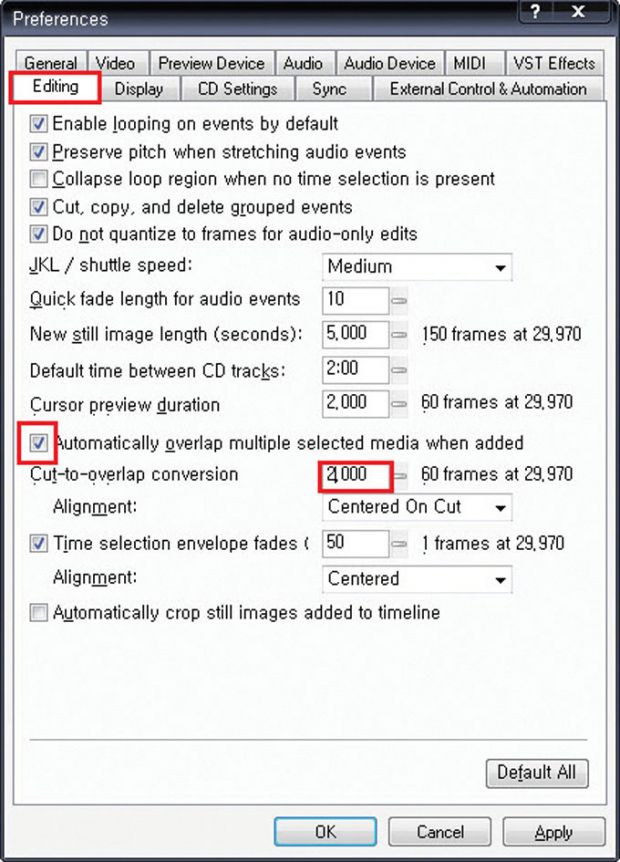
[2] references의 Editing 옵션에서 중간에 위치한 Automatically overlap multiple selected media when added - Cut-to-overlap conversion에 체크하고, 설정 값을 2,000으로 입력한 뒤, OK 버튼을 누른다.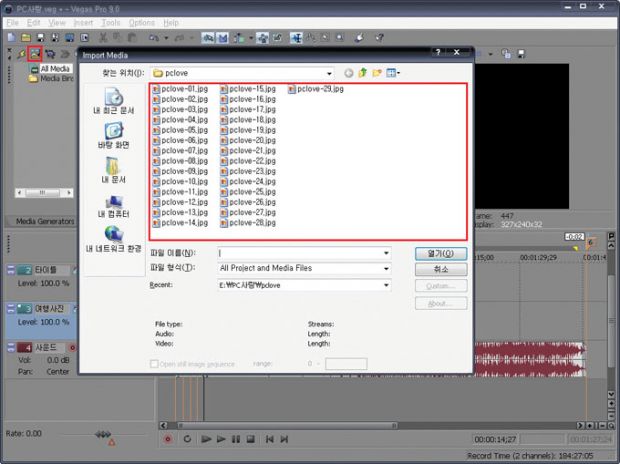
[3] 영상에 이용할 여행 사진을 추리자. Project Media 위에 있는 Import Media아이콘을 클릭해 영상에 쓸 사진을 모두 불러온다.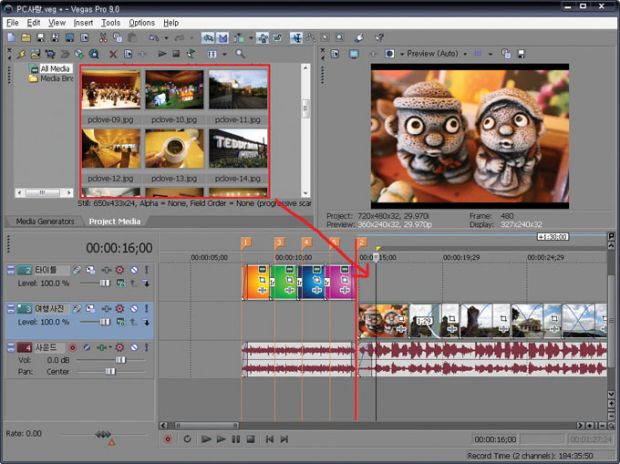
[4] 불러온 여행사진을 Project Media에서 타임라인으로 끌어온다. Ctrl 키를 누른 채 사진을 클릭해 모두 선택한 뒤 비디오트랙에 있는 마커2 위치에 정확히 드래그한다.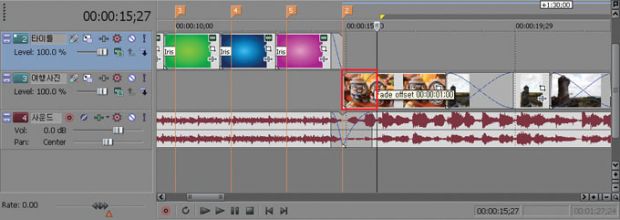
[5] 첫 번째 이미지클립에 Fade offset 00:00:01;00을 준다.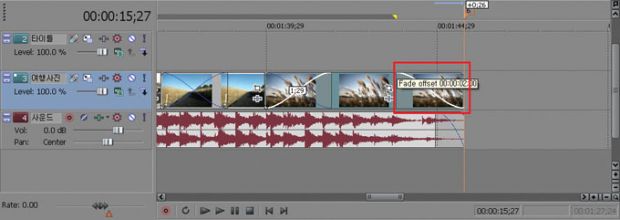
[6] 마지막 이미지는 트랙6까지 이미지 클립을 끌어서 늘려주고 페이드는 Fade offset 00:00:02;00을 준다.
{3}키프레임으로 사진 자연스럽게 이동하기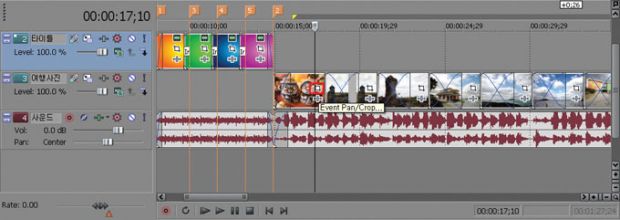
[1] 첫 번째 이미지클립에서 네모 모양의 Event Pan/Crop를 클릭한다.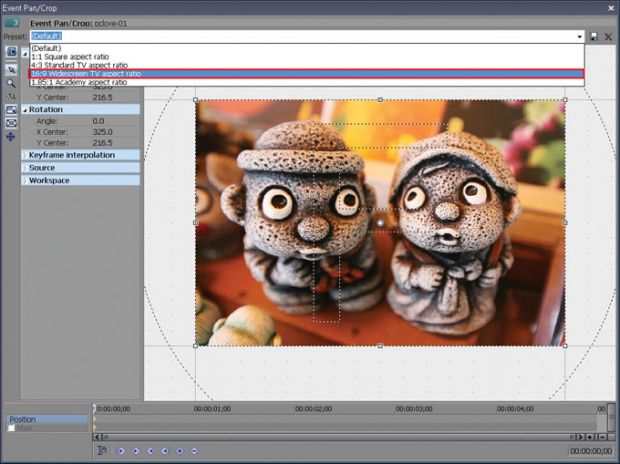
[2] [Event Pan/Crop] 창이 열리면 Preset 항목에서 ‘16:9 Widescreen TV aspect ratio’를 선택한다.
[3] Video Preview 창에서 16:9 크기의 결과물을 확인할 수 있다.
A영역
▼
B영역
[4] 키프레임을 이용해 사진을 이동하려면 먼저 그림과 같이 마우스로 Position F영역을 A영역에서 B영역으로 줄인다.
TIP 키프레임 (Keyframe) A지점에서 B지점으로 화면을 이동하기 위한 기능.
[5] 아래에 위치한 Last Keyframe 아이콘을 클릭하면 키프레임 기준선 헤드가 끝으로 움직인 것을 확인할 수 있다.
[6] Create Keyframe(Insert) 아이콘을 클릭해 키프레임을 추가한다.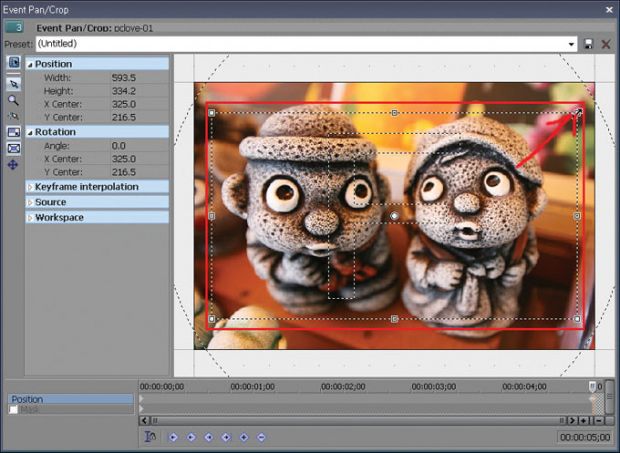
[7] 키프레임을 추가한 뒤 다시 Position의 F자 형태를 원하는 방향으로 그림과 같이 옮긴다. 
[8] [1]~[7]번 단계를 따라하며 영상에 쓰일 다른 사진도 똑같이 작업한다.
{4}옛날 영화 필름 효과내기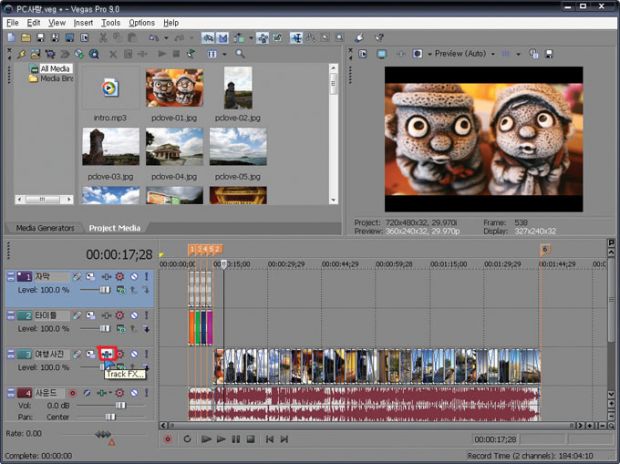
[1] 여행 사진 비디오 트랙에 있는 Track FX 아이콘을 클릭한다.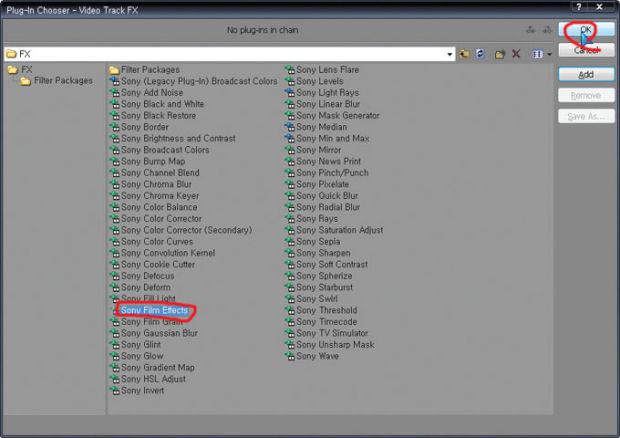
[2] Video Event FX 창이 나타나면 Sony Flim Effects 필터를 선택한 뒤 <OK> 버튼을 클릭한다.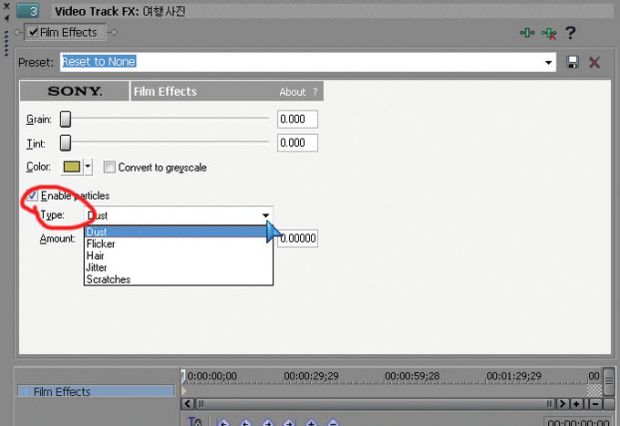
[3] Film Effects의 옵션 중 하단에 위치한 Enable particles에서 Type를 Dust는 0.00000, Flicker는 1.00000, Hair는 5.00000, Jitter는 0.00000, Scratches 는 3.50000로 입력하면 끝이다.
TIP 오래된 영화필름효과 Preset 이용하기
Flim Effects 설정 값 Preset 항목에는 5가지 메뉴가 있다.
이 설정 값들은 매우 유용하게 쓸 수 있다.
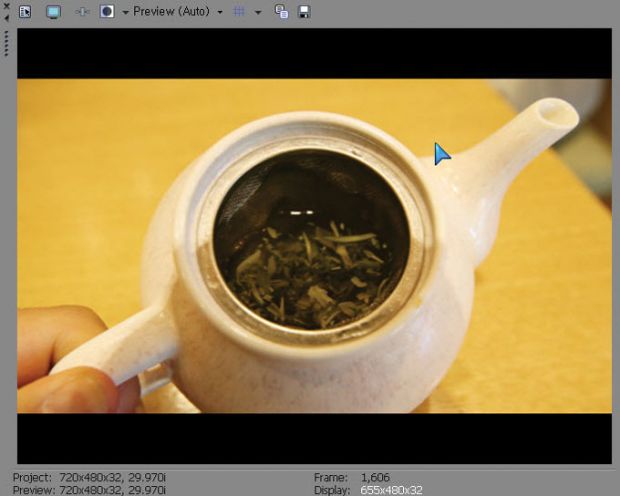
1 Reset to none : 아무런 변화 없는 원래 상태.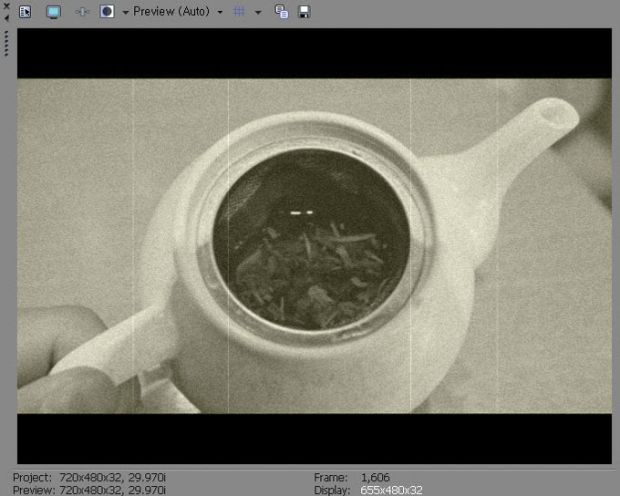
2 Very Old Film : 매우 오래된 필름 느낌.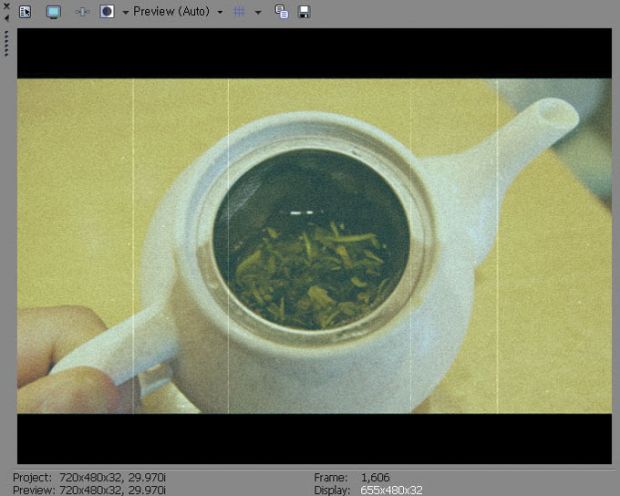
3 Low Quality Color Film : 낮은 품질의 천연색 필름 느낌.
4 Circa 1908 : 약 1908년 시대의 느낌.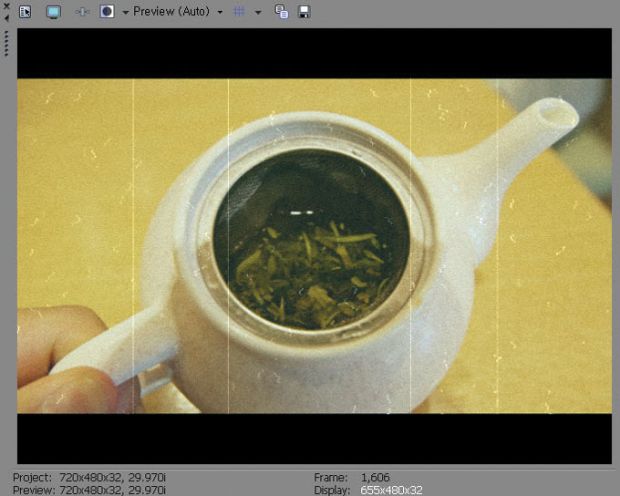
5 Circa 1980 : 약 1980년 시대의 느낌.
바로 잡습니다 /6월호/
PART3 가족여행 영상 타이틀 만들기 →4.타이틀 효과주기의 4번째 그림설명이 잘못되어 바로 잡습니다.


