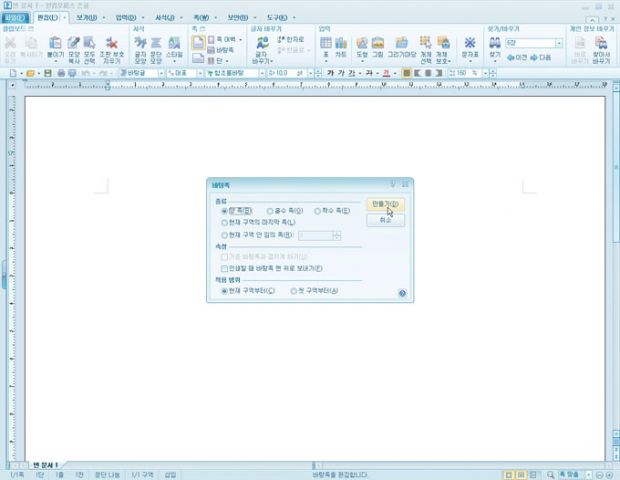
[1] 리포트 표지의 배경을 입히자. [쪽] 그룹 [쪽모양] 탭의 [바탕쪽]을 누른다. [바탕쪽] 옵션 창이 열리면 종류는 ‘양쪽’, 적용 범위는 ‘첫 구역부터’를 선택한다.
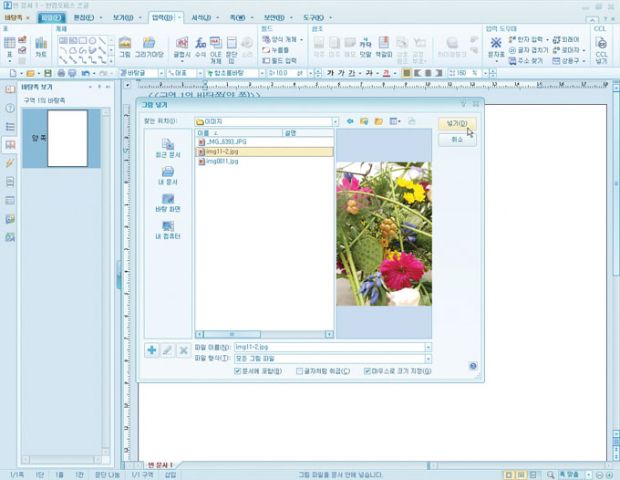
[2] [바탕쪽] 메뉴가 나타난다. [입력] 탭에서 그림(
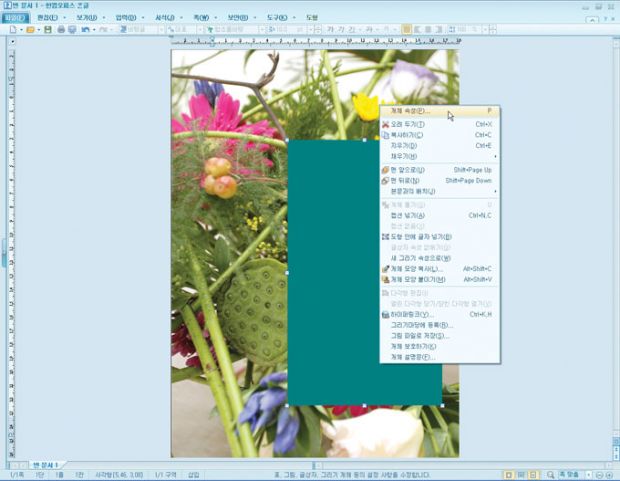
[3] [입력] 그룹 [개체] 탭의 [도형] 이미지 꾸러미에서 직사각형(
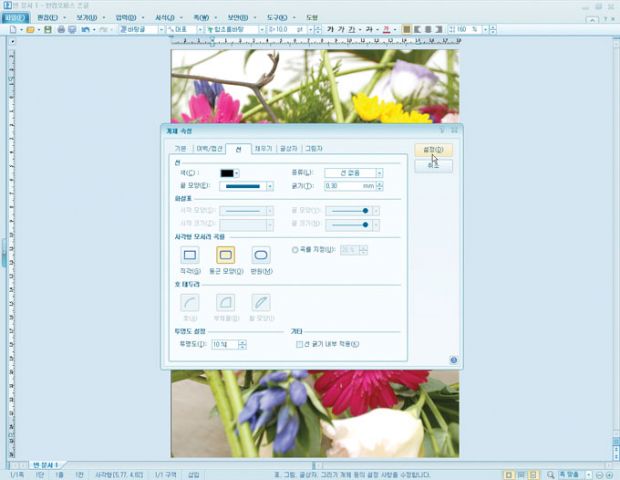
[4] [개체 속성] 창 [채우기] 탭에서 면 색은 ‘연두색’, [선] 탭에서 종류는 ‘선 없음’, 사각형 모서리 곡률은 ‘둥근 모양’, 투명도는 ‘10%’를 선택한다. 투명도를 높일수록 배경이 잘 보인다.
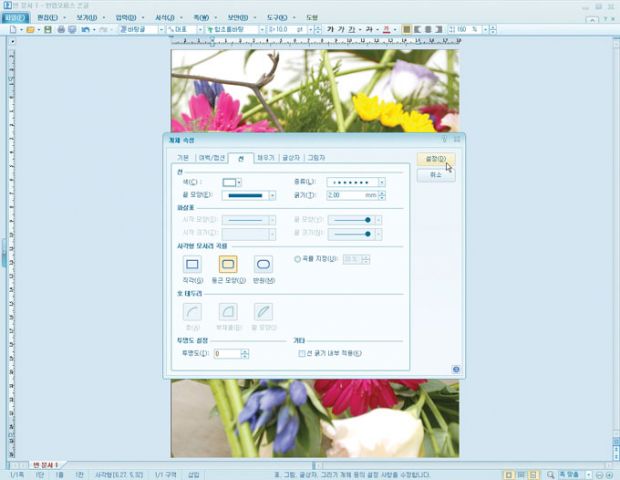
[5] 점선 테두리가 있는 직사각형을 하나 더 만들어 제목 공간을 꾸미자. <Ctrl+C>를 눌러 단계에서 만든 직사각형을 하나 복사해 <Ctrl+V>로 붙인다. 복사한 개체를 더블 클릭해 [개체 속성] 창을 연다. [채우기] 탭에서 ‘색 채우기 없음’, [선] 탭에서 종류 ‘점선’, 굵기 ‘2.00mm’, 선 색 ‘흰색’, 투명도를 ‘0%’로 선택한다.
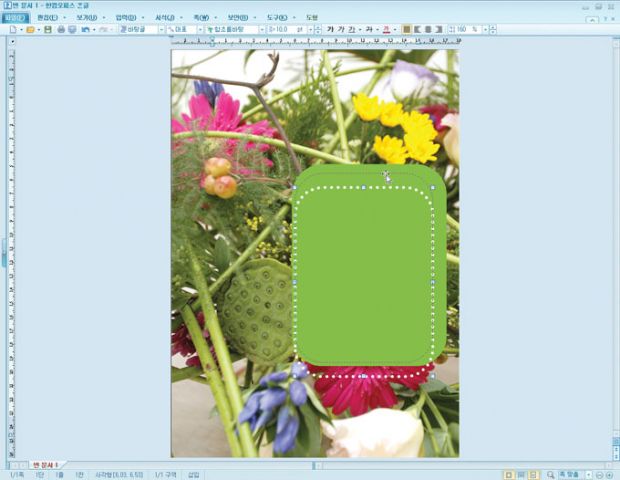
[6] 직사각형 개체가 선택된 상태에서 마우스 포인터가 화살표(
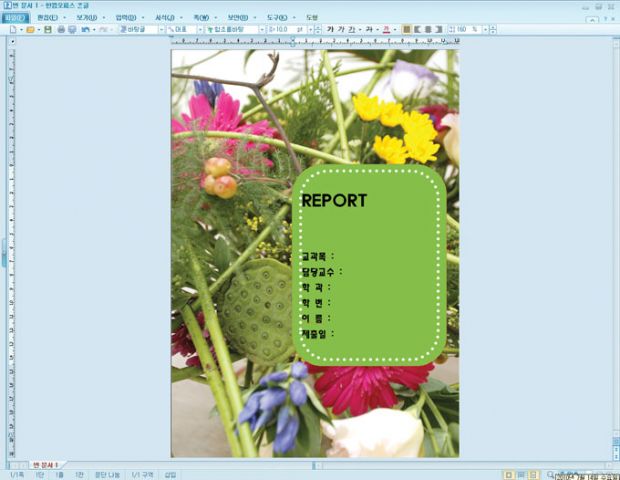
[7] 조절한 직사각형을 선택하고 마우스 오른쪽 버튼을 눌러 [도형 안에 글자 넣기]를 선택한다.
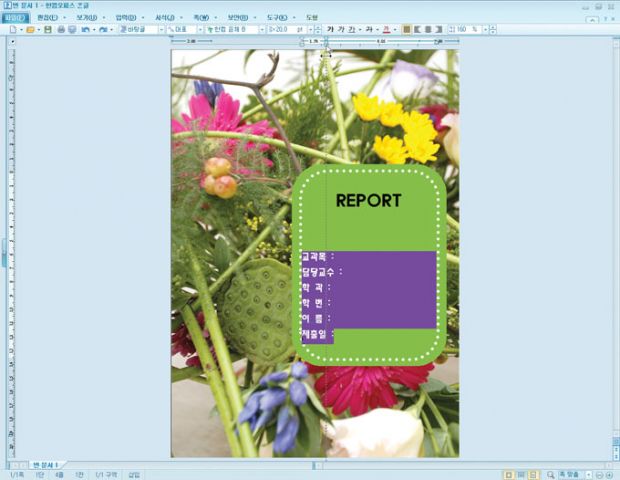
[8] 눈금자를 활용해 문단에 여백을 넣자. 먼저 입력한 내용을 블록으로 지정하고 Alt 키를 누른 채로 마우스를 끌면 눈금은 감추고 현재 여백 값을 보여주므로, 정확한 값을 설정할 수 있다.
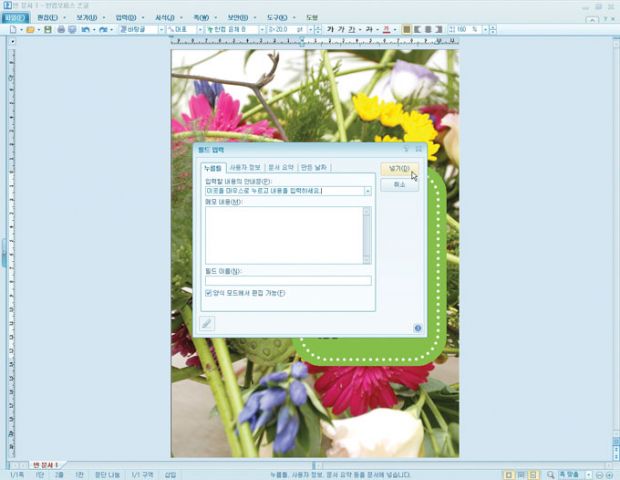
[9] 제목을 넣을 누름틀을 만들자. 누름틀을 입력할 위치에 커서를 놓고 [입력] 그룹 [필드] 탭의 [필드 입력]을 눌러 열리는 옵션 창에서 [누름틀] 탭을 선택한다. [입력할 내용의 안내문]에 ‘이곳을 마우스로 누르고 내용을 입력하세요’라는 안내가 입력된다.
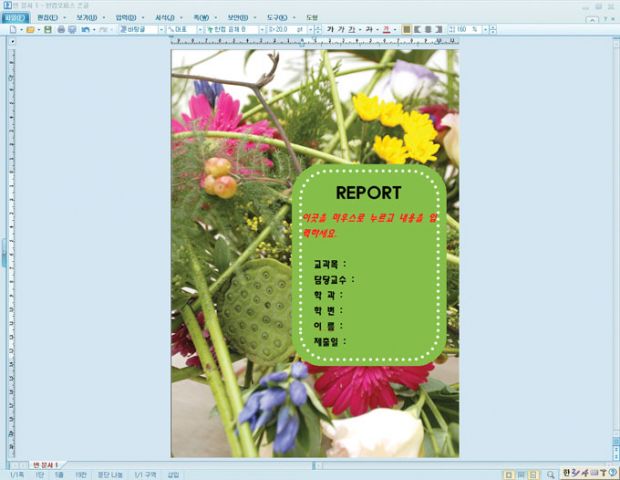
[10] ‘이곳을 마우스로 누르고 내용을 입력하세요’라는 안내문을 마우스로 누르면, 안내문이 사라지고 낫표( 『』 )로 묶인 누름틀 영역이 표시되며 글자를 입력할 수 있다.
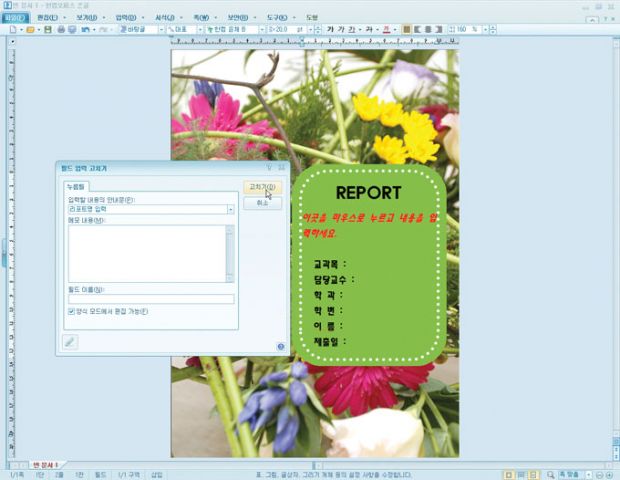
[11] 누름틀 내용이 너무 길다. 누름틀 바로 앞이나 안에 커서를 놓고 [편집] 그룹 [고치기] 탭을 선택한다. [필드 입력 고치기] 창이 나오면 안내문에 ‘리포트명 입력’이라고 고친다.

[12] [11]단계에서 바꾼 누름틀 내용이 화면에 나타난다. 나머지 항목도 [9]~[10] 단계를 활용해 각각 누름틀을 지정한다. 이후 이용자가 파일을 불러와 이 영역을 클릭해 제목, 제출일 등을 입력하면 리포트 표지를 편리하게 완성할 수 있다.
TIP.
화면 확대 관련 단축키
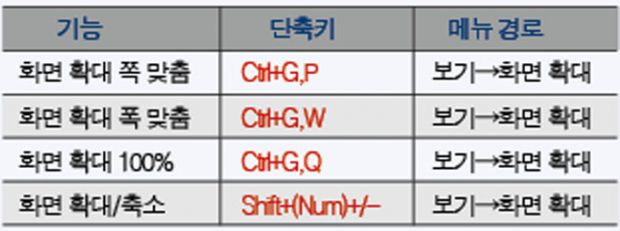
누름틀 활용
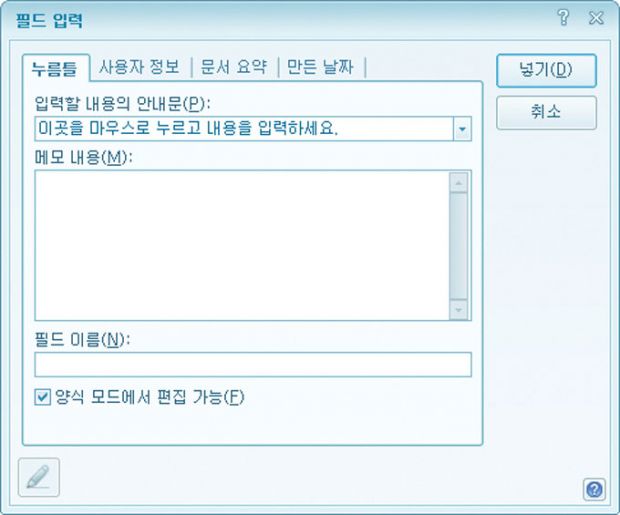
화면에 보이는 파일의 빈 곳을 채워 넣을 안내문과 간단한 메모를 입력한다. 편집 화면에 보이는 안내문을 클릭하면, 안내문이 사라지고 낫표(『』)로 묶인 누름틀이 표시된다. 그 안에 내용을 넣는다.
김순자 [email protected]
컴퓨터수험서 시리즈, OCA/OCP 번역서 시리즈, 정보화 교육활용교재 시리즈, 성공하는 창업 시리즈 등 50여권의 책을 냈고, 현재는 1인 출판사 순기획을 운영하고 있다.
기사 더 보기
MS 워드로 리포트 꾸미기
MS 파워포인트로 리포트 꾸미기
저작권자 © 디지털포스트(PC사랑) 무단전재 및 재배포 금지


