현재 규격으로는 2TB가 ‘한계’
더 많은 용량을 원하는 사람들에게 3TB 하드디스크는 관심의 대상이다. 1TB 하드디스크 세 개를 붙여서 쓰던 PC에 3TB 하드디스크를 달면 조용해질 뿐만 아니라 케이스 안의 공간도 확보할 수 있어 금상첨화다. 하지만 3TB 하드디스크를 사러 가기 전에 어떤 용도로 쓸 것인지 확인해 봐야 한다. 만약 3TB 하드디스크에 운영체제를 설치해서 쓰고 싶다면 운영체제 뿐만 아니라 메인보드도 새로 사야 하는 일이 벌어질 수 있기 때문이다. 윈도우 XP에서는 3TB 하드디스크를 꽂아도 746GB만 알아채거나 용량을 모두 못 쓰는 일도 벌어진다. 이런 일이 벌어지는 이유는 그동안 하드디스크를 읽고 쓰는 방법에 한계가 있었기 때문이다.
하드디스크는 정보를 기록하는 평평한 원판인 ‘플래터’(Platter)를 한 개 이상 써서 만들며 플래터의 용량에 따라 하드디스크 전체 용량이 결정된다. 이 플래터 안의 구역을 동심원 여러 개로 만들어 구별하고 있다. 이것을 가리켜 ‘트랙’(Track)이라고 한다. 이 트랙을 다시 몇 개로 잘게 쪼개서 구분하고 ‘섹터’(Sector)라고 부른다. ‘섹터’는 하드디스크가 데이터를 주고 받는 가장 기본적인 단위이기도 하다.
예전에는 이런 하드디스크를 읽고 쓸 때 마치 플로피디스크처럼 ‘○○번째 플래터 ○○번 트랙 ○○번 섹터에 있는 데이터를 읽어 와라’는 식으로 직접 지정했었다. 하지만 요즘은 섹터마다 번호를 매긴 다음에 이 번호에 따라 데이터를 읽고 쓴다. 이런 방식을 가리켜 ‘LBA’(Logical Block Addressing) 방식이라고 한다. LBA 방식으로 하드디스크를 읽고 쓰면 하드디스크 안에 플래터가 몇 개인지, 용량이 몇 GB인지 신경 쓸 필요가 없어 편리하다.
그런데 이 LBA 방식을 쓰면서 최대 용량 2TB의 한계가 등장한다. 지금까지 운영체제나 하드디스크를 다루는 여러 프로그램들은 한 섹터 용량이 512바이트라는 사실을 전제로 만들어졌다. 3TB 이상의 대용량 하드디스크는 실제 섹터 크기가 4KB지만 하드디스크 안의 컨트롤러 칩이 이를 512바이트로 자동 변환해서 쓰기 때문에 아무런 문제가 일어나지 않는다. 하지만 LBA 방식은 32비트로 계산하기 때문에 최대 232=4,294,967,296개의 섹터를 셀 수 있다. 512×232=는 약 2TB가 된다. 따라서 3TB 하드디스크를 두고도 최대 2TB 밖에 쓸 수 없다.
하드디스크 섹터 관리 체계뿐만 아니라 파티션 관리에서도 ‘32비트’가 문제다. 지금까지 널리 쓰였던 ‘MBR 방식’은 파티션 맨 앞에 있는 섹터(마스터 부트 레코드)에 파티션이 있는 위치와 섹터 수를 저장한다. 그런데 이 마스터 부트 레코드도 섹터 수를 32비트로 세기 때문에 2TB보다 더 큰 파티션을 만들 수 없다.
하드디스크에 데이터를 읽고 쓸 때 메인보드 칩셋과 하드디스크를 오가는 ‘명령어’도 문제다. 10바이트(80비트)로 구성된 명령어에서 읽고 쓰는 섹터를 LBA 방식으로 지정하는데 이 역시 32비트로 섹터 위치를 지정하기 때문에 결국 한 파티션에서 쓸 수 있는 최대 용량은 2TB로 제한된다.
트랙, 섹터, 클러스터의 구분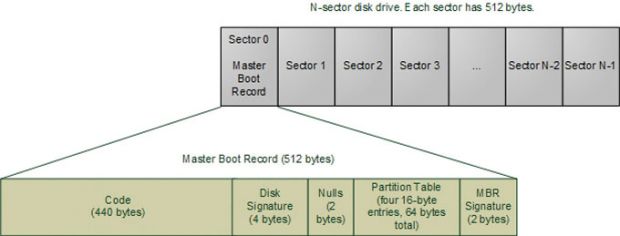
지금까지 쓰였던 MBR 방식의 구조.
한계를 뛰어넘기 위한 ‘GPT’
한 파티션 크기가 최대 2TB를 넘을 수 없다는 한계를 뛰어넘기 위해 등장한 파티션 형식이 ‘GPT’(GUID Partition Table)다. 원래 GPT는 서버 컴퓨터에 쓰는 대용량 하드디스크에서 예전부터 쓰던 규격이었다. 그러나 2TB 하드디스크가 등장하면서 한 파티션에서 2TB 이상을 쓸 수 있는 GPT에 일반 이용자들도 주목하게 된 것이다.
GPT를 쓰는 하드디스크에서는 첫 번째 섹터를 ‘보호 MBR’(Protective MBR)로 지정하고 GPT를 지원하지 않는 운영체제에서 하드디스크 내용을 건드릴 수 없도록 한다. 윈도우 XP PC에 3TB 하드디스크를 꽂아도 746GB 드라이브로 보이는 데다 포맷이 불가능한 것은 바로 이 때문이다.
두 번째 섹터부터는 ‘기본 GPT’(Primary GPT)라 해서 파티션에 대한 정보를 담는다. 이 기본 GPT는 하드디스크 섹터 수를 64비트로 표현하므로 264개의 섹터를 관리한다. 따라서 한 섹터 크기를 512바이트로 계산하면 512×264=8ZB라는 상상을 뛰어 넘는 용량을 쓸 수 있다. ‘ZB’는 ‘제타바이트’(Zettabyte)를 줄인 말로서 1ZB는 1024EB에 해당한다. ‘EB’는 ‘엑사바이트’(Exabyte)의 준말이며 약 100만 테라바이트(TB)다. 실제로는 18EB까지 쓸 수 있지만 앞으로 등장할 어떤 용량의 하드디스크라도 거뜬히 소화할 수 있는 유연한 규격인 셈이다.
기본 GPT 뒤에는 실제로 파일과 여러 파티션이 저장되며 맨 마지막 섹터에는 ‘기본 GPT’를 백업한 백업 GPT가 저장된다. 만의 하나 기본 GPT가 손상될 경우 이를 대체하기 위한 것인데 윈도우 운영체제의 NTFS도 파일 정보를 담은 ‘마스터 파일 테이블’을 두 군데로 나누어 보관한다.
윈도우 7에서 ‘디스크 관리’를 띄우고 파티션을 모두 지운 다음 드라이브 아이콘 위에서 마우스 오른쪽 버튼을 눌러 ‘GPT 디스크로 변환’, ‘MBR 디스크로 변환’ 작업을 실행하면 3TB 이하의 하드디스크에서도 GPT 방식 파티션을 쓸 수 있다. 하지만 파티션을 모두 지우고 작업해야 하는데다 다른 운영체제에서 못 알아챌 위험이 있다. 지금까지 잘 쓰던 하드디스크를 GPT 형식으로 일부러 변환해도 얻을 수 있는 이점은 없다. 따라서 일부러 GPT 형식으로 바꿀 필요는 없다.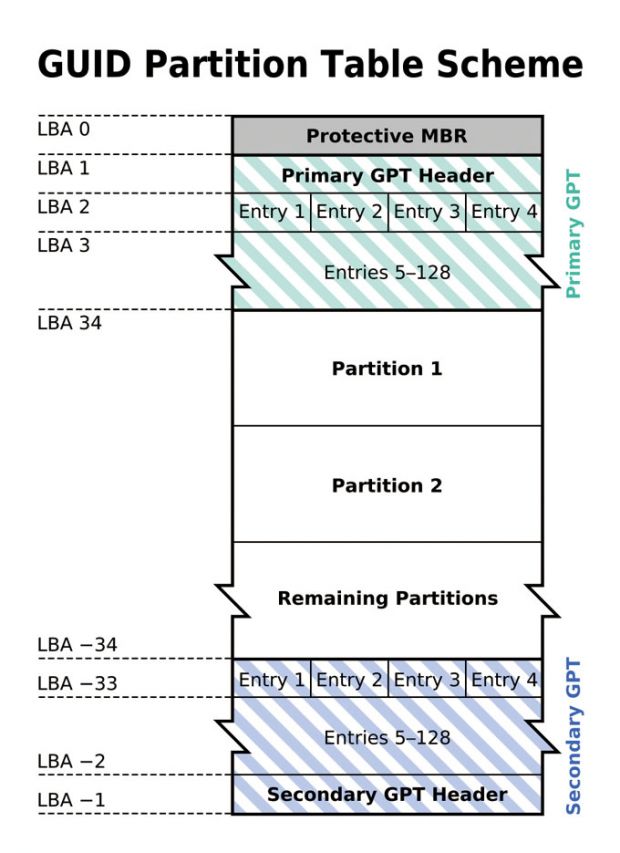
GPT 파티션의 구조.
기존 하드디스크를 일부러 변환할 필요는 없다.
예전에 정해진 여러 규격이 걸림돌
윈도우 7은 예전에 쓰던 MBR 형식과 GPT 형식을 모두 지원한다. 윈도우 7을 쓰고 있다면 3TB 이상의 하드디스크를 문제 없이 인식해 쓸 수 있다는 것을 의미한다. 하지만 윈도우 XP가 설치된 PC에 3TB 하드디스크를 꽂으면 원래 용량인 3TB에서 일부인 746GB만 인식된다. 게다가 하드디스크를 쓰기 위해 꼭 필요한 포맷도 불가능하다.
물론 윈도우 XP가 돌아가는 PC에서 3TB 하드디스크를 쓸 수 있는 방법도 있다. 하지만 MBR 형식이 지닌 한계 때문에 하드디스크 하나를 통째로 한 파티션으로 쓸 수 없다. 2TB 파티션 하나, 746GB 파티션 하나 하는 식으로 하드디스크를 나눠서 써야 하지만 따로 프로그램을 준비해야 한다.
윈도우가 하드디스크를 관리하는 방식에서도 문제가 생긴다. 윈도우는 ‘클러스터’라고 부르는 4KB 단위로 파일을 읽고 쓰며, 이 클러스터는 파티션 맨 앞에서부터 4KB씩 끊어 관리한다. 그러나 윈도우 XP에 내장된 파일 시스템 ‘NTFS’는 항상 512바이트짜리 섹터 63번째 지점부터 파티션이 시작된다. 따라서 섹터와 클러스터 간격이 정확히 맞아 떨어지지 않고, 클러스터 하나가 섹터 두 개에 걸쳐진다. 이 때문에 하드디스크 내부적으로 한 번만 처리해도 될 일을 두 번 처리하느라 전송 속도가 느려기지도 한다.
3TB 하드디스크에 윈도우 7을 설치해서 부팅용 하드디스크로 쓰고 싶다면 여러 조건이 필요하다. 3TB 하드디스크에서 부팅하는 것을 공식 지원하는 운영체제는 윈도우 7 64비트 버전뿐이다. 64비트 버전을 설치할 때도 메인보드가 UEFI를 지원해야 비로소 부팅이 가능하다. 기존 바이오스에서는 MBR 방식으로 포맷된 하드디스크에서만 부팅할 수 있지만 UEFI 지원 메인보드는 GPT 방식으로 포맷된 하드디스크와 파티션에서 부팅에 필요한 정보를 읽어올 수 있다.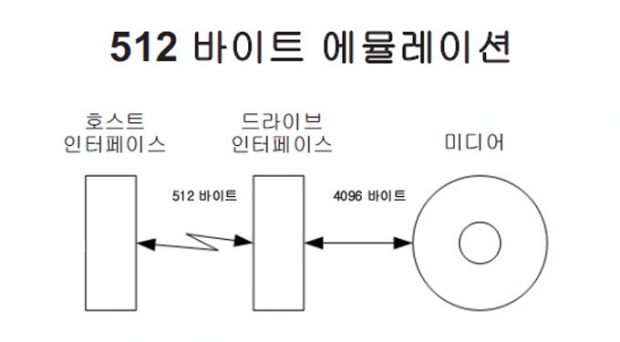
하드디스크 내부에서 4KB 섹터를 처리하는 방법. 
윈도우 XP는 ‘GPT 파티션’을 알아채지 못한다.
3TB 하드디스크는 ‘3파전’
3TB 하드디스크는 지난 2010년 12월부터 출시되기 시작해 현재 WD, 씨게이트, 히타치 등 3개 회사에서 나온다. 얼마 전 삼성전자가 하드디스크 사업 부문을 씨게이트로 넘기며 국산 3TB 하드디스크는 사실상 보기 힘들게 되었다. 요즘은 버퍼 메모리 64MB를 단 23만 원대 제품이 인기다. 값 차이가 만원 안팎이라 선호하는 회사에 따라 제품을 골라도 크게 지장 없을 것이다. 이번 3TB 하드디스크 작동 확인에는 씨게이트와 히타치 제품을 썼다.
씨게이트 바라쿠다 XT ST33000651AS는 지난 4월에 나온 최신 제품답게 SATA3 기술로 최대 6Gbps까지 전송한다. 7200rpm으로 플래터를 돌리고 버퍼 메모리는 64MB를 달았다. 전원이 켜져 있을 때 6.39W, 데이터를 읽고 쓸 때 9.23W를 소비한다. 플래터 5장에 데이터를 읽고 쓰는 헤드는 10개로 플래터 한 장당 540GB 꼴이다. 데이터를 읽고 쓸 때 들리는 소음도 적다.
GPT를 지원하지 않는 윈도우 XP 이용자를 위해 ‘디스크위저드’ 프로그램을 무료로 내려받아 쓸 수 있다. 크기는 기존 데스크톱용 3.5인치 하드디스크와 크게 다르지 않고 전자 부품을 기판 뒤로 숨겨 혹시 모를 잔고장도 막았다. 시장에 나온 지 얼마 되지 않은 탓에 값은 3TB 하드디스크 중 가장 비싼 29만 원대다. 무상 보증 기간은 5년이다.
WD 캐비어 그린 WD30EZRS는 가장 먼저 등장한 3TB 하드디스크 중 하나다. 전력 소모를 줄이고 소음을 낮추기 위해 플래터가 도는 속도를 평균 5400rpm으로 맞췄다. 750GB 플래터 네 장으로 3TB를 구성해 전력 소모도 낮췄다. 데이터 전송 규격이 SATA2라 아쉽지만 실제 전송률이 3Gbps에 못 미치기 때문에 쓰는 데 지장은 없다. 버퍼 메모리도 64MB로 다른 제품에 뒤지지 않는다. 대기 상태에서 0.8W를 소모하고 파일을 읽고 쓸 때는 최대 6W를 소모해 열도 적게 난다.
몇 년 전 나온 SATA 컨트롤러에 이 하드디스크를 연결하면 3TB 용량을 제대로 인식 못하고 746GB로 고정되는 현상이 벌어질 수도 있다. WD는 SATA3 단자 2개가 달린 PCI 익스프레스 카드가 포함된 제품도 같이 내놨다. 윈도우 비스타 이상 운영체제에서는 따로 드라이버를 설치할 필요 없이 바로 인식한다. 값도 차이 없어 제대로 인식될지 불안한 사람은 PCI 익스프레스 카드가 포함된 제품을 고르면 된다. 후속 제품으로 SATA3 규격을 따른 WD30EZRX가 나와 있는데 WD30EZRS보다 더 싼 22만 원대에 팔리는 대신 PCI 익스프레스 카드는 빠졌다. 음악이나 동영상을 담아 놓는 용도로 적합한 제품이다.
씨게이트 바라쿠다 XT ST33000651AS.
WD 캐비어 그린 WD30EZRS.
윈도우 XP에서는 아예 못 알아채
윈도우 XP에서 3TB 하드디스크를 제대로 알아채는지 확인해 보았다. 작동 확인에 쓴 PC는 기존의 바이오스를 쓴 PC이며 UEFI를 지원하지 않는다. 윈도우 XP 프로페셔널 서비스팩 3를 설치하고 모든 업데이트를 마친 다음 SATA 단자에 직접 3TB 하드디스크를 연결했다. 바이오스에서도 하드디스크를 알아채고 ‘장치 관리자’에도 하드디스크가 등록된다. 하지만 ‘디스크 관리’에서는 하드디스크에 이미 746.51GB짜리 파티션이 만들어진 것으로 보인다. 파티션을 지우거나 새로 만들 수도 없다. USB 2.0 하드디스크 케이스에 3TB 하드를 넣고 PC와 연결해도 마찬가지 현상이 벌어졌다.
윈도우 7 32비트 버전을 설치한 PC의 SATA 단자에 3TB 하드디스크를 연결하면 드라이버도 정상적으로 깔리고 파티션도 이상 없이 만들 수 있다. 하지만 USB 2.0 케이스에 3TB 하드디스크를 넣은 상태에서는 문제가 생기는 것을 볼 수 있었다. USB 2.0 단자로 연결하면 아무 이상 없이 작동하지만 USB 3.0 단자로 연결하면 ‘디스크 관리’에서 하드디스크를 알아채지 못했다. 윈도우 7 64비트 버전에서는 SATA 단자와 USB 2.0 케이스 모두 정상적으로 작동했다.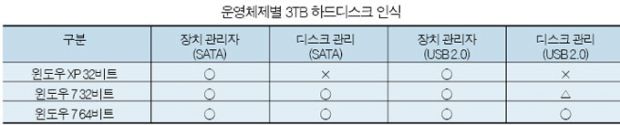
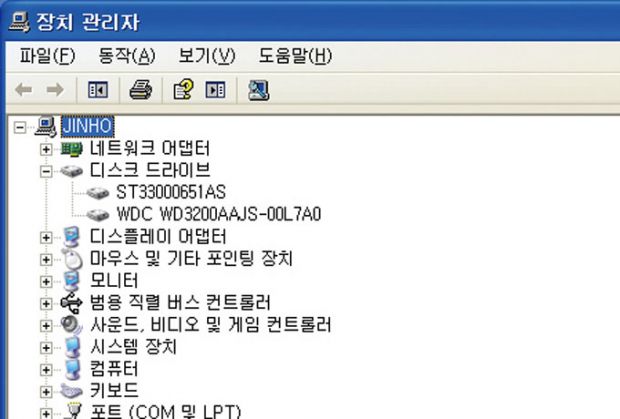
윈도우 XP 장치 관리자. 하드디스크만 정상적으로 알아챈다.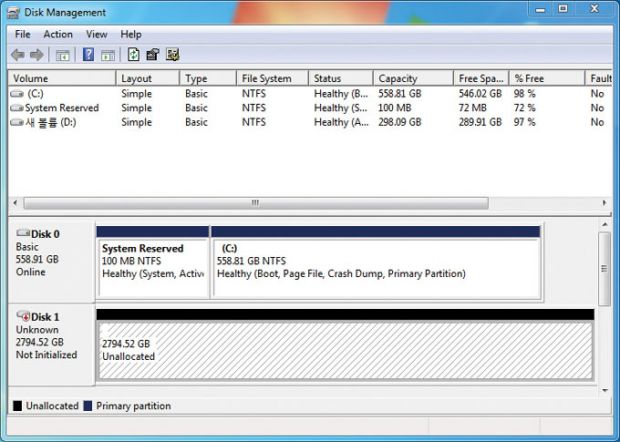
윈도우 7 32비트 버전. 이상 없다.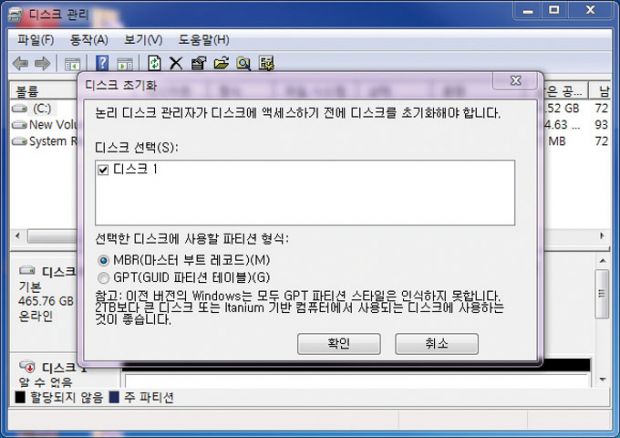
윈도우 7 64비트 버전. USB 연결도 문제없다.
윈도우 XP에서는 미리 파티션 나눠야
윈도우 7이나 윈도우 비스타를 설치한 PC에 3TB 하드디스크를 달고 3TB(실제 용량 약 2.7TB) 파티션을 만들어서 파일을 저장하는 것은 전혀 어렵지 않다. 윈도우 ‘디스크 관리’에서 파티션을 만들고 NTFS 형식으로 포맷하면 모든 작업이 끝난다. 파티션 크기도 마음대로 정할 수 있다. 하지만 윈도우 XP를 쓰는 PC에 3TB 하드디스크를 추가로 달아 쓰려면 좀 더 복잡한 과정을 거쳐야 한다.
앞서 설명한 대로 윈도우 XP는 GPT를 지원하지 않는다. 하지만 2TB 파티션은 알아챌 수 있다. 따라서 먼저 2TB 파티션을 만든 다음 남아 있는 공간에도 따로 파티션을 잡아 주면 3TB 하드디스크 전체 용량을 다 쓸 수 있다. 이런 작업을 하려면 윈도우 XP ‘디스크 관리’ 외에 다른 프로그램이 추가로 필요하다.
씨게이트와 웨스턴디지털 모두 관련 프로그램을 무료로 제공한다. 씨게이트 하드디스크는 ‘디스크위저드’(DiscWizard), 웨스턴디지털 하드디스크는 ‘아크로니스 트루 이미지 WD 에디션’(Acronis True Image WD Edition)을 내려 받아 쓰면 된다. 이 프로그램들은 파티션을 만들거나 지우는 일을 쉽게 처리할 수 있도록 도와주며 모두 아크로니스에서 만든 것이다.
윈도우 XP에서 씨게이트 3TB 하드디스크를 연결해 파티션을 만드는 과정을 살펴보자. ‘디스크위저드’를 설치한 다음 ‘새 디스크 추가’(Add New Disc)를 누르면 어떤 하드디스크에서 새로 파티션을 만들지 묻는다. 파티션을 나눌 하드디스크를 고르고 ‘다음’을 누르면 먼저 2TB짜리 파티션을 만든다.
하지만 나머지 746.51GB까지 남김없이 쓰고 싶다면 ‘확장된 용량 관리자’(Extended Capacity Manager)를 띄워 추가로 파티션을 잡아 주어야 한다. 파티션 생성을 마치고 ‘디스크 관리’를 띄워 확인해 보면 ‘디스크 관리’를 띄우면 2048GB(2TB) 파티션과 746.51GB 파티션 두 개를 확인할 수 있다. 결론적으로 윈도우 XP에서도 3TB 하드디스크 전체 용량을 쓸 수는 있지만 따로 프로그램을 받아 설치하는 수고가 필요하다.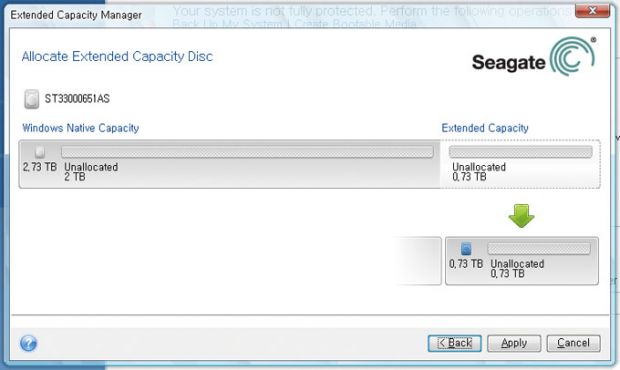
‘디스크위저드’로 남은 공간에 파티션을 만든다.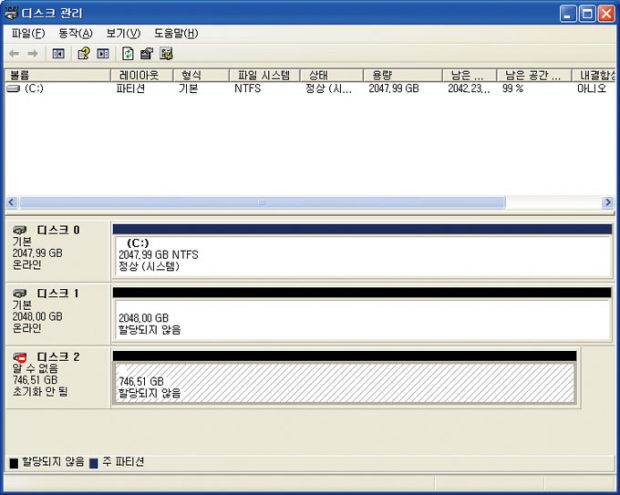
2TB 파티션과 746GB 파티션이 생겼다.
‘어드밴스드 포맷’도 변환 필요
섹터 용량을 512바이트에서 4KB로 늘리면 전체 하드디스크 용량을 보다 쉽게 늘릴 수 있다. 데이터를 읽고 쓸 때 생길 수 있는 오류를 정정하기 위한 ‘ECC 코드’에 필요한 공간도 줄어든다. 하드디스크 제조업체들이 2009년부터 ‘어드밴스드 포맷’(Advanced Format)이라는 이름으로 4KB 섹터를 쓰는 이유가 바로 이 때문이다.
윈도우 비스타, 윈도우 7, 맥OS X 등 최신 운영체제에 최신 칩셋 드라이버를 설치하면 4KB 섹터를 쓴 하드디스크를 알아채 활용한다. 하지만 윈도우 XP에서 ‘어드밴스드 포맷’으로 만들어진 하드디스크는 제 성능을 내지 못한다. 윈도우 XP가 나온 지 이미 10년이 넘었기 때문에 ‘어드밴스드 포맷’을 활용하지 못하기 때문이다.
윈도우 XP에서 ‘어드밴스드 포맷’ 하드디스크가 제 성능을 내려면 섹터를 윈도우 XP 기준에 맞게 다시 정렬해 주어야 한다. 비단 3TB 하드디스크뿐만 아니라 ‘어드밴스드 포맷’을 쓴 하드디스크라면 이 작업을 한번 거치는 것이 좋다.
씨게이트는 ‘스마트얼라인’(SmartAlign) 기술을 하드디스크에 담아 스스로 처리하게 만들었다. 웨스턴디지털 하드디스크는 ‘WD 얼라인’(WD Align) 프로그램을 내려 받아 쓰면 된다. 이미 운영체제가 설치된 파티션에서도 섹터 정렬 작업은 가능하지만 되도록 하드디스크를 사자마자 실행하는 것이 좋다. 리눅스 최신 버전이나 윈도우 비스타, 윈도우 7, 맥OS X에서 쓸 것이라면 이런 작업이 전혀 필요 없다.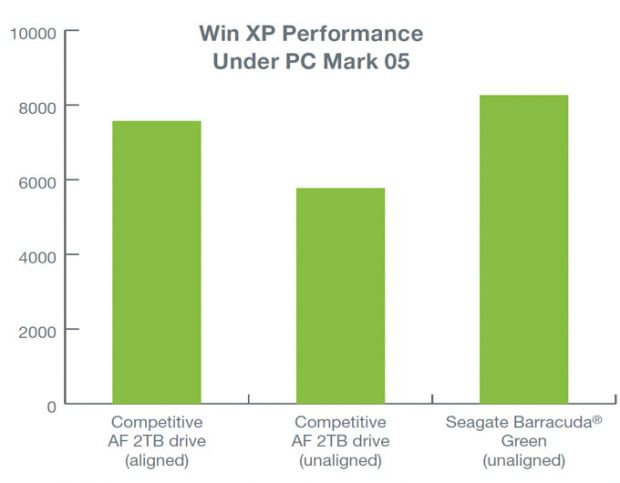
섹터 정렬에 따라 성능 차이가 확연하다.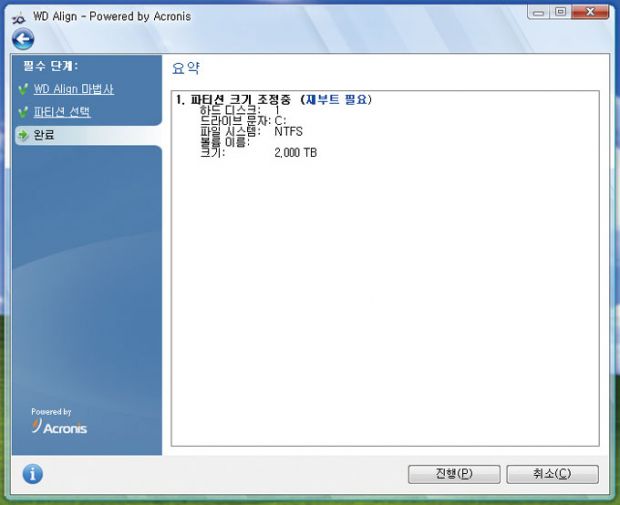
‘WD 얼라인’으로 섹터 정렬 작업을 거쳐야 한다.
‘F6’키를 재빨리 눌러야 한다.
윈도우 XP 부팅은 ‘장담할 수 없음’
UEFI를 쓴 메인보드에 3TB 하드디스크를 연결하고 윈도우 7 64비트 버전을 설치하는 것은 전혀 어려운 일이 아니다. 윈도우 설치 파일을 담은 USB 메모리나 DVD로 부팅하고 파티션을 원하는 대로 나눈 다음 설치하면 된다. 그러나 3TB 하드디스크에 윈도우 XP, 윈도우 비스타, 윈도우 7 32비트 버전을 설치하려면 어떻게 해야 할까? 윈도우 비스타, 윈도우 7 32비트 버전은 따로 드라이버를 준비하지 않아도 바로 하드디스크를 알아챈다. 32비트 버전이 지닌 한계 때문에 운영체제가 설치되는 파티션 크기는 최대 2TB로 고정되지만, 운영체제 설치 후 앞서 설명한 프로그램들을 이용해 따로 파티션을 잡아 주면 된다.
3TB 하드디스크에 설치하기 가장 불편한 운영체제는 10년 묵은 ‘골동품’, 윈도우 XP다. 아무런 준비 없이 윈도우 XP로 부팅하면 설치 준비 과정에서 오류 코드 ‘0x00000007b’가 적힌 파란 화면을 보게 된다. 이 오류 코드는 윈도우 XP 설치 프로그램이 파일을 복사할 하드디스크를 찾지 못했다는 것을 의미한다.
하지만 웨스턴디지털이나 씨게이트 모두, ‘3TB 하드디스크에 윈도우 XP를 설치해서 부팅시키는 행위’를 공식 지원하지 않는다. 남의 PC에서 된다고 내 PC에서 반드시 성공한다는 보장도 없다. 그래도 한 번 도전해 보고 싶다면 메인보드 제조사에서 주는 드라이버를 따로 구해야 한다.
드라이버를 구했다고 해서 준비 과정이 끝나는 것이 아니라, 윈도우 XP 설치 프로그램이 가지고 있는 함정 아닌 함정(?)도 피해야 한다. 윈도우 비스타, 윈도우 7은 USB 메모리나 하드디스크에 담긴 드라이버 파일도 잘 불러 온다. 하지만 윈도우 XP 설치 프로그램에서 드라이버 파일을 따로 불러오려면 지금은 용산에서도 자취를 감춘 3.5인치 플로피 디스켓을 이용해야 한다. USB 플로피 드라이브가 없다면 일찌감치 포기하는 것이 마음 편하다. 물론 윈도우 XP 설치 파일에 필요한 드라이버를 통합시키는 방법도 있지만 너무 번거롭다.
여기에서는 UEFI를 지원하지 않는 아수스 메인보드와 윈도우 XP 32비트 버전, WD 3TB 하드디스크를 이용했다. 먼저 아수스 홈페이지(support.asus.com)에서 윈도우 XP 32비트용 ‘디스크 언로커’(Disk Unlocker)를 검색해 내려 받는다.
받은 파일을 자세히 보면 ‘FilterDriverForOsSetup_XP_v1005.zip’ 파일이 있는데, 압축을 풀면 다시 ‘XP32’, ‘XP64’ 폴더가 나온다. 윈도우 XP 32비트 버전을 설치할 것이므로 두 폴더 중 ‘XP32’ 폴더에 있는 세 파일을 그대로 플로피 디스켓에 복사한다.
USB 플로피 드라이브를 PC에 연결하고 윈도우 XP CD롬으로 부팅하면 설치 프로그램이 실행된다. 이 때 화면 아래를 유심히 바라보면 ‘Press F6 for…’로 시작하는 메시지가 순간 지나가는데 이 때를 놓치지 말고 F6키를 눌러야 한다. 잠시 후 추가 화면이 나타나면 ‘S’를 누르고, ‘ASUS Disk Unlocker’를 선택한 다음 설치를 계속 진행해야 한다.
드라이버가 정상적으로 인식되면 윈도우 XP가 인식할 수 있는 최대 2TB까지 파티션을 만들어 윈도우 XP를 설치할 수 있다. 윈도우 XP 설치를 마치면 윈도우용 ‘디스크 언로커’를 내려 받아 설치하고 나머지 공간까지 쓸 수 있다.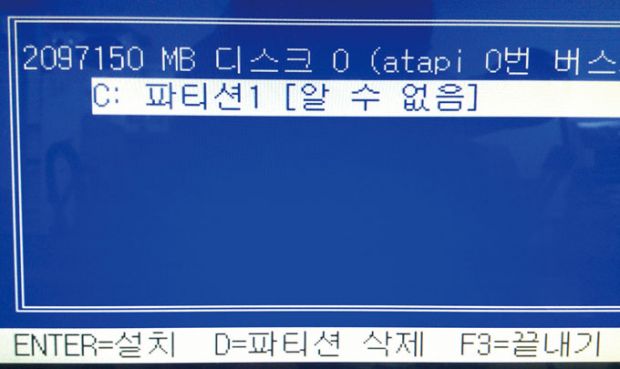
최대 2TB까지 파티션을 만들 수 있다.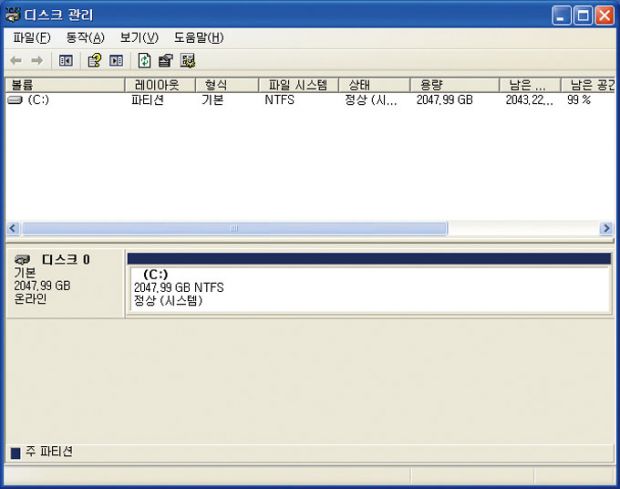
2TB 파티션에 윈도우 XP를 설치하는데 성공했다.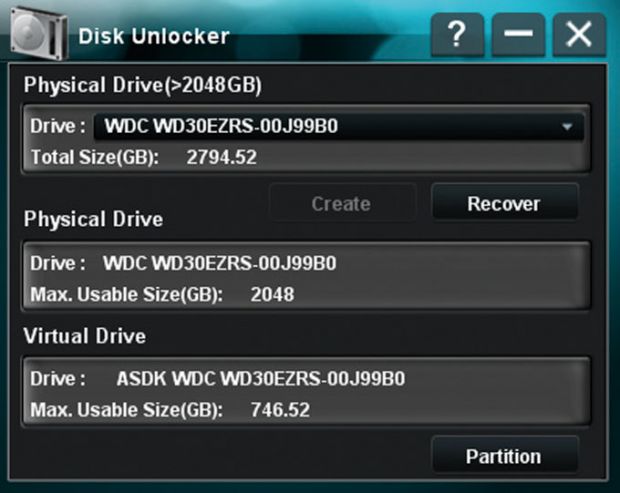
‘디스크 언로커’로 남은 공간을 모두 쓸 수 있다.
3TB 하드디스크는 ‘삼합’으로 즐겨야
올해 초부터 샌디브리지 붐을 타고 출시된 인텔 칩셋 메인보드들은 대부분 UEFI를 지원한다. AMD 칩셋 메인보드 중 UEFI를 지원하는 제품들은 찾아보기 어렵다. PC를 새로 사야 한다면 2TB 하드디스크가 널리 보급될 장래를 고려해 UEFI 지원 메인보드를 고르는 것이 옳다.
64비트 운영체제를 처음 접한다면 자주 쓰던 프로그램들이 잘 돌아갈지, 예전에 쓰던 하드웨어가 잘 인식될지 몰라서 막연한 불안감을 가질 수도 있다. 하지만 몇몇 게임을 제외한 대부분 프로그램들이 64비트 운영체제에서 잘 돌아간다. 요즘 나오는 하드웨어에도 32비트·64비트 드라이버가 같이 따라온다. 하드웨어 드라이버나 프로그램 때문에 문제가 생기지 않는다면 64비트 운영체제로 갈아타는 것이 현명하다.
3TB 하드디스크를 쓰기에 가장 어울리지 않는 운영체제는 윈도우 XP다. 윈도우 XP는 이미 10년 전에 나온 운영체제라 최신 기술을 발 빠르게 따라갈 수 없는 것은 물론 설치하기도 불편하다. 편집부에서도 3TB 하드디스크에 윈도우 XP를 설치할 때 필요한 USB 플로피 드라이브와 3.5인치 디스켓을 구하기 위해 동분서주해야 했다. 3TB 하드디스크에 운영체제를 설치해서 쓰고 싶다면 갖은 고난(?)을 감내해야 하는 윈도우 XP는 피하자.
3TB 하드디스크 제대로 쓰려면?
① UEFI 지원 메인보드
② 64비트 최신 운영체제
③ 3TB 하드디스크
저작권자 © 디지털포스트(PC사랑) 무단전재 및 재배포 금지


