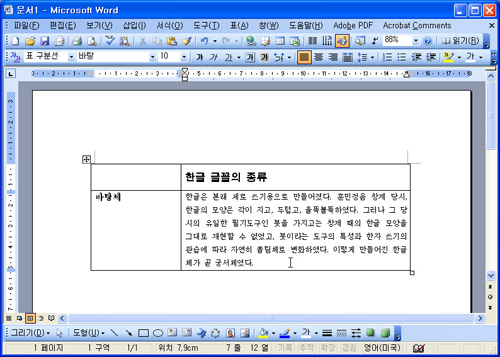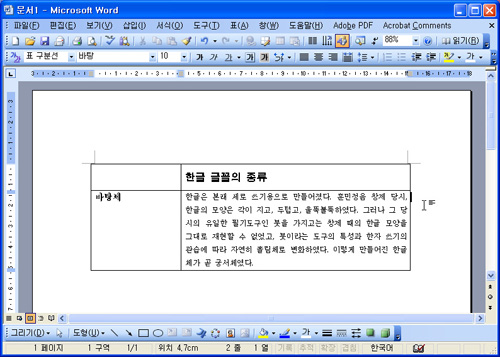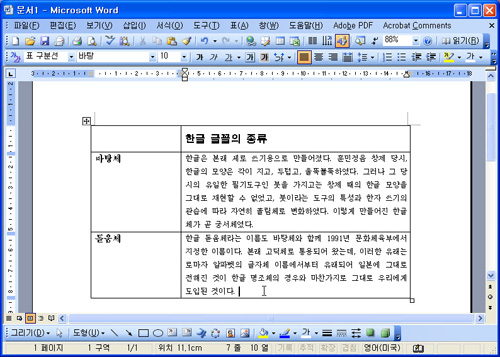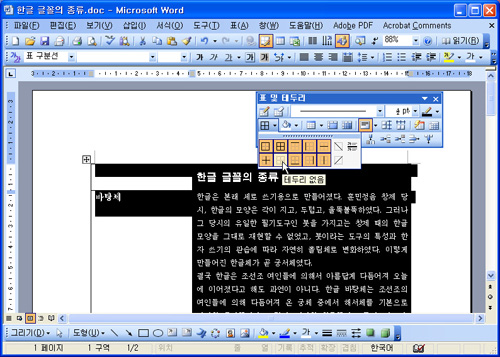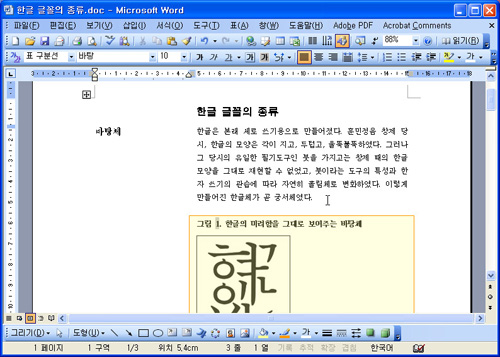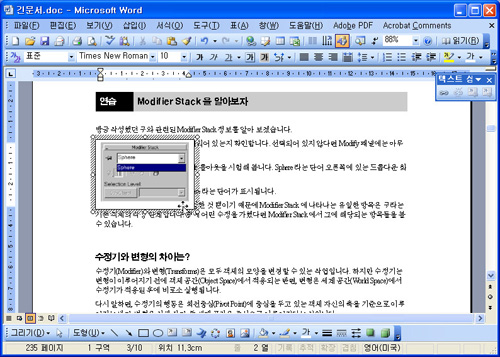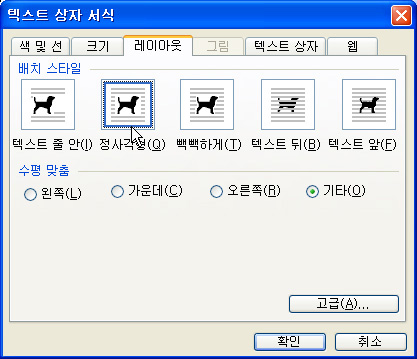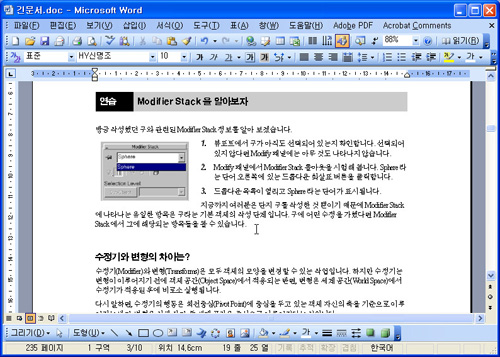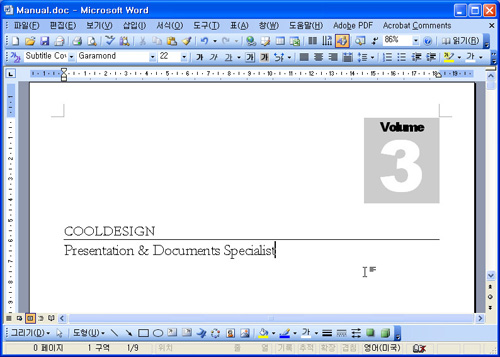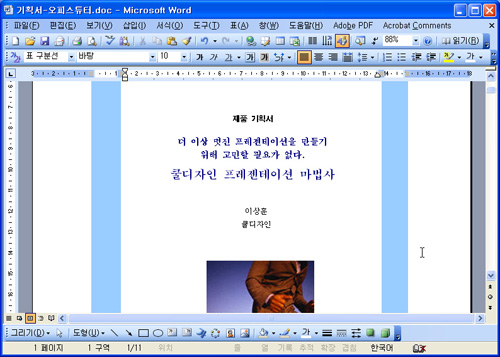2*2 표를 만든뒤 셀 크기를 조정한다. |
표로 기본 레이아웃하기 2
이제부터 표 아래에 행을 하나씩 만들면서 데이터를 쓰면 되는데 방법은 아주 간단하다. 표 맨 아래쪽 줄, 오른쪽 바깥쪽을 누르고 Enter 키를 누르는 것이다. 그러면 표 아래에 행이 하나 더해진다. 중요한 점은 바로 위의 서식이 그대로 적용된다는 것이다. 그래서 별도로 서식을 바꿀 필요가 없다. 같은 방법으로 계속해서 행을 더하고 필요한 내용을 입력한다.
워드에서 표는 자동으로 다음 페이지로 연결되기 때문에 특별히 뭔가 조치를 취할 필요가 없다. 하지만 가끔 원하지 않는 곳에서 표가 자동으로 분리되는 현상을 보일 때가 있다. 이때는 일단 원하는 내용을 다 입력해 놓고 알맞은 곳에서 표를 나눠주면 된다. 표를 나눌 때 가장 많이 쓰는 키는 <Ctrl + Shift + Enter> 키다.
|
표 아래에 한 칸이 만들어지는데 위의 서식을 그대로 따른다.
|
참조. 표 나누기
표로 레이아웃를 하다가 표를 나누고 싶다면 분리하고 싶은 셀에 커서를 놓고 <Ctrl + Shift + Enter> 키를 누르면 된다.
표의 테두리 선 감추기
기본 레이아웃 완성되면 <Ctrl + A> 키를 눌러 표 전체를 고른다. ‘표 및 테두리’ 도구 모음에서 ‘테두리’ 메뉴를 열고 ‘테두리 없음’을 고르면 표의 테두리가 모두 숨겨지면서 그냥 일반적인 문서처럼 보인다. 필요에 따라 표의 중간에 테두리를 표시한다. 테두리는 표시하고 싶은 셀을 블록으로 정하고 ‘표 및 테두리’ 도구 모음에서 ‘테두리’ 메뉴를 열고 원하는 부분을 고르면 된다. 본문에 입력하는 것과 같은 방법으로 표 중간에 그림, 표, 차트, 도해 등과 같은 요소를 넣을 수도 있다. ‘표 및 테두리’ 도구 모음은 보기 → 도구 모음 → 표 및 테두리를 고르면 뜬다.
|
‘테두리 없음’ 명령으로 표의 테두리를 모두 감춘다. |
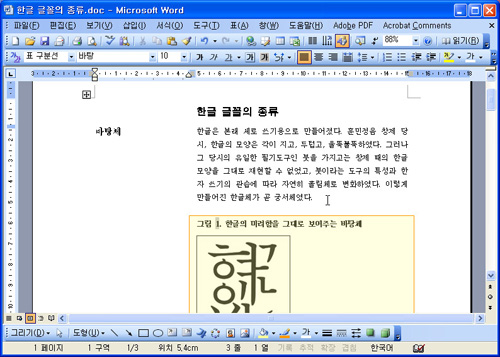
|
표 중간에 그림을 집어넣은 뒤 캡션을 달았다. |
텍스트 상자를 이용해 레이아웃하기
표와 함께 텍스트 상자까지 활용하면 좀 더 멋지고 자유로운 레이아웃을 할 수 있다. 만약 문서에서 특정 부분에 그림을 놓고 싶다면 텍스트 상자를 이용하는 게 가장 좋다. 텍스트 상자를 만들고 그림을 집어넣은 뒤 원하는 위치로 옮기는 것이다. 만약 위치가 뒤쪽에 있는 텍스트나 내용을 가리면 텍스트 상자 테두리를 마우스로 두 번 누른 뒤 대화상자의 ‘레이아웃’ 탭에서 ‘정사각형’을 고른다. 그리고 텍스트 상자의 채우기와 테두리 선을 모두 ‘없음’으로 하면 텍스트 상자는 사라지므로 그림만 있는 것처럼 보인다. 텍스트 상자에는 그림뿐만 아니라 표, 차트 등 대부분의 개체를 넣을 수 있어 ‘컨테이너 박스’라고 불린다.
| |
(word1108.bmp) 레이아웃을 ‘정사각형’으로 정한다. |
참조. ‘그리기’ 도구 모음 표시하기
워드는 기본적으로 ‘그리기’ 도구 모음이 감춰져 있다.
이 도구 모음을 표시하려면 보기 -> 도구 모음 -> 그리기를 고른다.
표와 텍스트 상자로 페이지 레이아웃하기
보통 첫 페이지나 간지, 마지막 페이지와 같은 특별한 페이지는 다른 페이지와 레이아웃을 다르게 한다. 필자는 지금까지 배운 표와 텍스트 상자를 이용해 별도의 레이아웃을 만들어 많이 쓴다. 예를 들어, 아래 그림에서 오른쪽 상단의 ‘volume 3’은 텍스트 상자를 이용해 만들고 제목이 있는 곳은 표로 만든다. 아래에 있는 그림에서 전체 프레임은 표를 이용하고, 세부적인 텍스트와 개체는 텍스트 상자를 활용한다. 이런 식으로 표와 텍스트 상자를 이용하면 원하는 레이아웃을 얼마든지 쉽게 만들 수 있다.
|
텍스트 상자와 표를 개별적으로 써서 레이아웃을 했다. |
|
전체 프레임은 표로, 개별 텍스트는 텍스트 상자로 레이아웃을 했다. |
저작권자 © 디지털포스트(PC사랑) 무단전재 및 재배포 금지