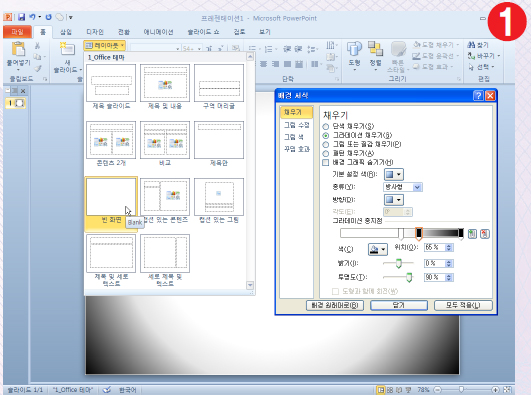
파워포인트2010 버전을 불러온 후 [홈]탭의 레이아웃에서 '빈 화면'
레이아웃을 적용하고, 슬라이드 빈 곳에서 마우스 오른쪽을 누르면 '
배경 서식'을 변경할 수 있다. 배경 서식 창에서 채우기의 '그라데이션
채우기'를 선택하고, 가장 오른쪽 중지점3 색을 검정, 가운데에 있는
중지점 2번 색을 검정, 위치를 '65%', 투명도를 '90%'로 변경한다. 중지
점1의 색은 흰색, 위치는 '50%'로 지정한다.
레이아웃을 적용하고, 슬라이드 빈 곳에서 마우스 오른쪽을 누르면 '
배경 서식'을 변경할 수 있다. 배경 서식 창에서 채우기의 '그라데이션
채우기'를 선택하고, 가장 오른쪽 중지점3 색을 검정, 가운데에 있는
중지점 2번 색을 검정, 위치를 '65%', 투명도를 '90%'로 변경한다. 중지
점1의 색은 흰색, 위치는 '50%'로 지정한다.

도형의 기본 도형 첫 번째에 있는 '가로 텍스트 상자'를 사용해 슬라이
드 가운데에 텍스트 '나는 컴퓨터다'를 입력한다. 글꼴은 파워포인트
기본 글꼴 중에 '휴먼둥근헤드라인'글꼴을 사용하고, 텍스트 크기는
96포인트로 한다.
드 가운데에 텍스트 '나는 컴퓨터다'를 입력한다. 글꼴은 파워포인트
기본 글꼴 중에 '휴먼둥근헤드라인'글꼴을 사용하고, 텍스트 크기는
96포인트로 한다.
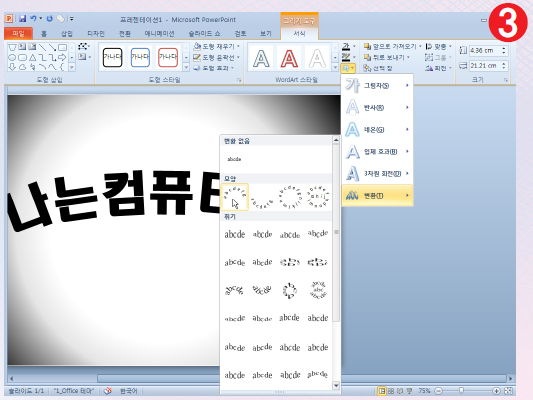
텍스트를 선택한 후, 그리기 도구의 [서식]탭으로 이동한 후, '텍스트
효과' - 변환 - 위쪽 원호를 적용한다. 텍스트가 위로 둥글게 휘게 적
용된다.
효과' - 변환 - 위쪽 원호를 적용한다. 텍스트가 위로 둥글게 휘게 적
용된다.

[홈]탭으로 이동 후, 글꼴 그룹 중앙에 '문자 간격'을 선택하고, '기타 간
격'을 클릭하면 문자 간격을 조정할 수 있는 대화상자가 나타난다. 간
격을 '좁게'로 변경하고, 값을 10pt로 변경하면 텍스트 간격이 줄어든
다. 추가로 텍스트 상자 크기를 줄여 휜 각을 좁게 조정한다
격'을 클릭하면 문자 간격을 조정할 수 있는 대화상자가 나타난다. 간
격을 '좁게'로 변경하고, 값을 10pt로 변경하면 텍스트 간격이 줄어든
다. 추가로 텍스트 상자 크기를 줄여 휜 각을 좁게 조정한다

입력한 텍스트 위에서 마우스 오른쪽을 누르면 '텍스트 효과 서식'을
적용 할 수 있다. 텍스트 채우기의 '그라데이션 채우기'를 선택하고, 중
지점1의 색은 표준 색 중에 노랑, 위치 0%, 투명도 0%, 가운데에 있는
중지점 2번 색은 오렌지 색, 위치 50%, 투명도 0%로 변경하고, 가장
오른쪽 중지점3 색은 주황, 위치 100%, 투명도를 0%로 변경한다.
적용 할 수 있다. 텍스트 채우기의 '그라데이션 채우기'를 선택하고, 중
지점1의 색은 표준 색 중에 노랑, 위치 0%, 투명도 0%, 가운데에 있는
중지점 2번 색은 오렌지 색, 위치 50%, 투명도 0%로 변경하고, 가장
오른쪽 중지점3 색은 주황, 위치 100%, 투명도를 0%로 변경한다.

'3차원 서식'탭으로 이동 후 위쪽을 '둥글게' 첫 번째 스타일로 적용한
다.
다.

깊이를 90pt로 지정하고, 재질은 특수 효과 중에 '진한 가장자리', 각도
는 '90도'로 변경한다.
는 '90도'로 변경한다.

'3차원 회전' 탭으로 이동 후에 미리 설정에서 '원근감(위)'를 적용하고,
원근감 각도를 '90도'로 변경하고 텍스트 효과 서식창을 닫는다
원근감 각도를 '90도'로 변경하고 텍스트 효과 서식창을 닫는다
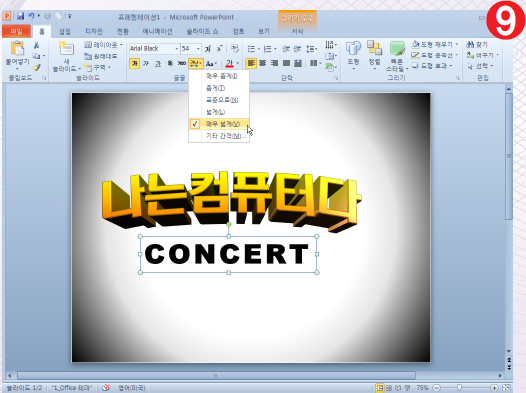
텍스트 상자를 이용해 슬라이드 가운데에 Arial Black 글꼴로
'CONCERT'를 입력하고, 글자 간격을 '매우 넓게'로 변경한다.
'CONCERT'를 입력하고, 글자 간격을 '매우 넓게'로 변경한다.
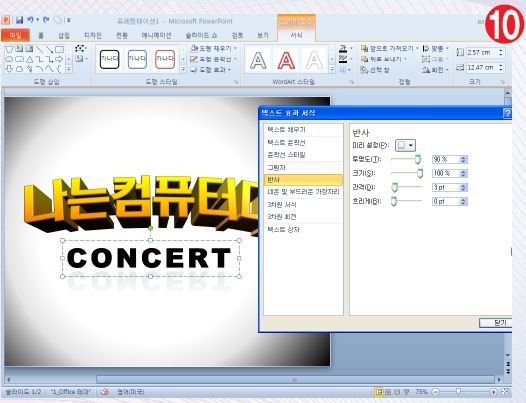
텍스트 효과 서식의 반사 탭에서 투명도, 크기, 간격을 조정하면 완성이다.
저작권자 © 디지털포스트(PC사랑) 무단전재 및 재배포 금지


