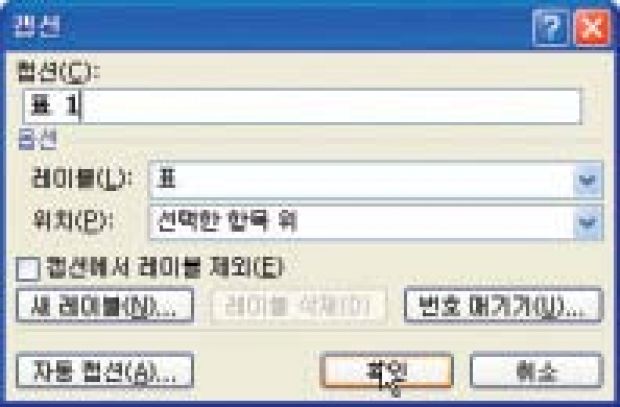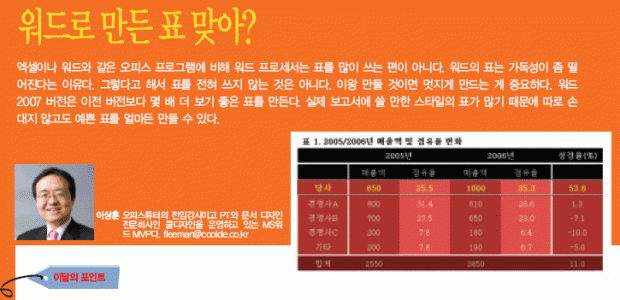
| 표에서 셀을 블록 선택하는 방법들 셀을 합치거나 나누는 것은 물론 셀의 간격을 정확하게 조정하려면 셀을 블록으로 지정하는 것이 우선이다. 블록으로 지정하는 방법은 여럿이다. △드래그 앤 드롭한다. △Shift 키를 누른 상태에서 키보드의 방향 키를 누른다. 해당 방향으로 셀들이 선택된다. △Shift 키를 누른 상태에서 다른 셀을 클릭한다. 그 셀까지 블록 선택된다. △<Ctrl+A> 키를 누른다. 표 전체가 블록 선택된다.△표 테두리를 클릭한다. 표 전체가 선택된다. 지우개 기능으로 셀 병합하기 여러 셀을 하나로 합치는 방법에는 셀 병합만 있는 것이 아니다. 셀 경계선을 지우는 것도 좋은 방법이다. 표 도구 → 디자인 탭에서 맨 오른쪽에있는‘테이블 지우개’버튼을 클릭하고 마우스 포인터가 지우개 모양이 되면 다음 중 하나를 실행한다. △셀 경계선을 클릭한다. 클릭한 경계선만 삭제된다. △셀 경계선을 드래그앤 드롭한다. 선택된 경계선이 모두 삭제된다. 지우개 기능으로 셀 경계선이 지워지면서 결과적으로 그 경계선 주변의 셀들이 합쳐진다. |
| 1.삽입’탭에서 맨 왼쪽에 있는‘표’버튼을 누른다. 표시되는 메뉴 위쪽 사각형에 마우스를 놓고 움직이면 커서의 위치에 따라 사각형이빨강색으로 바뀌고, 바로 위에 현재 만들 수 있는 표의 크기가 나타난다. 슬라이드에는 만들어질 표의 미리보기가 표시된다. 마우스를 움직여‘7x7 표’가되면그것을고른다. |
| 2.현재 표에는 기본 스타일이 적용되고, 리본에는 표 도구 → 디자인 리본이 자동으로 표시될 것이다. 표 전체의 스타일을 변경하기 위해 표도구→디자인탭의‘표스타일’영역에서‘자세히’버튼을누른다. |
| 3.워드에 기본적으로 들어 있는 표 스타일이 표시된다. 아래쪽에서 ‘어두운 목록 - 강조색 2’를 고른다.‘ 표 스타일’갤러리 처럼 샘플이 많아 전체를 한꺼번에 볼 수 없을 때는 마우스 휠을 굴리면 빠르게 확인할수있다. |
| 4.선택한 스타일이 표에 적용된다. 리본 맨 왼쪽에 있는‘표 스타일’옵션에서‘줄무늬 행’옵션을 선택 해제하면 표의 줄무늬가 없어진다.‘ 요약 행’‘마지막 열’‘줄무늬 열’옵션을 차례로 골라‘줄무늬 행’을 제외한 나머지 5개의 옵션이 선택된 상태로 만든다. 이렇게 하면 표의 가장자리에있는셀들이모두진한색으로바뀌고, 열에도무늬가생긴다. |
| 5.표에 텍스트를 입력하다보면 사진처럼 맨 오른쪽에 있는 열이 필요 없게 되어 지워야 할 때가 있다. 맨 오른쪽 열에 있는 아무 셀이나 클릭해커서를 놓고, 리본에서 표 도구 → 레이아웃 탭을 연다. 리본 왼쪽에 있는‘행및열’영역에서‘삭제’버튼을고르고‘열삭제’를누르면된다. |
| 6.커서가 있던 맨 오른쪽 열이 지워졌다. 이번에는 행을 추가하는 법을 배워보자. 맨 윗줄에 있는 아무 셀이나 클릭해 커서를 놓고‘아래에 삽입’버튼을눌러행을한칸추가한다. |
| 7.추가된 셀에 텍스트를 입력하고, 맨 윗줄에서‘2005년’과 오른쪽에 있는 비어 있는 셀을 블록 선택하고, 리본의‘병합’영역에서‘셀 병합’을골라 셀을 붙인다. 같은 방법으로‘2006년’과 오른쪽에 있는 셀을 블록선택하고‘셀병합’버튼을누른다. |
| 8.마우스를 끌어 표에 있는 모든 셀을 블록 선택하고 리본의 표 도구 →레이아웃 탭의‘맞춤‘ 영역에서‘정 가운데’를 골라 텍스트를 셀의 가운데에놓는다. |
| 9.표 도구 → 레이아웃 탭의‘표 눈금선 보기’버튼을 선택 해제한다. 모든 셀 주변에 표시되었던 눈금선이 사라지고, 인쇄될 선들만 남는다. 표눈금선은 편집을 편하게 하도록 표의 각 셀 테두리에 표시되는 선이고, 화면에는보여도인쇄는되지않는다. |
| 10.두 번째 줄을 블록 선택하고, 리본에서 표 도구 → 디자인 탭을 연 후, ‘표 스타일’영역에서‘음영’버튼을 누르고‘테마 색’에서‘검정, 텍스트 1’을고른다. |
| 11.블록 선택된 셀이 검정색으로 바뀐다. 리본 오른쪽에 있는‘테두리 그리기’영역에서‘펜색’버튼을누르고‘흰색’을고른다. |
| 12.‘펜 두께’메뉴를 열고‘1pt’를 고른다. 그런 다음‘펜 스타일’메뉴를 열고세번째견본(점선)을 선택한다. |
| 13.현재 커서가 연필 모양일 것이다. Esc키를 눌러 일반 포인터로 바꾸고, 표에서 세 번째 줄을 블록 선택한 뒤 리본에서 테두리 → 바깥쪽 테두리를고른다. |
| 14.블록 선택된 줄의 바깥쪽에 흰색 점선이 1.0pt 두께로 칠해진다. 리본에서‘홈’탭을 열고,‘ 굵게’버튼을누른다.‘ 텍스트채우기’버튼오른쪽에있는‘메뉴’버튼의표준색에서‘노랑’을고른다. |
| 15.블록 선택된 셀의 텍스트가 노랑색으로 바뀌어 강조되어 보인다. 리본에서‘참조’탭을열고‘캡션삽입’버튼을누른다. |
| 16.캡션’대화상자에서‘표 1’이 표시되는 것을 확인하고‘확인’버튼을 누른다. |
| 17.표위에캡션이뜬다. 알맞은내용을넣어표를완성한다. |
저작권자 © 디지털포스트(PC사랑) 무단전재 및 재배포 금지