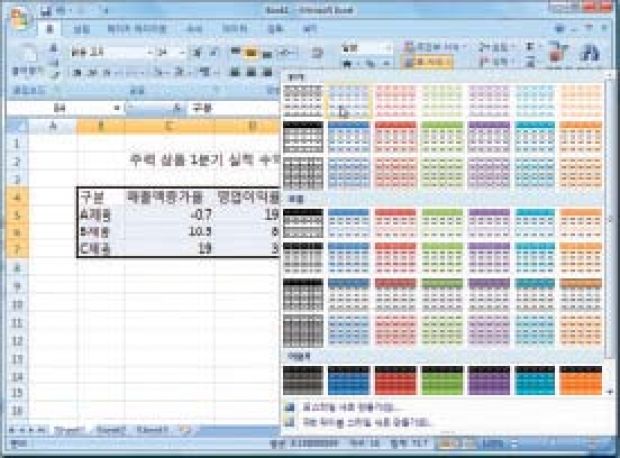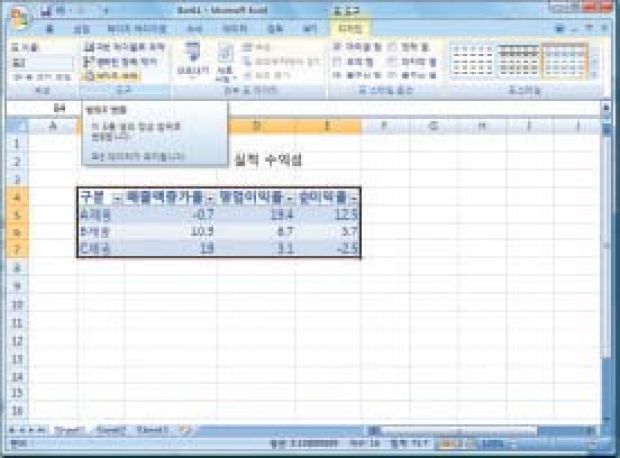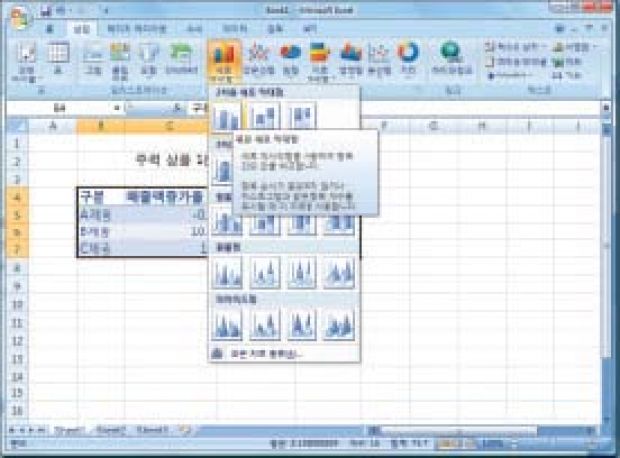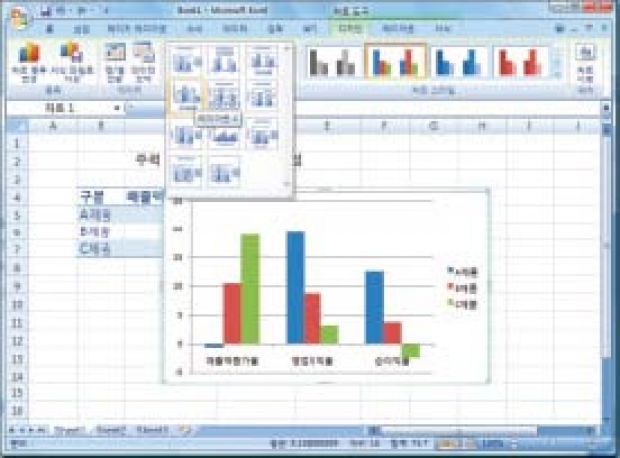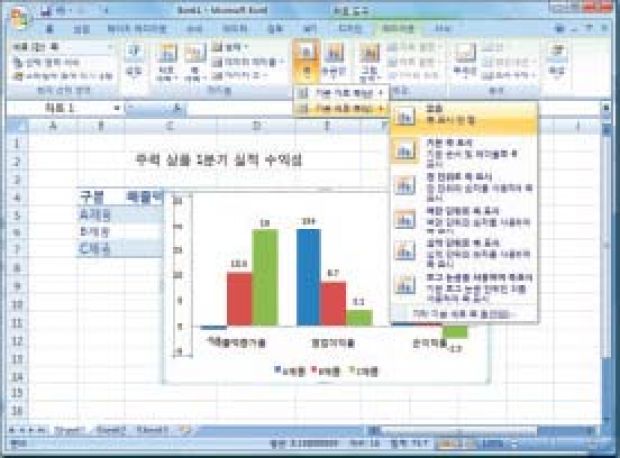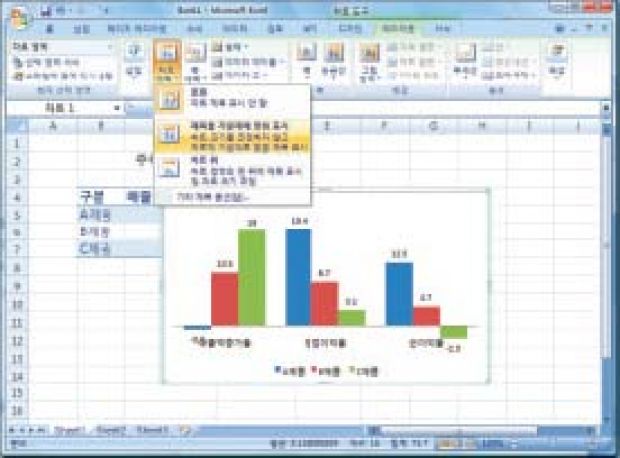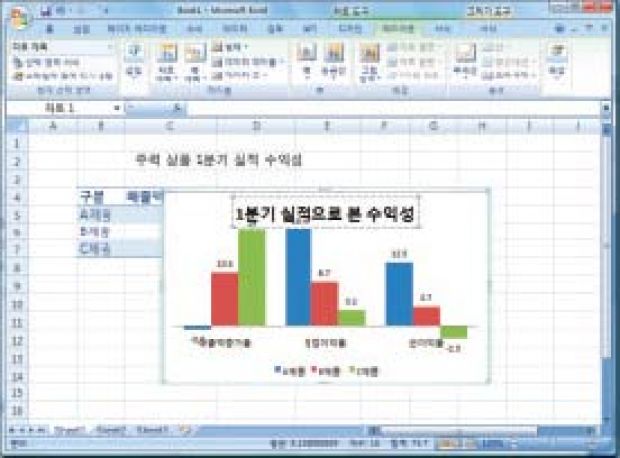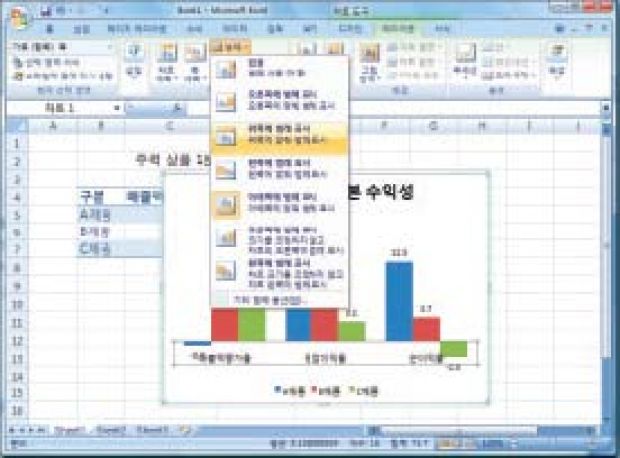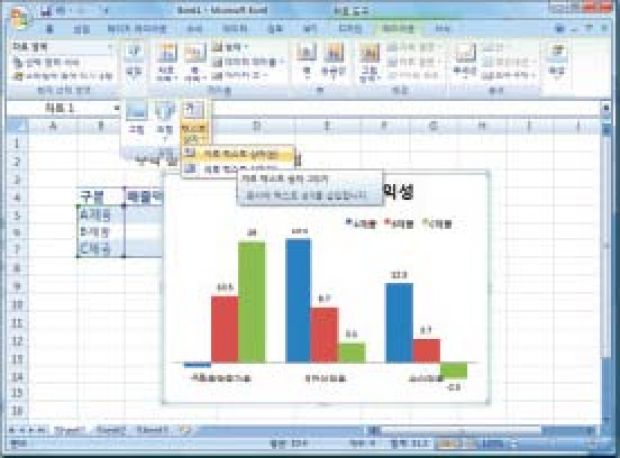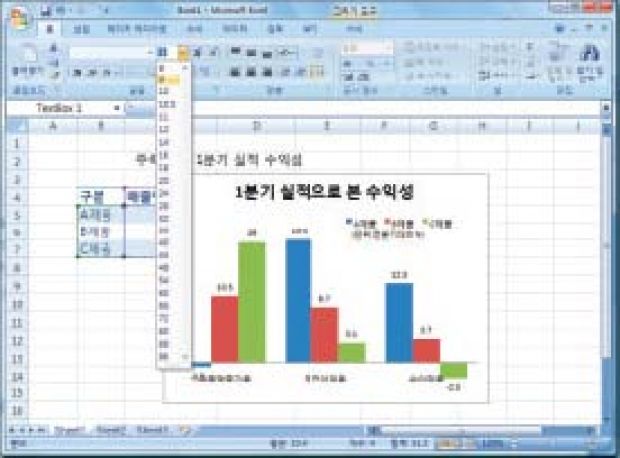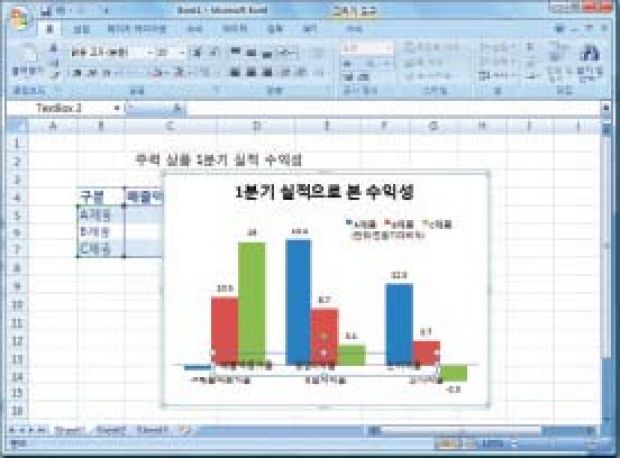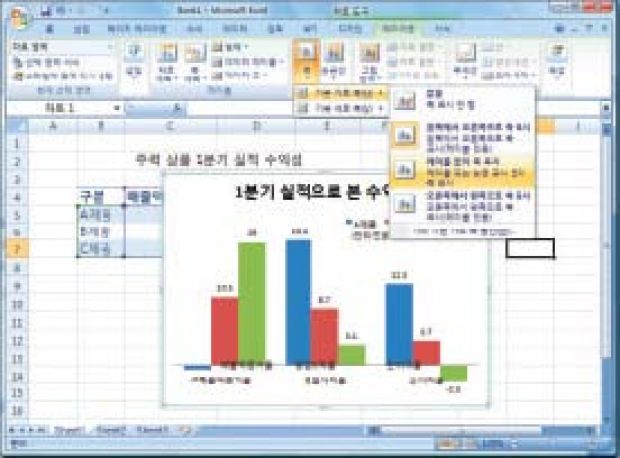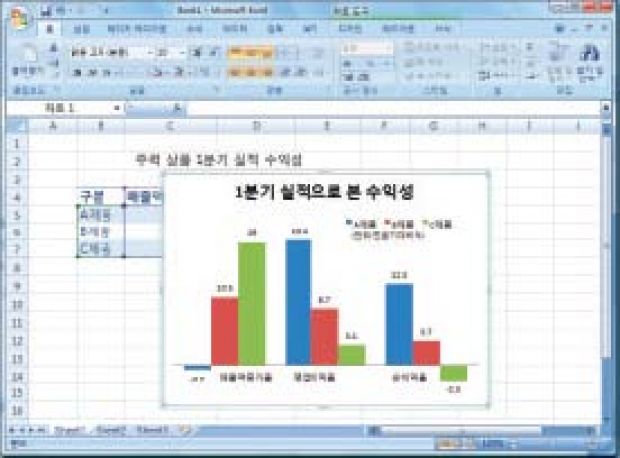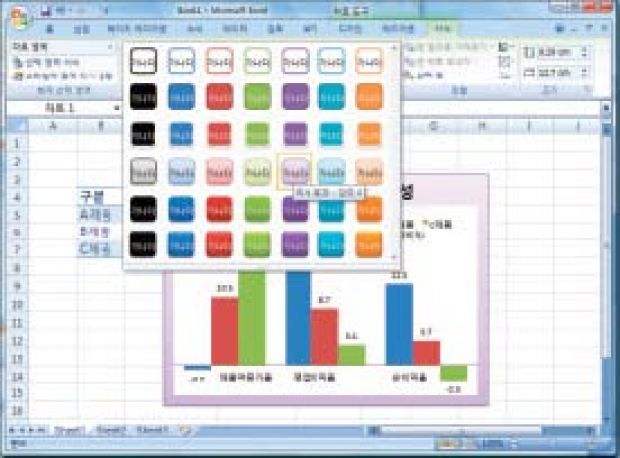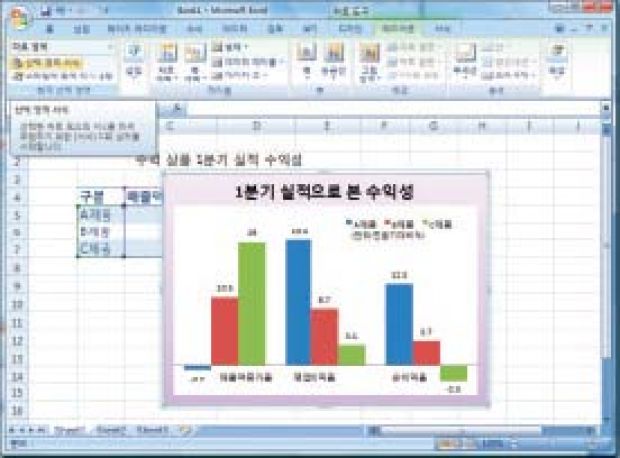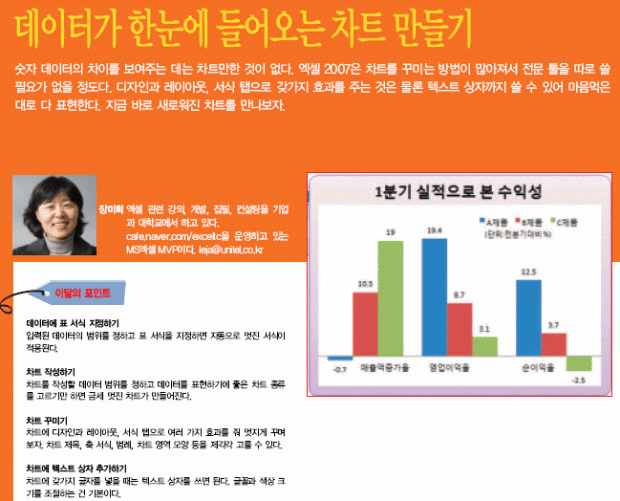
| 1.차트로 표현할 데이터인‘1분기 상품별 실적 수익성 데이터’를 보기 좋게 꾸미기 위해‘홈’탭의 오른쪽에 있는‘스타일’그룹에서‘표서식’옆에 있는 내림 단추▼를눌러 마음에 드는서식을 고른다. 이때 뜨는메시지상자에서‘확인’을누른다. |
|
| 2.표로 전환된 데이터를 범위로 전환하기 위해‘디자인’탭의‘도구’ 그룹에 있는‘범위로 변환’을 고른다. 이때‘표를 정상 범위로 변화하시겠습니까?’라는메시지가뜨면‘예’를누른다. |
|
| 3.차트를 작성할 데이터 범위를 지정하고‘삽입’탭‘차트’그룹의‘2차 형 세로 막대형’에서 내림 단추▼를 눌러‘묶은 세로 막대형’을 고른다. 차트모양은꼭이것말고도취향에따라마음에드는것을고르면된다. |
|
| 4.‘디자인’탭의‘차트 레이아웃 그룹’에서 내림 단추를 눌러‘레이아웃4’를 고른다. 여기서도 꼭 이것이 아니라도 독자의 마음에 드는 것을 고르면된다. |
|
| 5.‘레이아웃’탭의‘축’그룹에서 내림 단추를 눌러‘기본 세로 축’에서 ‘없음’을고른다. |
|
| 6.차트에 제목을 넣을 차례다.‘ 레이아웃’탭의‘레이블’그룹‘차트 제목’에서내림단추를눌러‘제목을가운데에맞추어표시’를선택한다. |
|
| 7.표시되는 차트 제목 영역에“1분기 실적으로 본 수익성”이라고 입력했다. |
|
| 8.범례의 위치를 옮겨보자. 여기서는‘레이아웃’탭에서 레이블 → 범례→위쪽에범례표시를골랐다. |
|
| 9.범례를보기좋게사진과같이차트의오른쪽으로옮긴다. |
|
| 10.차트에 표시되는 숫자 레이블의 의미를 설명하는 텍스트를 넣기 위해 ‘레이아웃’탭에서삽입→텍스트→가로텍스트상자를골랐다. |
|
| 11.삽입된 가로 텍스트 상자에“(단위:전분기대비%)”라고 텍스트를 입력하고,‘ 홈’탭‘글꼴’그룹‘글꼴 크기’에서 내림 단추를 눌러 알맞은 크기를정한다. 여기서는 9 포인트로 했다. |
|
| 12.가로 축의 레이블이 차트 숫자 레이블과 겹쳐서 보기 좋지 않으므로 가로 텍스트 상자를 하나 더 넣고 가로 축의 레이블인“매출액증가율 영업이익율순이익율”를입력한다. |
|
| 13.실제 가로 축 레이블을 표시하지 않기 위해‘레이아웃’탭에서 레이블→축→기본가로축→레이블없이축표시를고른다. |
|
| 14.텍스트로 삽입한 가로 축 레이블 사이의 공백을 알맞게 조정해 해당 차트항목아래에잘배치되도록한다. |
|
| 15.차트에 스타일을 적용하기 위해‘서식’탭에서‘도형 스타일’의 내림 단추를눌러마음에드는효과를고른다. |
|
| 16.차트의 테두리에 라운드 모양을 줘보자.‘ 레이아웃’탭의‘현재 선택 영역’그룹에서‘차트영역’인지확인하고‘선택영역서식’을누른다. |
|
| 17.표시되는‘차트영역서식’대화상자에서‘테두리 스타일’을 선택하고 ‘둥근모서리’항목에체크하면된다. |
|
저작권자 © 디지털포스트(PC사랑) 무단전재 및 재배포 금지