윈도우 PC로 나만의
퍼스널 클라우드 구축하기
박광수(아크몬드)[email protected]
‘아크몬드’라는 필명으로 유명한 윈도우 전문 블로거. 그의 블로거에 방문하면 윈도우 비스타, 7의 갖가지 팁은 물론 따끈따끈한 8버전 정보도 만날 수 있다.
스마트폰이나 패드를 통해 업무나 개인적인 일을 처리하는 것을 주변에서 종종 보게 된다. ‘BYOD(Bring Your Own Device)’ 라는, ‘있어 보이는’ 단어를 사용하지 않더라도, 우리는 이미 스마트한 세상에 살고 있다. 주머니 속이나 가방 안에서 ‘스마트’한 삶을 구현하는 네모난 화면이 전혀 낯설지 않은 시대다. 이젠 장소와 시간에 관계 없이 지도를 사용하고, 일정을 체크하며 항시 인터넷에 접속되어 정보에 대한 실시간 접근이 가능하다. 이런 변화는 ‘스마트폰’으로 촉발된 ‘모바일 시대’가 열린 덕택이다. 사실 모바일 시대는 iOS라는 모바일 운영체제를 탑재한 ‘아이폰’이 열었다고 해도 과언이 아니다. 마이크로소프트는 이러한 변화에 주도권을 되찾기 위해 ‘모바일을 결합한 윈도우 8’이라는 초강수를 뒀다. 이번 글에서는 윈도우 8(또는 윈도우 서버 2012)을 개인이 구축할 퍼스널 클라우드의 중심에 두고, 윈도우 뿐만 아니라 다양한 기기에서 접근하는 방법을 알아보겠다.
필자의 책상을 가득 메우는 디바이스들…
먼저 호구조사(?)부터 해야 할 것 같다. 필자가 사용하고 있는 컴퓨팅 장치를 모두 책상 위에 올려봤다. 사진에 나온 장치는 데스크톱, 서버, XBOX, 윈도우 태블릿, 노트북, 안드로이드 태블릿, 스마트폰으로 총 7가지다.

아이폰에는 음악을 넣어 두고 이어폰으로 노래를 듣고, 넥서스 7에서는 다운로드한 팟캐스트로 출퇴근 시 영어 공부를 한다. 그리고 노트북이나 윈도우 태블릿으로 카페나 직장에서 업무를 처리하고, 집에 돌아와서는 데스크톱 PC에서 웹서핑을 하거나 고화질 동영상을 감상한다. 집 바깥에서, 다양한 기기로 독립적인 사용을 하는 것은 나름의 묘미가 있다. 하지만 빠른 인터넷 속도가 보장되는 곳이라면 비교적 용량이 큰 동영상이나 문서들을 기기에 따로따로 저장할 필요가 없다. 퍼스널 클라우드를 만들어 자료를 모아 두면, 네트워크로 연결된 기기들은 자신의 저장 공간을 절약하면서도 언제든 편리하게 자료에 접근할 수 있다.
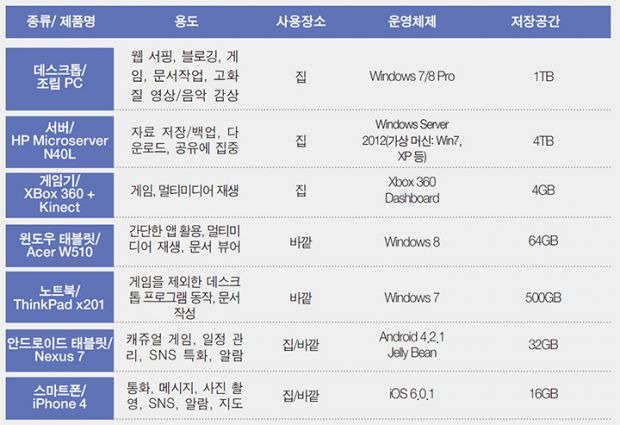
퍼스널 클라우드를 즐길 디바이스!
- 넥서스 7 태블릿 (안드로이드 젤리빈)
▼ 안드로이드 젤리빈을 탑재한 7인치 태블릿. 붐비는 지하철 속에서도 강력한 성능을 바탕으로 다양한 작업을 쉽게 해낸다. 필자가 구입한 모델은 WiFi만 되어서 Wibro 모뎀을 들고 다녀야 한다.
▼ 안드로이드 젤리빈을 탑재한 7인치 태블릿. 붐비는 지하철 속에서도 강력한 성능을 바탕으로 다양한 작업을 쉽게 해낸다. 필자가 구입한 모델은 WiFi만 되어서 Wibro 모뎀을 들고 다녀야 한다.


- 아이폰 4(iOS 6)
▼ 아이폰 4. 4S에 이어 5까지 나와서 구닥다리가 되었지만, 동영상 촬영/ 재생 능력은 여전히 강력하다. 계속 업데이트 되는 운영체제도 매력적.

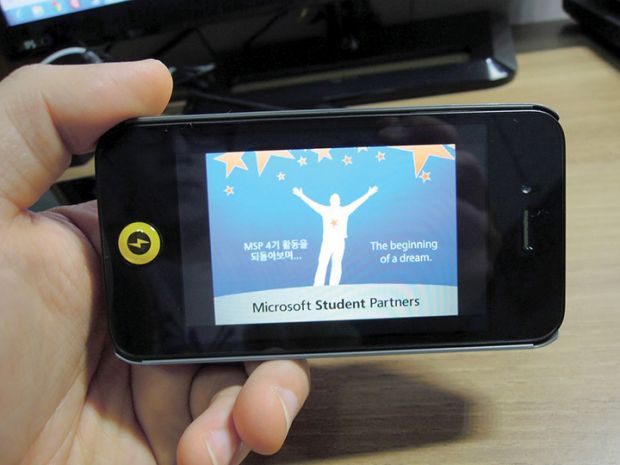
- ThinkPad x201 노트북(윈도우 7, 터치 미지원)
▼ 윈도우 8을 설치했다가 다시 원래대로(윈도우 7) 다운그레이드한 노트북. 데스크톱에 맞먹는 키감이 타이핑을 즐겁게 한다. 처음 샀을 때는 가벼웠지만, 이젠 무겁게 느껴진다.


- 에이서 W510 태블릿(윈도우 8)
▼ 무게만 가벼운 게 아니라 성능까지 가벼운(..) 윈도우 8 태블릿. 키보드 독을 붙이면 18시간 동안 동작한다.


- 메인 데스크톱 PC(윈도우 8/윈도우 7 멀티부팅)
▼ 퍼포먼스가 좋고 큰 모니터에 연결되어 있어서 멀티미디어/작업용 PC로 활용하고 있다. XBOX로는 게임을 즐기고, TV를 시청한다.


퍼스널 클라우드를 구축에 필요한 장치?
퍼스널 클라우드는 개인이 보유한 사진, 동영상, 등의 다양한 콘텐츠를 가동할 수 있는 클라우드를 말한다. 윈도우 운영체제로 퍼스널 클라우드를 구축하면 단순한 파일 저장, 교환뿐만 아니라 ‘나에게 익숙한’ 작업
환경을 그대로 제공받을 수 있어서 좋다. 개인 서버로서의 기능과 스토리지, 업무 환경이 어우러진 퍼스널 클라우드를 만들어 보자.
환경을 그대로 제공받을 수 있어서 좋다. 개인 서버로서의 기능과 스토리지, 업무 환경이 어우러진 퍼스널 클라우드를 만들어 보자.
- 저전력 PC(윈도우 8 or 서버 2012)
▼ HP Microserver N40L로, 작은 몸집에 저전력 프로세서를 장착하고 있다. 하드디스크 베이는 4개가 제공되는데, 필자는 현재 슬롯 2개 (2TB*2)을 사용하고 있다.
▼ HP Microserver N40L로, 작은 몸집에 저전력 프로세서를 장착하고 있다. 하드디스크 베이는 4개가 제공되는데, 필자는 현재 슬롯 2개 (2TB*2)을 사용하고 있다.


꼭 위와 같은 저전력 PC를 사용하지 않아도 일반적인 PC나 노트북 등을 사용해서 서버를 구축할 수도 있다. 하지만 성능이 높은 데스크톱 PC는 많은 전력을 사용하고, 노트북은 전력을 적게 쓰지만 장시간 켜두도록 설계되지 않은 경우가 많다. 성능이 높지 않더라도 저전력에 소음이 적은 제품을 구매하는 것이 안정적인 서버 구축에 유리할 것이다.
- ipTIME N8004R 공유기(기가비트 지원)
▼ 이번 글에서는 ipTIME 제품을 기준으로 공유기 설정 방법을 알려준다.
▼ 이번 글에서는 ipTIME 제품을 기준으로 공유기 설정 방법을 알려준다.


인터넷 속도는 정해져 있겠지만, 내부 네트워크는 기가비트를 지원하는 케이블, 네트워크 카드, 공유기를 사용한다면 훨씬 쾌적한 환경을 꾸밀 수 있다. PC간 네트워킹이 빈번하다면 기가비트도 고려해볼만 하다.
퍼스널 클라우드 구축 [1]
공유기 설정 (DDNS 설정)
공유기 설정 (DDNS 설정)
인터넷을 통해 퍼스널 클라우드에 접근할 때는 외우기 힘든 IP보다 도메인을 사용하면 훨씬 편리하다. 대부분의 가정에서 유동 IP를 사용하고 있기 때문에, IP변경 여부와 관계없이 사용자가 지정한 도메인에 연결해 주는 DDNS 서비스를 사용해보자.
▼ ipTIME 공유기의 관리자 페이지(192.168.0.1)에 있는 [DDNS 설정]에 들어가면 도메인명.iptime.org 라는 무료 도메인을 제공받을 수 있다. 또는 Dyndns.org에서 발급받은 도메인도 등록하여 사용할 수 있다.
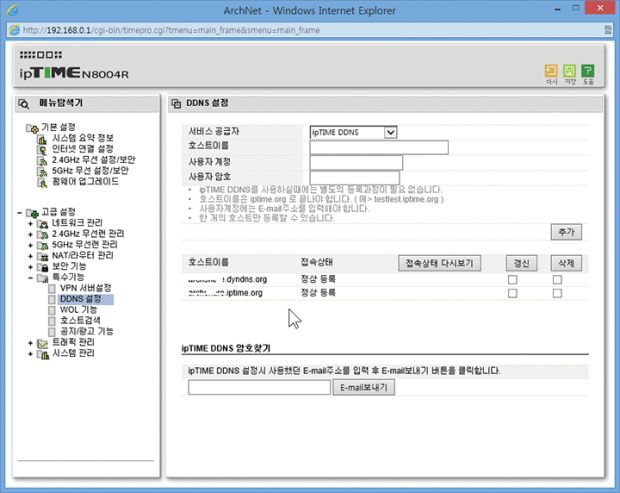
▼ 또는 Dnsever 등 도메인 관리 사이트에서 제공하는 프로그램으로 DDNS를 등록할 수 있다
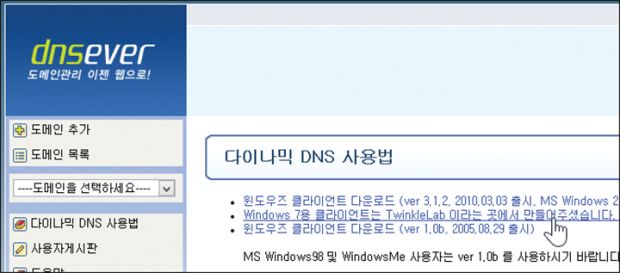
▼ 마우스 클릭 몇 번으로 호스트 설정을 완료할 수 있다.
※ 이 방법은 공유기 자체에서 제공하는 DDNS 등록 서비스보다 안정성/신속성이 떨어진다. 하지만 여러 장소에서 사용하는 기기의 경우 자신이 사용하고 있는 IP를 바로바로 갱신할 수 있기 때문에 프로그램을 통해 갱신하는 것을 추천한다.
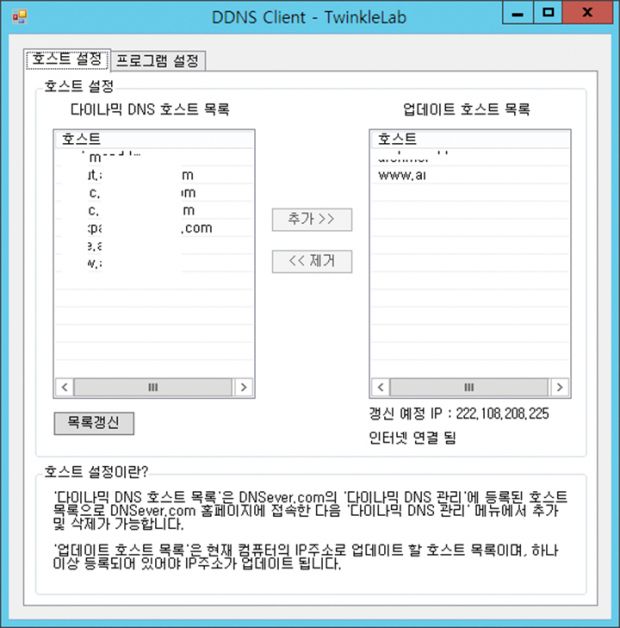
DDNS를 설정하면 인터넷 공유기를 통해 네트워킹을 할 중요한 요소가 갖춰진 셈이다. 이제부터는 구체적으로 서버에 접근하고 활용하는 방법을 배워보겠다.
퍼스널 클라우드 구축 [2]
드라이브/폴더 공유 설정
드라이브/폴더 공유 설정
▼ 탐색기에서 공유할 드라이브를 선택해 [속성] -> [공유] -> [고급 공유] 에 들어간다.
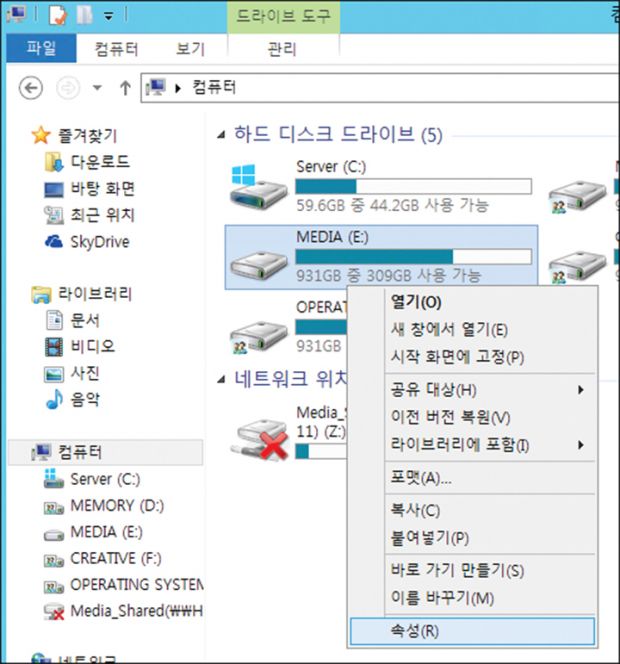
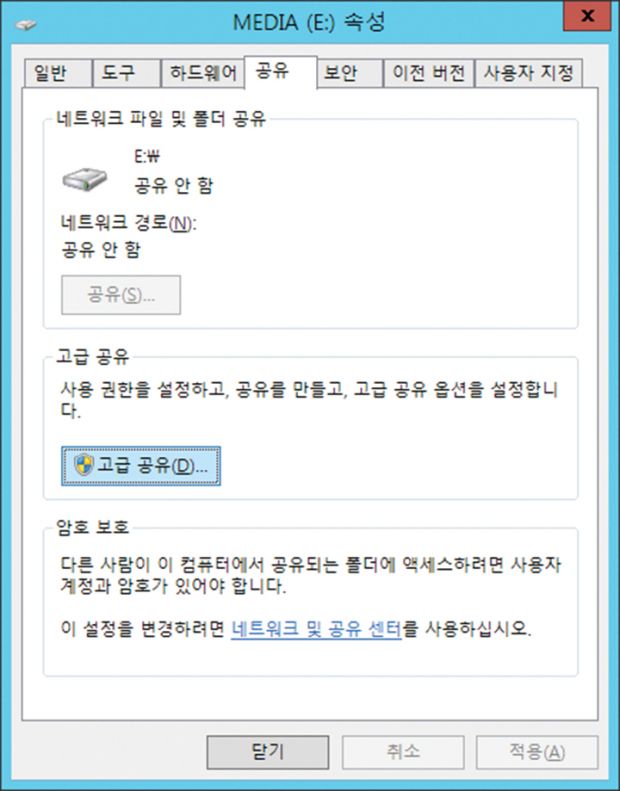
▼ [선택한 폴더 공유]에 체크하고, ‘공유 이름’을 입력한 뒤 [권한]을 적절히 부여한다.
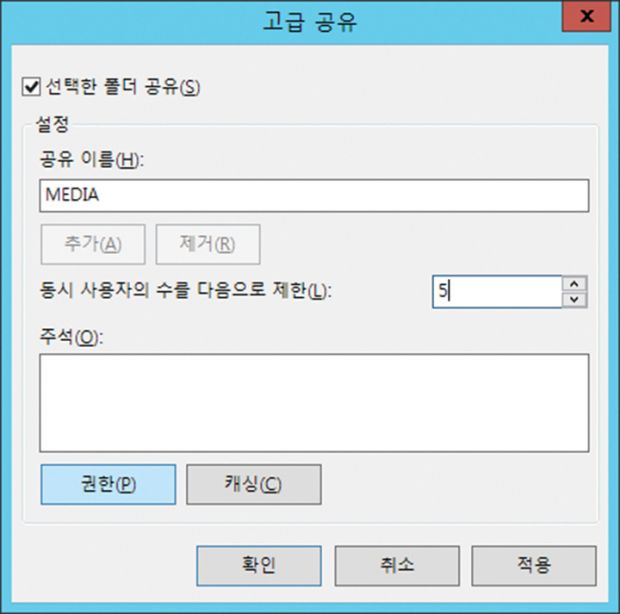
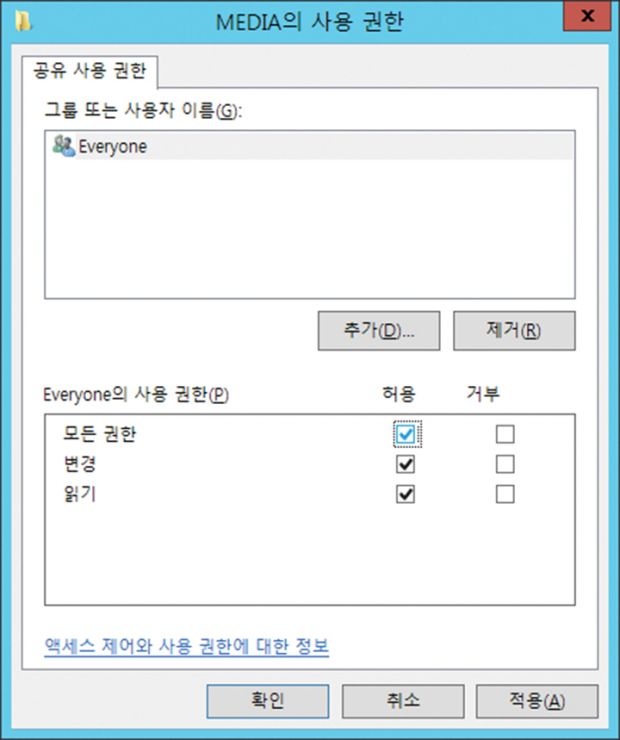
▼아래와 같이 왼쪽 아래에 사람 모양을 한 아이콘이 나타나면 공유가 완료된 것이다.
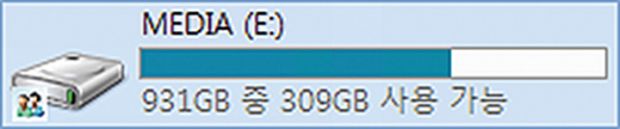
집에서: 네트워크 드라이브로
공유 파일/폴더에 액세스하기
하지만 네트워크 드라이브를 사용하면 매번 공유 폴더 또는 컴퓨터를 찾거나 해당 네트워크 주소를 입력할 필요 없이 탐색기에서 액세스할 수 있다.
▼ ‘네트워크 드라이브 연결'을 클릭한다.
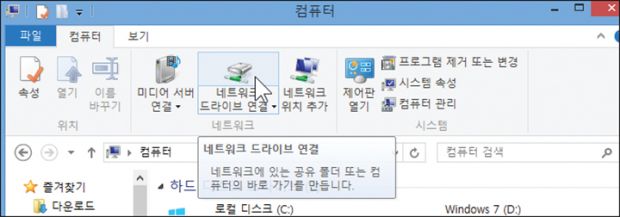
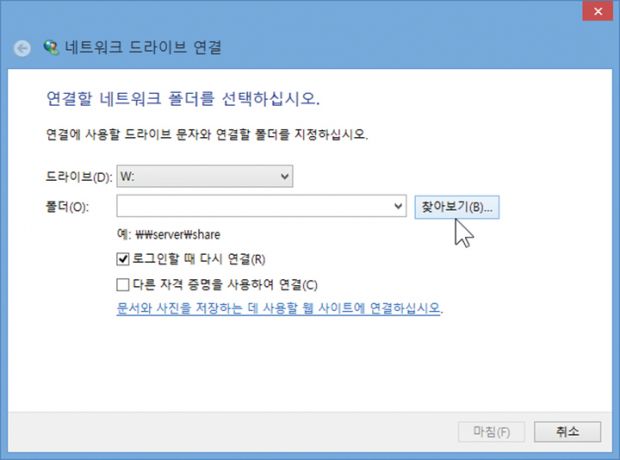
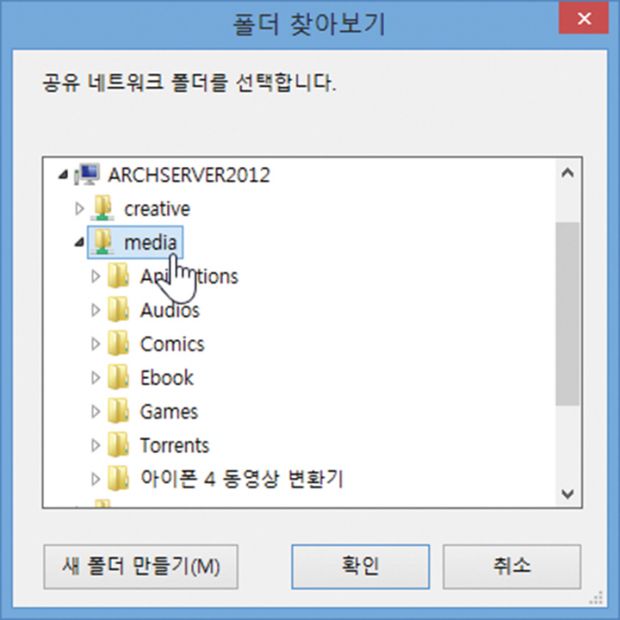
▼ X:, W:, Y:, Z: 등 여러 개의 네트워크 드라이브를 연결해 사용할 수 있다.
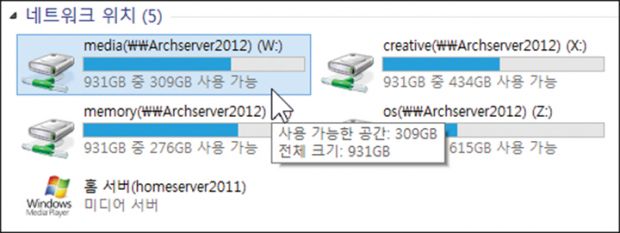
네트워크 드라이브 액세스하기
▼ 마치 내 컴퓨터에 있는 파일처럼 이용이 가능하다.
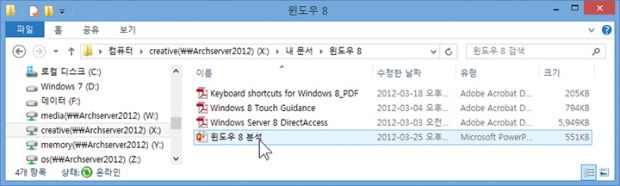
▼ 문서도 잘 열리고…
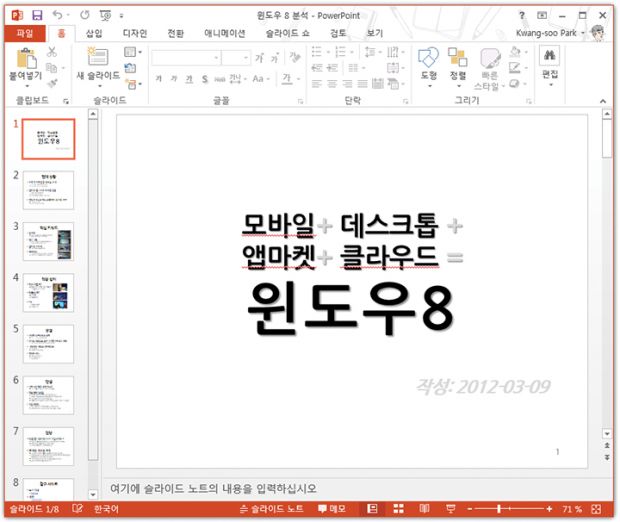

▼ 여러 기기에서 동일한 영상을 재생하는 모습이다.
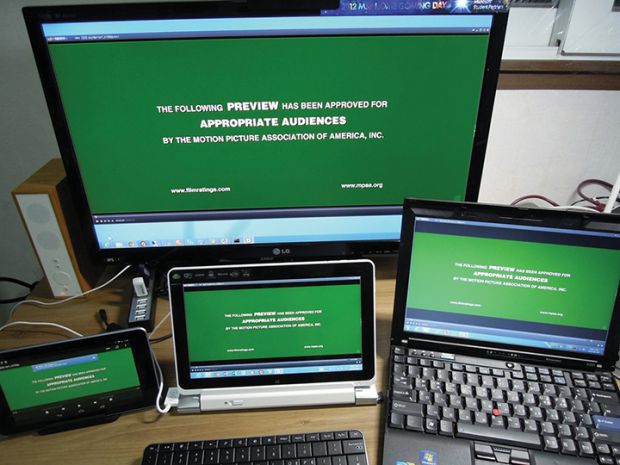
▼ 동영상(Acer W510, ThinkPad x201, Desktop: 007 스카이폴 트레일러 미리보기).
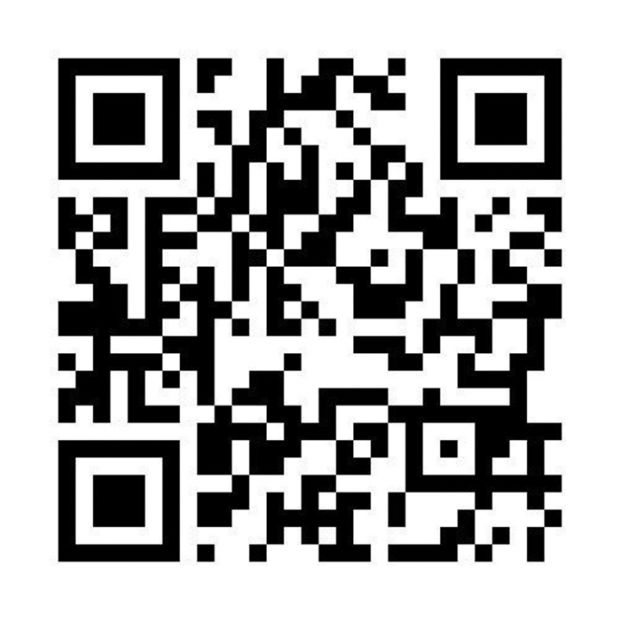
Acer W510, ThinkPad x201, Desktop: 멀티 디바이스_트레일러 미리보기
집에서: 아이폰, 넥서스 7도 멀티미디어에 접근 가능할까?
▼ 물론 가능하다. 적절한 앱을 사용하면 일반적인 파일 작업 뿐만 아니라, 동영상까지 볼 수 있다.
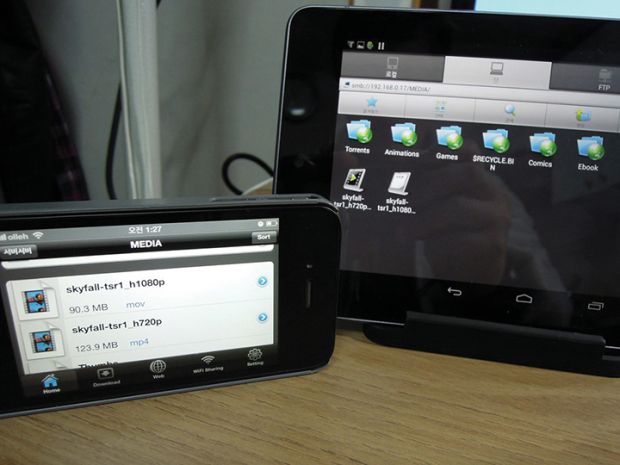
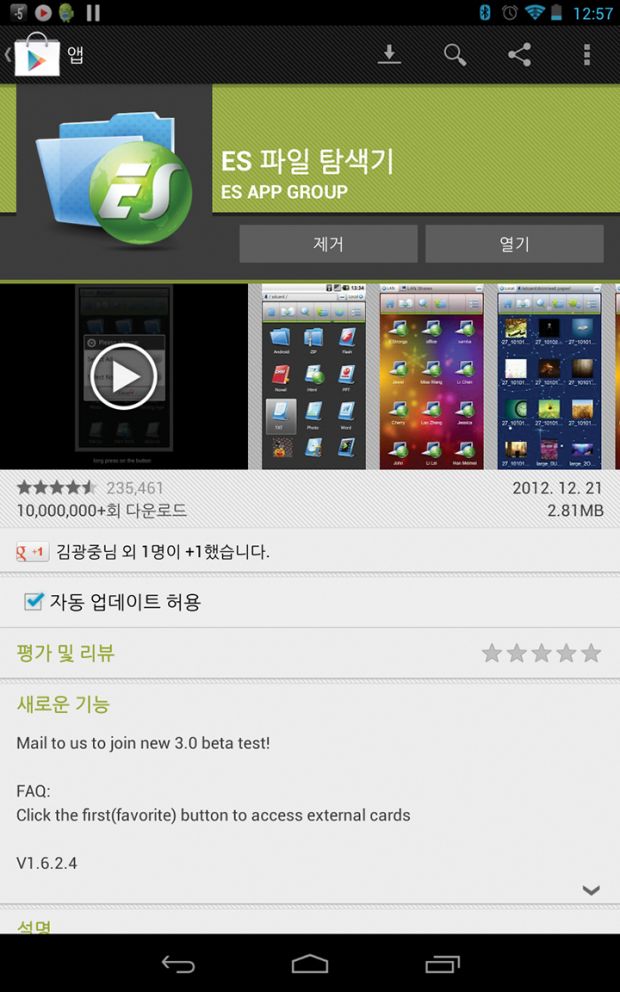
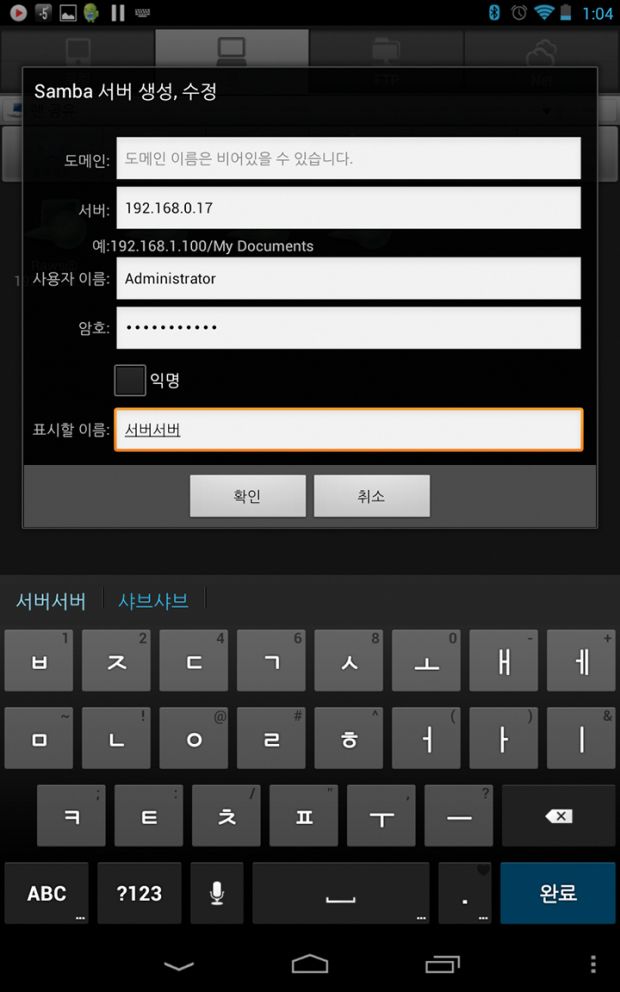
▼ ‘랜’ 메뉴에 Samba 서버를 추가하면 네트워크 드라이브에 접근할 수 있다.
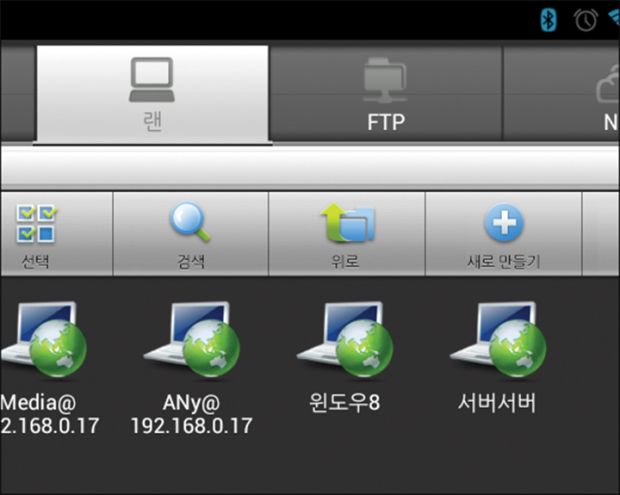
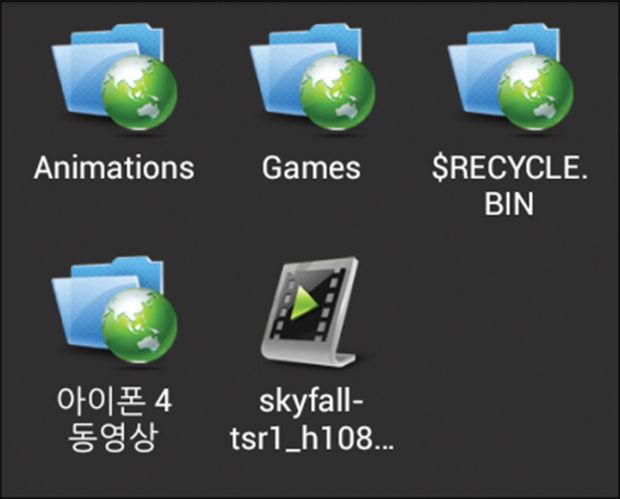
▼ 서버와 네트워크의 성능에 따라 동영상 재생이 원활하지 못할 수도 있다.

▼ 아이폰에서는 eXPlayer 앱을 사용했다.
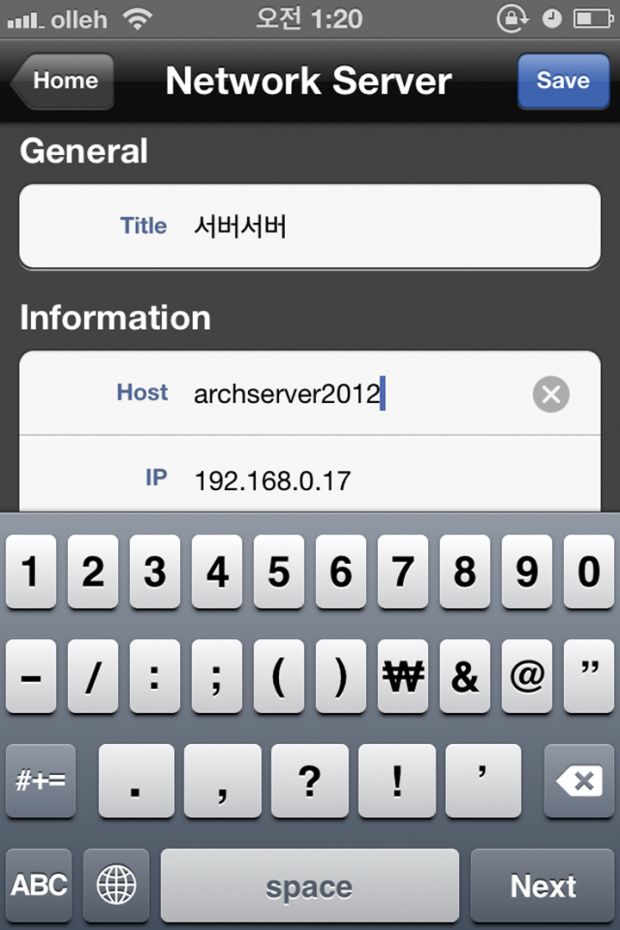
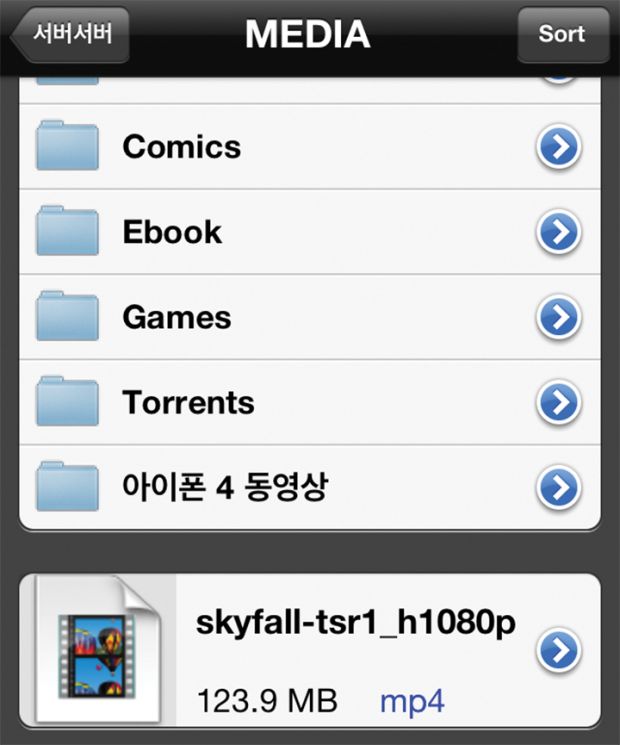
▼ 안드로이드 태블릿보다 조금 늦게 재생된다. avi, mkv등 동영상 포맷은 바로 재생되지 않을 수 있다.
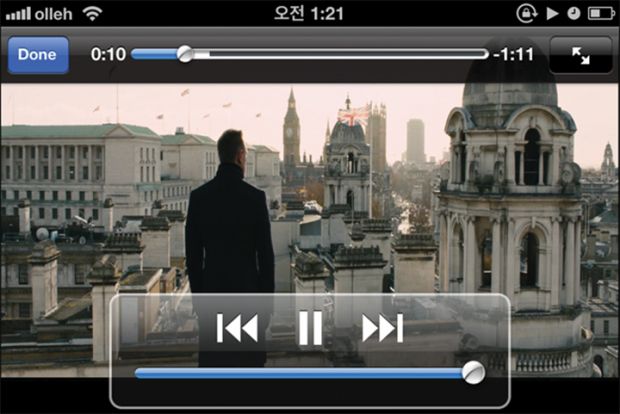
▼ 동영상(iPhone 4, Nexus 7: 멀티 디바이스_스카이폴 트레일러 미리보기).
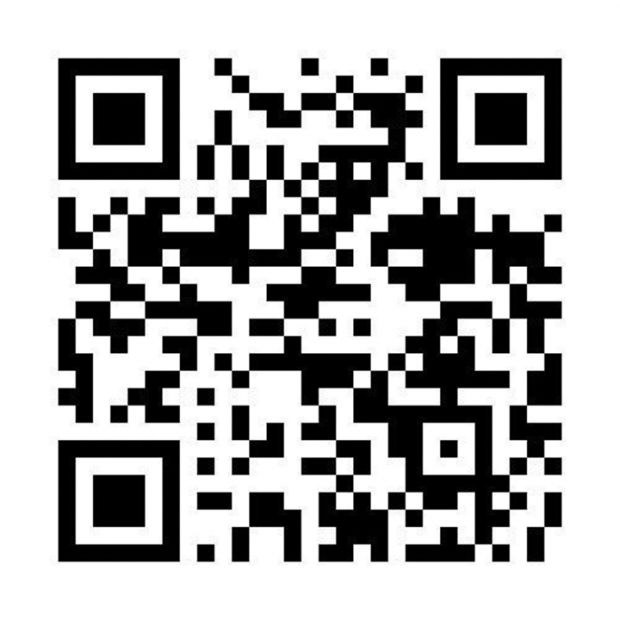
iPhone 4, Nexus 7: 멀티 디바이스_스카이폴 트레일러 미리보기
[팁] 사진, 비디오 가져오기: 네트워크 드라이브에 저장(백업)하기
▼ 디카나 DSLR을 연결해서 ‘사진 및 비디오를 가져오기’를 열어 [기타 옵션]에 들어간다.
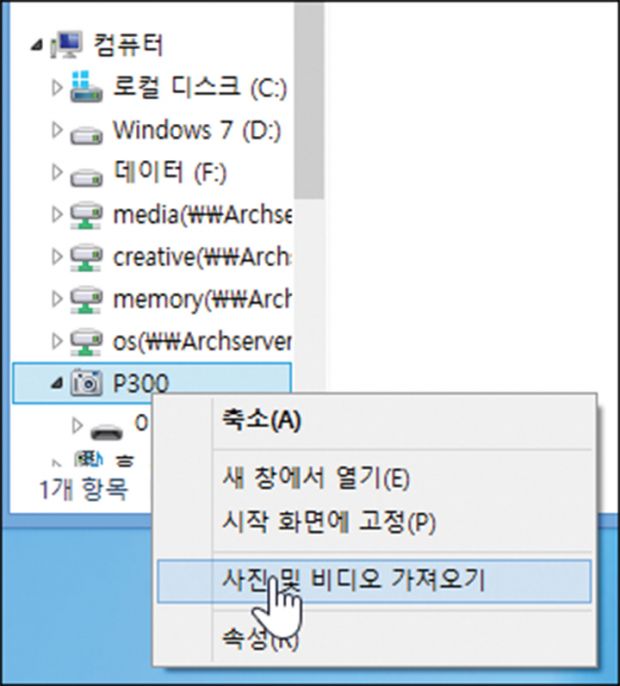
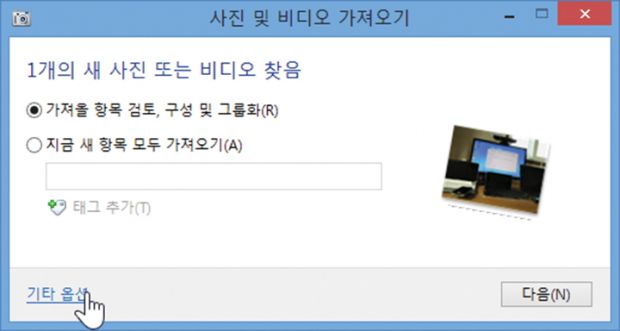
▼ 이미지 및 비디오를 저장할 공간에 네트워크 드라이브를 선택해준다.
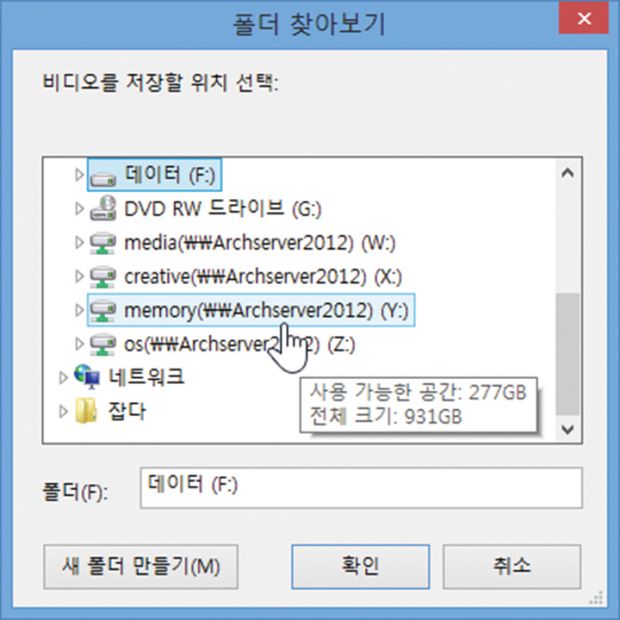
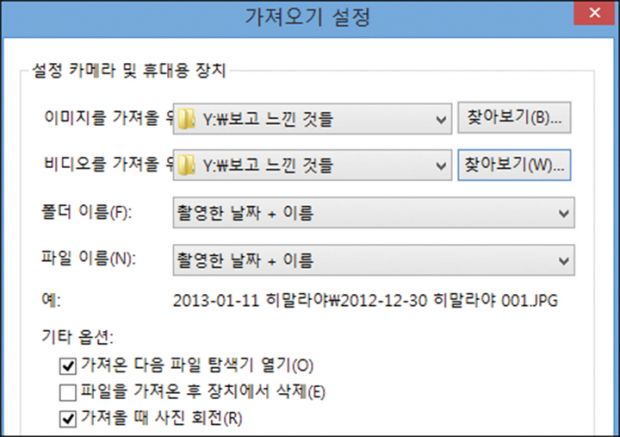
▼ 이제부터 새로운 사진을 가져올 때는…
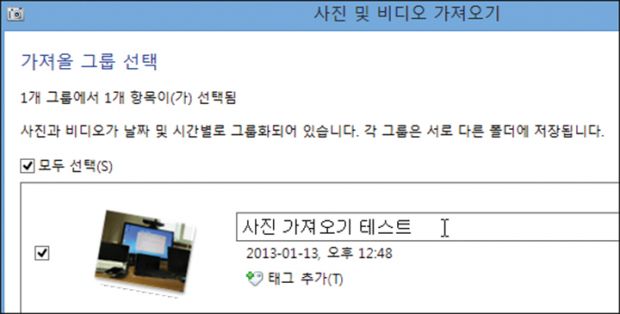
▼ 자동으로 네트워크 드라이브에 저장될 것이다.

▼ 서버에 사진이 잘 저장된 것을 볼 수 있다. 파일이나 폴더를 직접서버에 옮기는 것보다, 앞에서와 같이 자동으로 저장되게 하면 편하다.

저작권자 © 디지털포스트(PC사랑) 무단전재 및 재배포 금지


