맥을 위한 OS X 중 최신 버전은 10.8 버전인 마운틴 라이언(Mountain Lion)이다. 벌써 출시(2012년 2월) 된 지도 1년이 훌쩍 넘었다. 실제로 애플은 이 10.8 버전은 기존에 비해 무려 200여 가지의 새로운 기능들이 추가 되었다고 발표한 바 있다. 이 기능들 중에는 상당히 편리하고 재미있는 기능들이 많지만, 이것들 모두를 잘 활용하고 있는 사람들은 많지 않은 것 같다. 그래서 준비했다. OS X 10.8 마운틴 라이언 속 숨겨진 기능들을 소개한다.
고진우 [email protected]
고진우 [email protected]
이쯤에서 같은 기간 윈도와 OS X의 변화를 비교해 보고 싶은 독자가 있을 것 같다. 그전에 OS X는 ‘오에스엑스’가 아닌 ‘오에스 텐’으로 읽어야 한다. OS X는 OS 9의 후계로 유닉스 시스템을 기반으로 애플이 1996년12월 인수한(스티브 잡스의) NeX의 기술력이 더해진 OS이다. 또한 X는 알파벳이 아니라 숫자 10의 로마자 표기이기 때문이다. 기록을 살펴보니 맥에서 사용되는 OS X는 윈도우 보다 더욱 다양한 변화가 있었다. OS X의 첫 번째 버전은 10.0인 치타(Chita)였고 2001년 3월에 등장했다. 이후 OS X는 10.8 버전인 마운틴 라이언(Mountain Lion, 2012년 2월 출시)까지 총 9가지 버전이 출시되었다. 이 기간 동안 마이크로소프트 진영의 윈도우는 XP(2001년 10월 출시)와 비스타(2006년 11월 출시), 7(2009년 7월), 8(2012년 10월)까지 4개의 윈도우가 있다. 물론 중간에 베타 버전들과 윈도우 서버 2008, 윈도우 서버 2008 R2 등 서버용 운영체계(포함 시켜도 총 6개다)와 양 진영의 모바일 OS인 iOS와 CE 역시 제외시킨 결과다. 물론 OS X의 여러 버전 중에서 사용자들에게 환영은 커녕 비난을 받은 버전도 있다. 이런 경우, 애플은 후속 버전을 빠르게 출시했다. 당연히 특정 하드웨어만 사용한다는 그들의 제품 생산 환경이 이런 빠른 대응을 가능하게 했을 것이다.
01. 파인더를 조금 덜 사용하는 법
맥의 파인더(Finder)는 윈도우의 탐색기(Exploer)와 같은 역할을 하는 프로그램이다. 사용 패턴에 따라 이 파인더를 계속 띄워 놓고 맥을 쓰는 사용자가 많다. 문제는 순정(?) 파인더에는 탐색기와 달리 잘라내기 기능이 없다. 그렇기 때문에 순정 파인더에서 어느 폴더의 파일을 잘라내어 다른 폴더로 붙여 넣으려면, 두 개의 파인더를 실행시켜 파일을 드래그&드롭으로 옮긴후에 원래 있던 위치의 파일을 삭제하는 방법을 써야 했다. 이런 불편을 참지 못하는 사람 중에는(필자 역시 그 중 하나) TotalFinder와 같은 프로그램을 설치해 잘라내기 - 붙여넣기 기능을 사용하기도 한다. 이런 불편함을 애플의 개발자들이 알아 차린 것일까? 마운틴 라이언에는 열려 있는 파일을 특정 폴더로 간편하게 이동시킬 수 있는 방법이 있다. 위에서처럼 pages 등과 같은 문서에서 파일 이름 바로 옆의 문서 상태를 클릭하면 파일 이름을 변경하거나 파일의 이동, 복제 등의 기능을 사용할 수 있다. ‘이름 변경’을 누르면 현재 파일의 이름이 바뀌고, 파인더 상에서도 바뀐 이름으로 적용되기 때문에 굳이 파인더를 찾아 들어가야 할 상황은 그만큼 줄어든다. 또한 ‘다음으로 이동’은 파인더를 거치지 않고 사용자가 지정한 폴더로 파일을 보낼 수 있어서 편리하다. 당연히 iCloud 사용자라면 관련 메뉴가 보이며, iCloud의 저장 영역으로도 파일을 이동시킬 수 있다. 이와 비슷하게 웹브라우저인 사파리의 즐겨찾기도 이름을 바꿀 수 있다. 사파리에서 북마크의 이름을 길게 눌러주면 그 부분이 그림처럼 변한다. 저 위치에서 이름을 바꿔주면 된다.
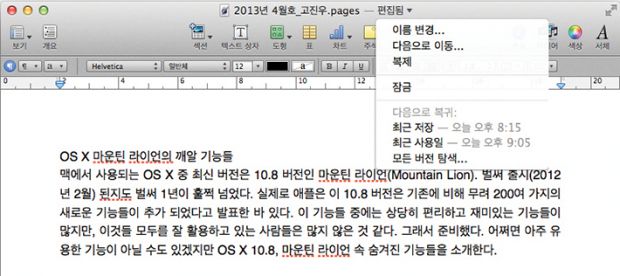
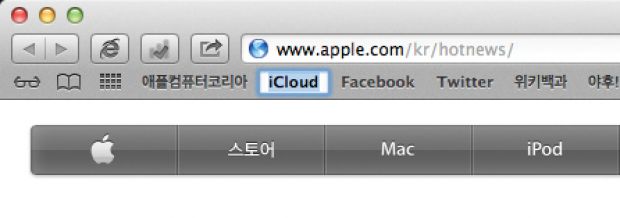
02. 훑어보고 나서 바로 공유하자
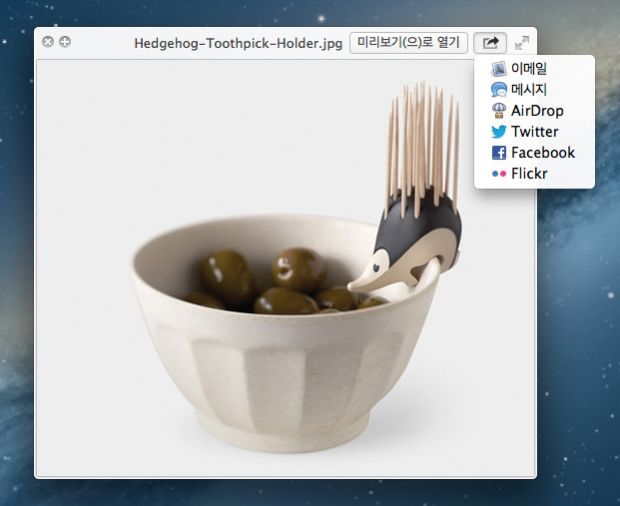
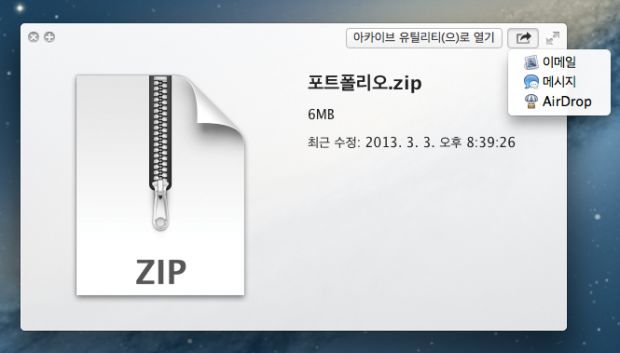
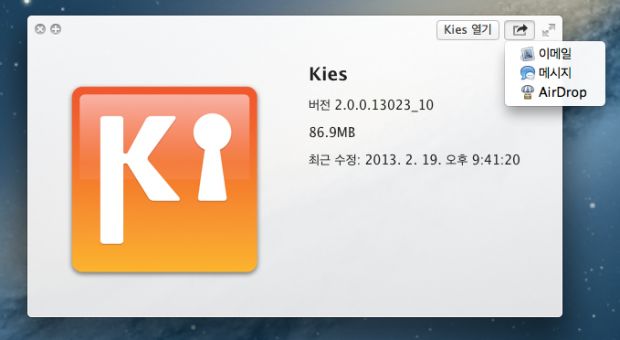
스마트하게도 훑어보기의 공유 기능은 파일 종류와 형식에 따라 공유할 수 있는 형식을 바로 바로 결정해 준다.
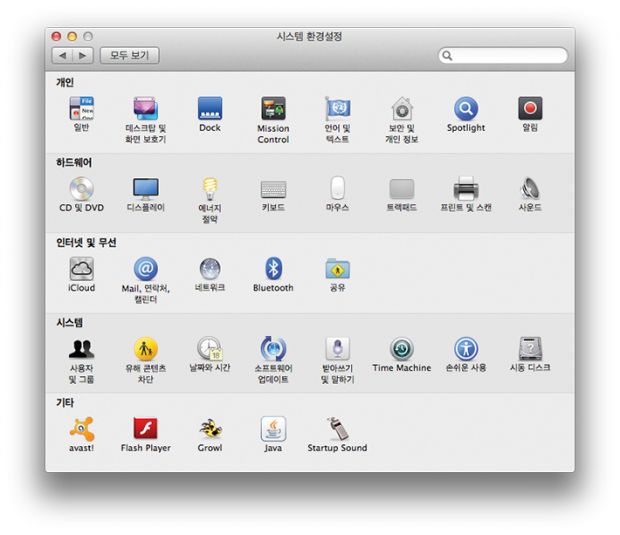
먼저 시스템 환경설정을 열고 ‘인터넷 및 무선 메뉴’ 중 ‘Mail, 연락처, 캘린더’를 클릭한다. 그러면 아래와 같은 화면이 등장한다.
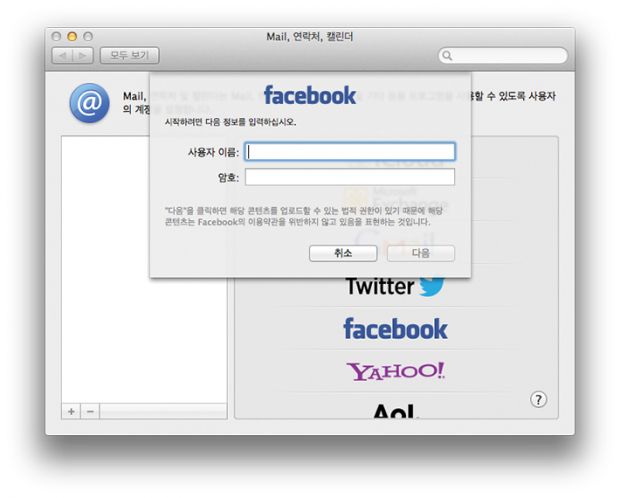
iCloud는 물론 마이크로소프트 익스체인지, Gmail, 트위터나 페이스북 등 클라우드나, 메일, SNS 환경을 설정해 둘 수 있다. 페이스북의 경우라면 사용자 이름과 암호를 넣기만 하면 바로 연동이 끝난다.
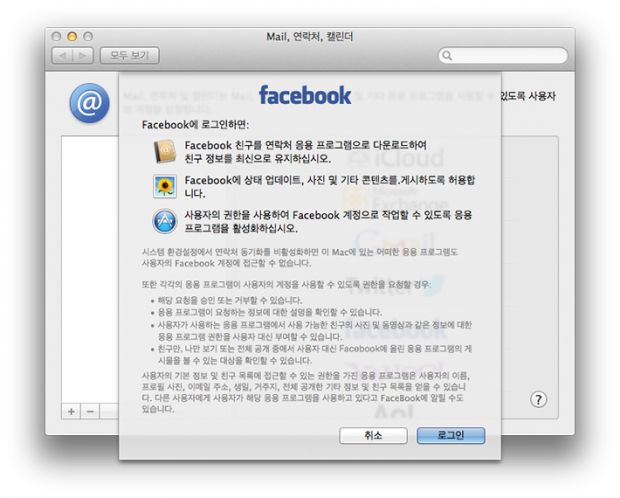
연동이 끝나고 나면 로그인 화면이 나오는데, 여기서 로그인 버튼을 눌러주면 설정이 완료된다. 트위터나 다른 서비스들 역시 이와 비슷한 과정을 거쳐 설정할 수 있다. 설정이 되고 나면 아래 이미지처럼 화면 오른쪽 구석의 알림 센터에서 바로 해당 SNS에 메시지나 멘션 등을 올릴 수 있다.
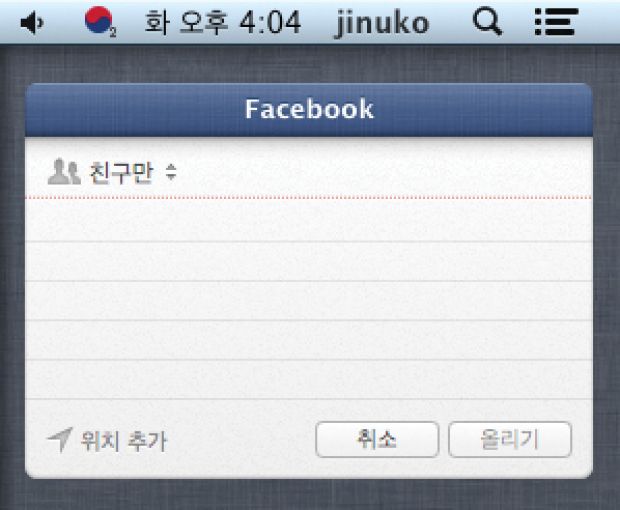
또한 이 알림센터를 띄우는 방법에도 여러 가지가 있는데 트랙패드가 없는 시스템에서는 상단 알림 창의 가장 오른쪽을 눌러주면 전체 화면이 왼쪽으로 밀리면서 알림 센터가 실행된다. 트랙패드를 쓰고 있거나 트랙패드가 장착된 맥북 시리즈에서는 손가락 두 개를 트랙패드 바깥에서 안쪽으로 밀어주면 스르륵~ 알림 센터가 열린다.
04. 손가락 두 개로 페이지 이동
의외로 마운틴 라이언 버전 사용자들이 잘 모르는 것 중 애플의 매직마우스나 트랙패드 위에 손가락을 이용해 페이지를 이동할 수 있는 기능이다. 특히 이 기능은 웹브라우저는 물론 앱스토어에도 적용되어 있기 때문에 편리하다. 이 기능은 ‘좌우로 스크롤 하기’라고 불리는데 한 손가락, 두 손가락과 세 손가락 중 하나를 선택해 사용할 수 있다. 설정은 역시 ‘시스템 환경설정’의 ‘마우스’ 섹션의 추가동작 탭에서 가능하다.
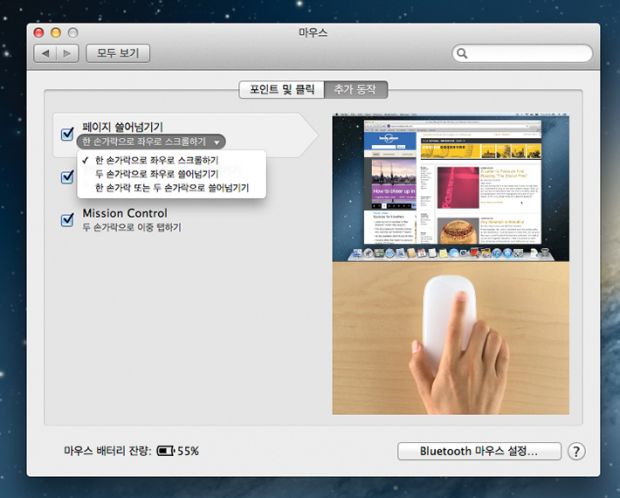
위 이미지처럼 설정을 해두면 맥의 웹브라우저인 사파리에서는 페이지 이동시 애니메이션 효과가 적용된다. 파이어폭스는 애니메이션 효과는 없지만 기능은 정상적으로 작동한다. 여기에 더해 OS X에서 사용할 수 있는 앱을 다운로드 받는 앱스토어 역시 좌우로 스크롤 하기 기능이 적용되었다. 이 기능을 설정해 두면 굳이 왼쪽 상단의 작은 버튼을 누를 필요가 없어서 아주 편리하다.
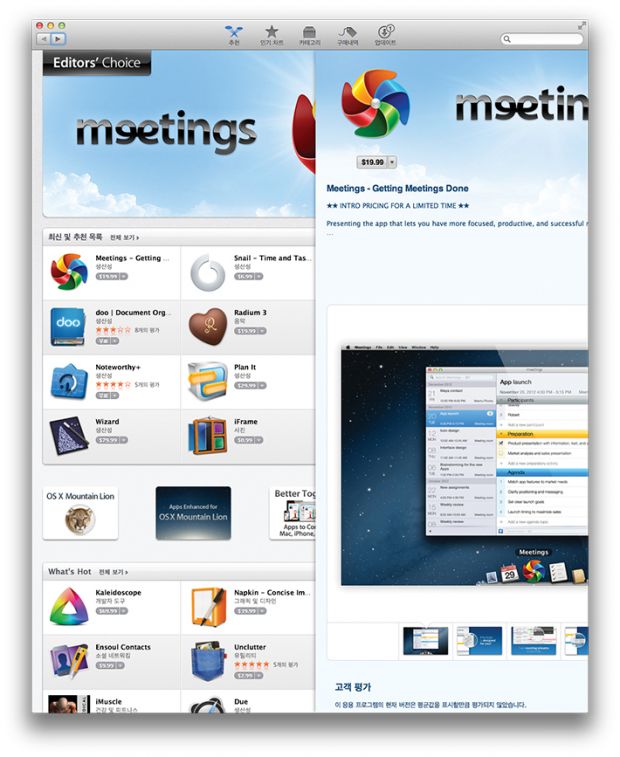
05. 런치패드 검색 기능 적용
OS X 10.7 버전인 라이언부터 모바일 운영체계인 iOS의 여러 기능들이 적용되기 시작했다. 많은 사용자들이 기다렸던 것은 iOS의 스프링보드의 OS X 판인 런치패드. 하지만 막상 적용되니 활용성과 완성도에서 만족하는 사람은 거의 없었다. 특히 앱스토어에서 설치한 앱의 종류가 많아질수록 여러페이지를 넘겨야 원하는 앱을 찾을 수 있는 불편함도 있었다. 그래서 애플은 라이언의 다음 버전인 마운틴 라이언에서 검색 기능을 적용 시켰다.
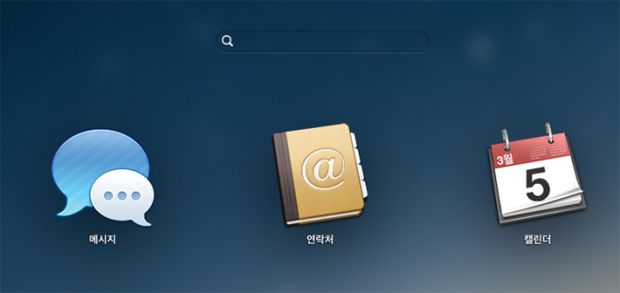
이 검색 기능은 중간에 어떤 액션(마우스에 손가락을 올리고 위로 올리는 등의)을 해줘야 실행되는 기능에서 현재는 런치패드를 띄우면 아예 위 이미지처럼 검색 창이 보이는 형태로 바뀌었다. 또한 이 검색 기능은 알파벳이나 한글의 초성만 넣으면 관련 있는 앱만 모아서 보여주기 때문에 검색에 걸리는 시간 역시 대단히 짧다는 것이 장점이다. 특히 터미널과 같은 경우 파인더에서 찾으려면 파인더를 실행한 후 ‘응용 프로그램 > 유틸리티’까지 들어간 후 실행해야 하는 반면 검색 기능을 활용하면 런치패드를 띄운 상태에서 ‘t’나 ‘ㅌ’만 입력하면 바로 선택할 수 있어서 편리하다.
06. 여러 개의 타임머신 디스크 지원
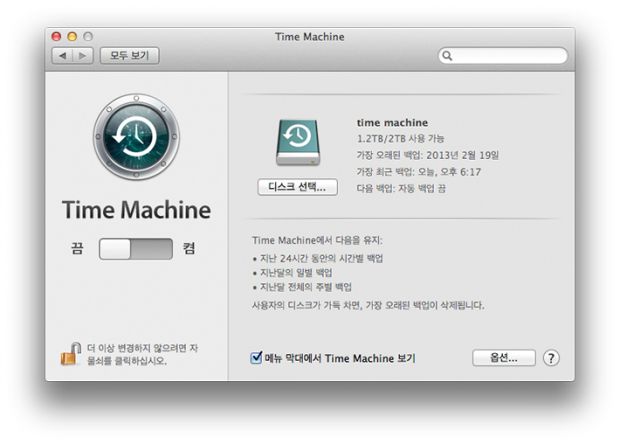
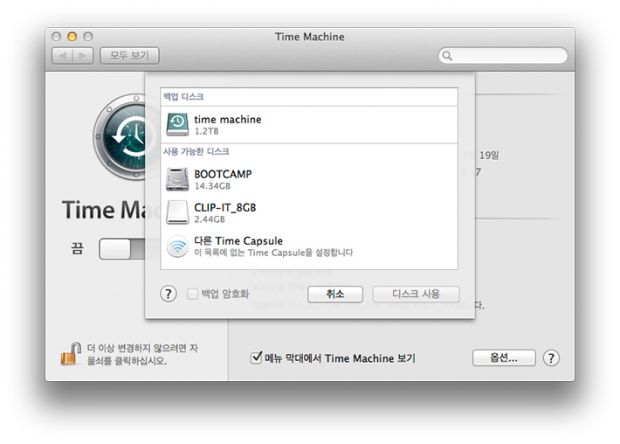
사용법 역시 간단하다. 시스템 환경설정에서 타임머신을 실행하면 디스크를 선택할 수 있는데, 여기서 두 번째 이미지처럼 또 하나의 디스크를 선택해주면 끝이다. 사실 시스템 내부의 저장공간과 이를 백업해 둔 백업디스크가 동시에 문제가 생길 가능성은 매우 적다. 하지만 만에 하나를 대비해 또 하나의 백업 디스크가 있다면 데이터 유실 문제에 대해서는 더 이상 걱정하지 않아도 되지 않을까?
07. 다시 돌아간 것도 있다?

위 이미지는 시스템 환경설정에서 미션 컨트롤을 선택하면 보인다. 여기서 ‘응용 프로그램 별로 윈도우 그룹 생성’에 체크 표시를 빼주면 같은 앱에 속한 창을 각각 보여줘 선택하기가 더 편리해진다. 지금까지 OS X 마운틴 라이언에서 변화된 것들에 대해 이야기해 봤다. 이 변화의 방향은 기존의 기능들을 그대로 유지하되 조금 더 사용자가 원하는 방향으로 설정을 할 수 있는 방법을 제공하는 전략이다. 새로운 OS X가 나오면서 점점 iOS와의 유사성이 짙어지고 있다는 사실을 감안하면, 마운틴 라이언 이후에 새로운 기능들이 iOS에서도 구현될 수 있는 가능성을 점치는 것이 큰 무리는 아닐 듯 하다. 미션 컨트롤을 iOS에서 쓸 수 있다면 정말 편
리하지 않을까라는 느낌은 필자만의 생각은 아닐 것이다.
리하지 않을까라는 느낌은 필자만의 생각은 아닐 것이다.
저작권자 © 디지털포스트(PC사랑) 무단전재 및 재배포 금지


