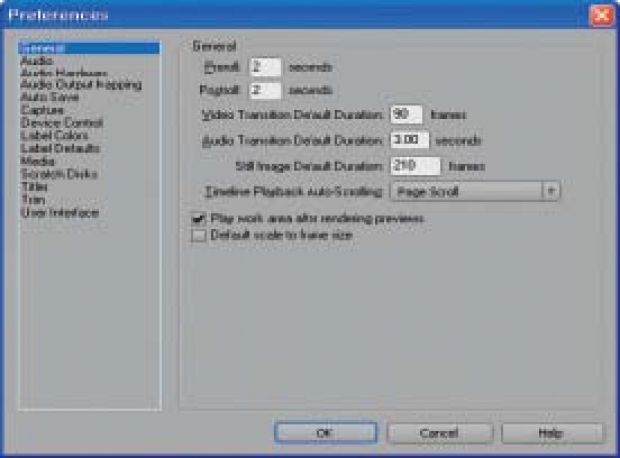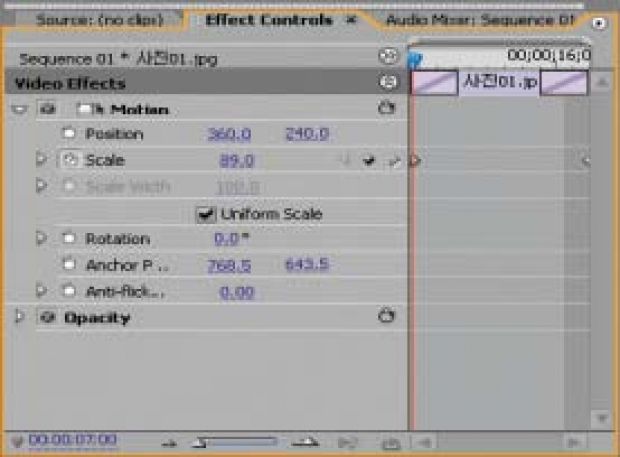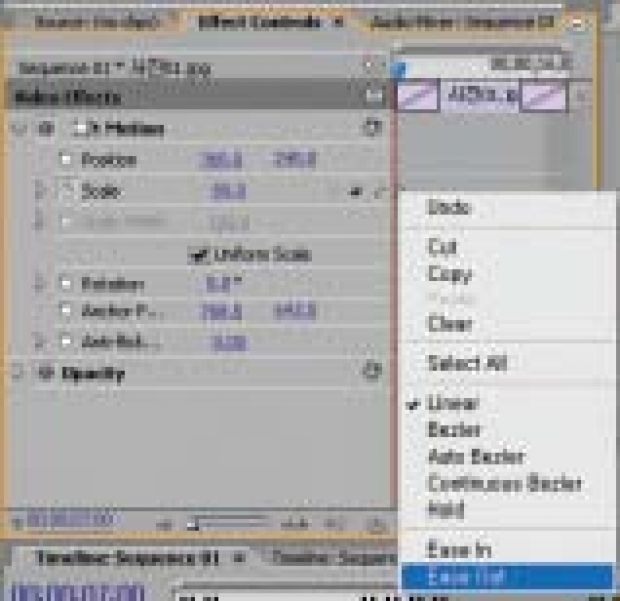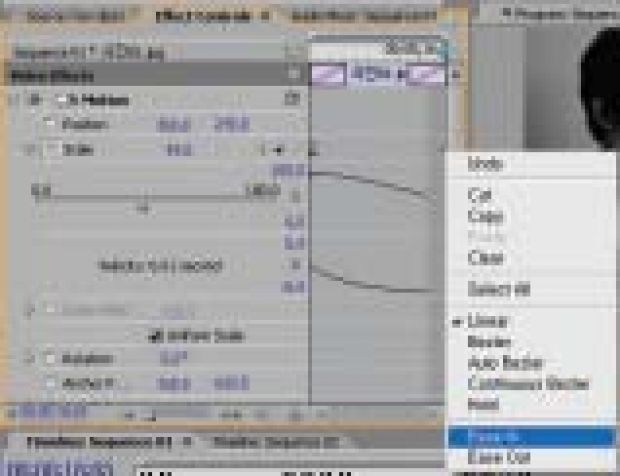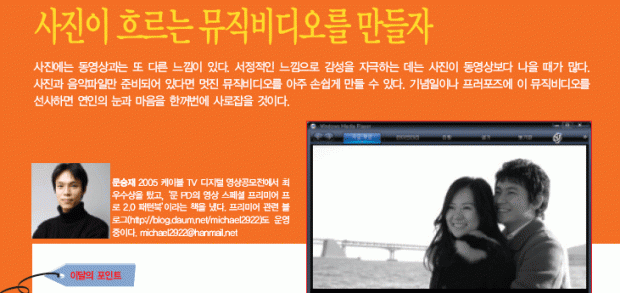
| 분위기 따라 바뀌는 트랜지션 서정적이고 발라드 분위기의 뮤직비디오를 만들려면 화면 전환 효과인 트랜지션(transition)의 지속시간을 좀 길게 하는 것이 좋다. 한 번 설정해놓으면 불러들일 때마다 계속 적용되기 때문에 사진이나 음악에 따라 그때그때 설정을 바꾸는 것도 좋은 방법이다. 화면보다 큰 사진을 써야 ease out은 해당 키프레임의 시작 속도는 느리고 끝나는 속도는 빠르게한다. 반대로 ease in은 이전 키프레임이 끝나갈수록 움직임이 느려지게하는 효과다. 또 사진 크기를 조절하는 모션을 적용시킬 때는 사진 크기가화면 크기보다 커야 화질 저하 없이 깨끗한 결과물을 얻을 수 있다. 이번예제에 쓴 사진 파일의 사이즈는 1,537×1.287픽셀이다. Fade In/Out 트랜지션 효과로 컷 넘기기 페이드 인/아웃 효과는 영상 구성에 있어서 쉼표(,) 또는 마침표(.) 역할을한다. 영상의 흐름을 구분해주는 것이다. 페이드 인/아웃 효과를 사진 사이에 반복적으로 넣으면 더욱 서정적인 뮤직비디오가 된다. |
| 1.새 프로젝트를 연 다음, 사진을 몇 프레임 연속된 영상 클립으로 불러들일지를 정하기 위해 메뉴 바에서 edit → preferences → general을차례로누른다. |
| 2.preferences 대화상자가열리면general 메뉴에있는general 옵션에서 video transition default duration(비디오 트랜지션 지속시간)은‘90frames’(3초), audio transition default duration(오디오 트랜지션지속시간)은‘3.00seconds’(3초), still image default duration(스틸 이미지 지속시간)은‘210frames’(7초)으로 설정하고 OK 버튼을 누른다. 더서정적인효과를원하면트랜지션시간을늘리는것도좋다. |
| 3.소스 파일을 불러들이기 위해 메뉴 바에서 file → import를 클릭하거나<Ctrl+I> 키를 누른다. import 대화 상자가 열리면 사진과 음악 파일을불러온다. |
| 4.뮤직 비디오의 첫 화면이 검은색으로 시작하도록 하기 위해 file →new → black video를 고른다. 이렇게 하면 project 창에 블랙 비디오가만들어진다. 블랙 비디오는 검정색 매트 화면이고 페이드 인/아웃 장면을연출할때많이쓴다. |
| 5.블랙비디오를timeline 창의 video 1 트랙에 끌어다놓는다. |
| 6.사진을 timeline 창으로 옮기기 위해 project 창에서 사진 파일들을 드래그해 timeline 창 video 1 트랙에 갖다놓는다. |
| 7.이번에는 project 창에 있는 음악 파일을 timeline 창 audio 1 트랙에 끌어다놓는다. |
| 8.effects 팔레트에서video transitions →dissolve →dip to black을차례로눌러비디오트랙에있는블랙비디오클립과사진클립사이에끌어다놓는다. 같은방법으로모든사진클립에dip to black을적용한다. |
| 9.모션 키프레임으로 사진의 크기를 조절해보겠다. timeline 창에서 사진 클립을 고른 다음 effect controls 창을 누른다. 이 창은 타임라인에서선택된클립에대한세부설정을하는아주중요한공간이다. |
| 10.effect controls 창에서 motion 왼쪽 옆에 있는 확장 버튼( | |
| 11.타임라인 마커를 해당 클립의 1/3 지점쯤에 옮긴 뒤 scale 옵션에서toggle animation 버튼( |
| 12.이번엔 타임라인 마커를 2/3 지점쯤에 옮긴 뒤 |
| 13.go to previous keyframe 버튼( 앞부분에만든키프레임으로 옮긴다. |
| 14.scale 옵션 왼쪽에 있는 로바뀐다. |
| 15.이번엔 클립 뒷부분의 키프레임에 마우스 오른쪽 버튼을 누르고 ease in을 고른다(이것은 키프레임이 끝나갈수록 움직임이 느려진다). 직선이 었던scale이곡선으로바뀐다. |
| 16.사진에 모션(움직임)을 넣어보자. 사진 클립을 선택한 후 effect controls 창에서 타임라인 마커를 클립의 가장 앞부분으로 옮기고 motion의position과 scale에 |
| 17.position은‘360’,‘ 400’으로, scale은‘44’로 바꾼 뒤 타임라인 마커를 클립 가장 뒷부분에 위치시켜 키프레임을 만든다. 그런 다음 position을‘360’,‘ 203’으로, scale은‘48’로 바꾼다. 이렇게 하면 클립의 사진이아래에서위로움직이면서 조금씩커진다. |
저작권자 © 디지털포스트(PC사랑) 무단전재 및 재배포 금지