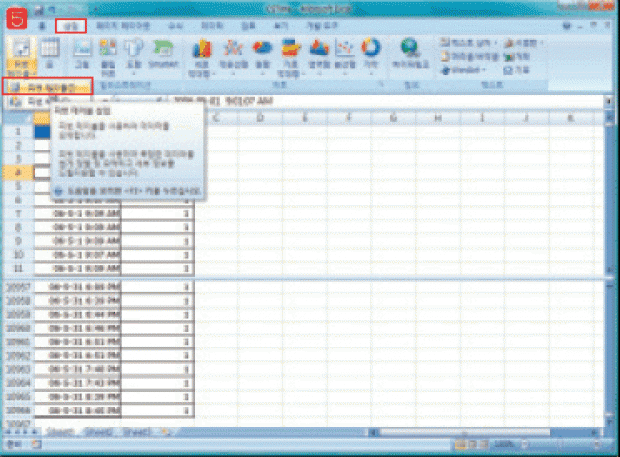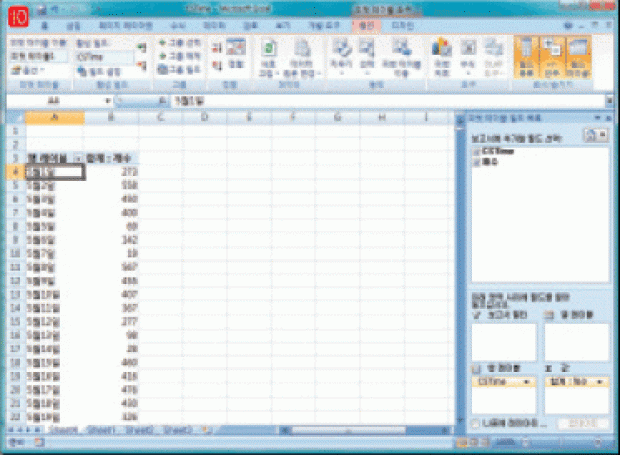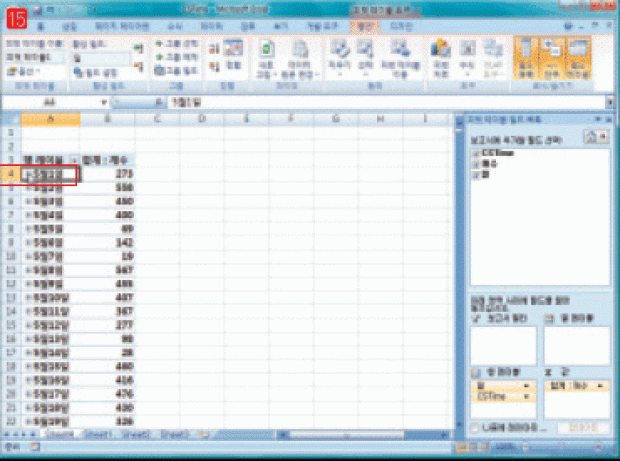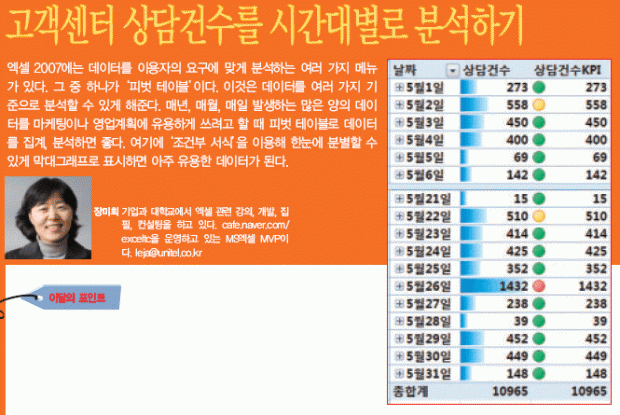
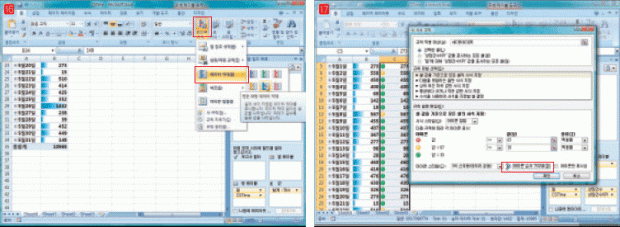 |
엑셀 2007에는 데이터를 이용자의 요구에 맞게 분석하는 여러 가지 메뉴가 있다. 그 중 하나가‘피벗 테이블’이다. 이것은 데이터를 여러 가지 기준으로 분석할 수 있게 해준다. 매년, 매월, 매일 발생하는 많은 양의 데이 터를 마케팅이나 영업계획에 유용하게 쓰려고 할 때 피벗 테이블로 데이터를 집계, 분석하면 좋다. 여기에‘조건부 서식’을 이용해 한눈에 분별할 수 있게 막대그래프로 표시하면 아주 유용한 데이터가 된다.
워크시트 나누어보기
많은 양의 데이터 상하좌우를 한 화면에서 비교하면서 보려고 할 때‘나누기’를 이용하면 편하다.
날짜와 시각 셀 서식
날짜와 시각 데이터를 셀에서 이용자의 입맛에 맞게 표현하려면 엑셀에 들어 있는 갖가지 서식을 써보자.
피벗 테이블로 데이터 분석하기
‘피벗 테이블’은 많은 양의 데이터를 이용자가 정하는 기준에 따라서 재구 성하는 등 분석 실력이 뛰어나다. 또 피벗 테이블의‘그룹 작성’을 누르면 날짜 데이터를 연, 월, 일별로 정리한다.
‘조건부 서식’으로 비주얼하게 표현하기
데이터을 멋있게 보여주는‘조건부 서식’은 엑셀 2007에서 아주 강력해졌다. KPI(key performance indicator)지표로 나타낼 수 있다.
1. 데이터양이 많아서 화면을 나누려는 위치의 셀인 A12셀을 고르고, 보기→창그룹의나누기단추를눌러워크시트화면을분할한다.
2. 상하로 나누어진 화면의 아래 창에는 데이터의 마지막 부분을 표시 하기 위해 슬라이더를 맨 아래로 끌어내린다. 이렇게 하면 데이터가 날짜에서 월과 일만 표시되므로 정확한 데이터의 형태를 알기 위해 서 식을 바꾼다. 데이터가 처음 입력된 셀인 A2셀을 고르고
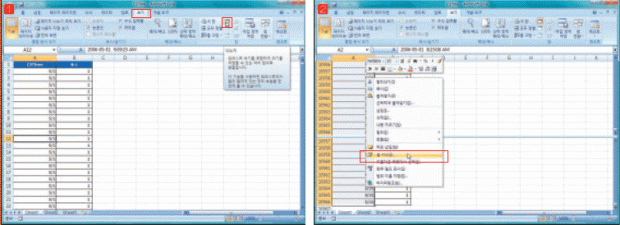 |
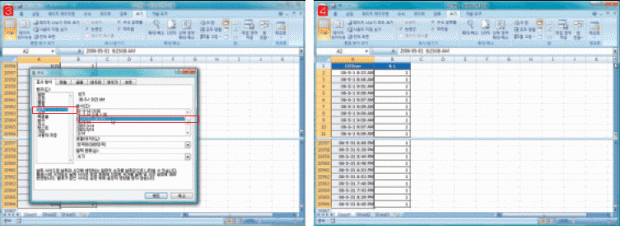 |
| 3 표시되는 셀 서식 대화 창의 표시형식 탭의 범주에서 날짜, 형식에서 ‘01-3-14 1:30 PM’을지정한다. 4 셀 서식에서 지정한 대로 A열의 날짜 서식이 연-월-일-시각 형식으로 표시된다. 위쪽창의 데이터를 데이터가 입력된 처음 셀의 데이터부터 표시하기위해슬라이더를 위로올린다. 5 피벗 테이블을 작성하기 위해 데이터 중 하나의 셀만 선택하고 삽입→ 피벗테이블→피벗 테이블을고른다. 6 ‘피벗 테이블 만들기’대화상자에 자동으로 데이터 범위가 정확하게 지정된다. 피벗테이블의위치는새워크시트로지정한다. 7 삽입된 워크시트의 왼쪽에는 피벗 테이블의 레이아웃이, 오른쪽에는 피벗 테이블 필드 목록이 표시된다. 필드 목록에는 피벗 테이블에서 쓸 수 있는 필드들과 피벗 테이블을 구성하는 항목인 보고서 필터, 행 레이 블, 열 레이블, 값 항목이 표시된다. 보고서에 추가할 필드선택에서 CSTime과 개수 앞의 체크박스를 누르면 피벗 테이블이 작성된다. CSTime은 행 레이블로, 개수는 값으로 지정된다. 임의로 필드의 항목을 바꾸려면드래그로이동한다. |
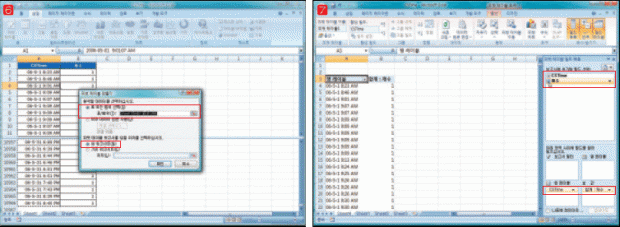 |
 |
| 8 일자별로 상담건수를 집계하기 위해 새로운 시트에 작성된 피벗 테이 블의 첫 데이터가 입력된 A4셀을 지정하고, 바로 가기 메뉴에서‘그룹'을고른다. 9 표시되는 그룹화 대화상자에서‘일’을 선택한다. 선택하려는 항목을 클릭하면파란색으로 표시되고, 다시한번클릭하면파란색이해제된다. 10 피벗 테이블의 데이터가 상담건수의 일 단위 집계로 표시된다. 어느 일자에상담건수가많고적은지를알수있다. 11 시간대별로 상담건수를 집계하기 위해 바로 가기 메뉴에서 그룹화를 다시 선택한다. 그룹화 대화 상자에서 이번에는‘시’를 고른다. 종전에 선택되어있던‘일’은해제한다. 12 시간대별로 서비스센터에 걸려온 상담 횟수가 집계되어 표시된다. 어느시간대에상담이많고적은지를한눈에파악할수있다. |
 |
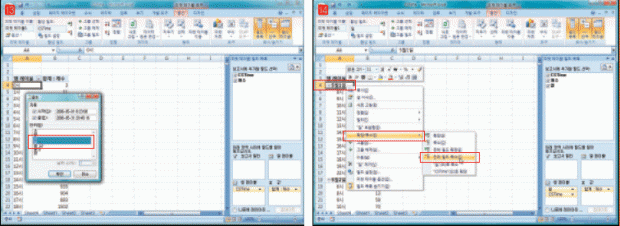 |
| |||
|
저작권자 © 디지털포스트(PC사랑) 무단전재 및 재배포 금지