PC의 윈도우와 맥의 OS X는 애증의 관계다. 이 관계가 애증인 이유는 시간이 지나면서 두 OS는 조금씩 서로 닮아가기 때문이다. 상황은 이렇지만, 두 OS가 완전히 같아 질 수 없는 부분도 분명히 있다. 이를테면 OS X의 코맨드 키와 윈도키가 대표적인 것 아닐까? 실제 두 키를 놓고 보면 코맨드 키가 여러 가지 용도에서 더 많이 사용되는 느낌이 든다. 실제로 코맨드 키와 여러 키를 조합하면 꽤 다양한 단축키 활용이 가능하다. 그렇기에 코맨드 키를 잘 활용하면 맥을 더 빠르고 즐겁게 사용할 수 있다.
고진우 [email protected]
고진우 [email protected]

사실 코맨드 키는 윈도 키와는쓰임새가 조금 다르다. 키보드에서 윈도 버튼을 누르면 시작버튼 메뉴가 스르르 올라온다. 하지만 OS X에서는 코맨드 키를 눌러도 이렇다 할 반응은 보이지 않는다. 실제로 코맨드 키하나로 작동하는 기능은 없다. 코맨드 키를 누르고 알파벳이나 숫자 또는 옵션이나 컨트롤키를 누르거나 마우스나 트랙패드의 클릭, 방향키를 사용하면 단축키가 작동한다. 이제부터 소개하는 기능들 중 이미 알고 있는 기능도 있겠지만 그렇지 않은 것도 있을 것이다.
이동과 관련된 코맨드 명령

일이나 작업을 열심히 하다 보면 이런 경우가 생긴다. 화면 앞쪽에 있는창에 가려 뒤쪽에 있는 창이 보이지 않는 경우가 있다. 이런 경우 프로그램 창의 상단을 마우스로 움직여주면 간단히 해결되긴 한다. 다만 이렇게 하면 뒤쪽 프로그램이 활성화된다. 하지만 뒤쪽 화면의 내용은 단지 보기만 하면 되는 경우라면, 이렇게하는 편이 오히려 불편하다. 이 경우 코맨드 키를 누른 상태에서 뒤쪽 창을 옮겨주면 활성화는 되지 않고 위치만 이동 시킬 수 있다. 상황에 맞는 경우라면 아주 유용하게 사용할 수 있다. 또한 비활성화된 창의 텍스트 역시 창을 눌러 활성화 시키지 않은 상태에서 (보인다면) 코맨드 키를 누른 상태에서 마우스로 끌어주면 여러 다양한 프로그램에 붙여 넣을 수 있다. 이에 더해 코맨드 키를 사용하면 활성화 되지 않은 창의 크기를 조절하거나 사파리의 탭을 선택하는 것은 물론, 링크를 클릭할 수 있다.
코맨드 키를 이용한 파일 이동
OS X 10.8(마운틴 라이언)부터 응용 프로그램 폴더의 파일 이동 방법이 바뀌었다. 응용 프로그램 폴더 안에 있는 앱을 데스크톱이나 도큐멘트 폴더등에 끌어다 놓으면 실행 파일이 움직이는 대신 해당 프로그램의 가상본(윈도의 바로 가기와 비슷한)만 생긴다. 또한 파티션이나 물리적으로 분리되어 있는 두 디스크 사이에서 파일을 드래그 하는 경우도 같은 저장 장치에서 파일을 드래그 할 때와 똑같이 파일이 이동하지 않고 똑같은 파일이 복사될 뿐이다. 이 경우 파일을 이동하려면 코맨드 키를 누른 상태에서 파일을 드래그하면 파일이 이동 된다. 문단에서의 커서 이동문서 작업을 하는 경우라면 문단이나 문장의 처음 혹은 끝으로 이동해야하는 경우가 있다. 일반적인 윈도 전용의 106키보드라면 커서 이동키 바로 위에 있는 홈/엔드, 페이지업/다운, 딜리트/인서트 등의 6개 키가 있어쉽게 이동할 수 있다. 반면 맥용 키보드에는 이런 별도의 키가 없는 대신 단축키를 사용해 문장의 처음 혹은 끝으로 커서를 움직일 수 있다. 옵션 키와 커서 이동 키를 사용하면 단어별/문단별로 이동할 수 있는 반면 코맨드 키와 커서 이동 키를 이용하면 문장의 첫 부분/끝 부분(←/→), 문서의 첫 부분/끝 부분(↑/↓)으로 이동할 수 있다. 또한 옵션+딜리트 키는 커서 앞에있는 단어가 삭제되고 코맨드+딜리트 키는 커서 위치를 기준으로 앞의 문장을 통째로 삭제할 수 있다. 또한 코맨드 키와 커서 이동 키 조합은 사파리나 아이튠스 등 대부분의 맥용 프로그램에서 동일하게 적용되는 단축키다. 예를 들어 사파리에서 코맨드 키와 커서 이동 키 (↑,↓)를 누르면 각각 페이지의 가장 위쪽과 아래쪽으로 이동한다.
메뉴 막대 아이콘의 이동
OS X의 오른쪽 위에는 메뉴 막대가 있다. 이 메뉴 막대의 아이콘을 보면 와이파이 설정, 볼륨 조절, 블루투스 설정, 시계 등이 있다. 그런데 사용 환경에 따라 이 아이콘의 위치를 바꾸는 것이 편한 경우가 있다. 그 방법 역시 간단하다. 코맨드 키를 누른 채로 마우스로 위치를 움직여 주면 된다. 또한 이 상황에서 메뉴 막대 밖으로 이동 시킨 후 마우스를 놓으면 메뉴 막대에서 해당 아이콘이 사라진다.
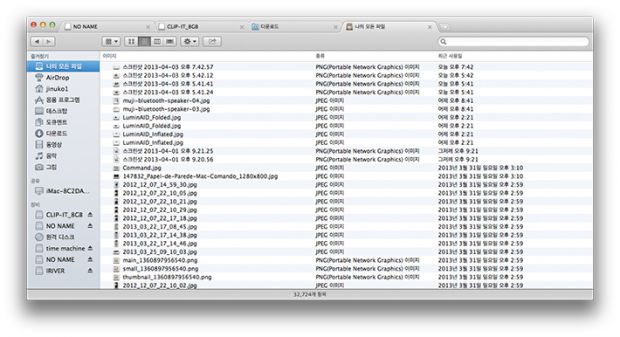
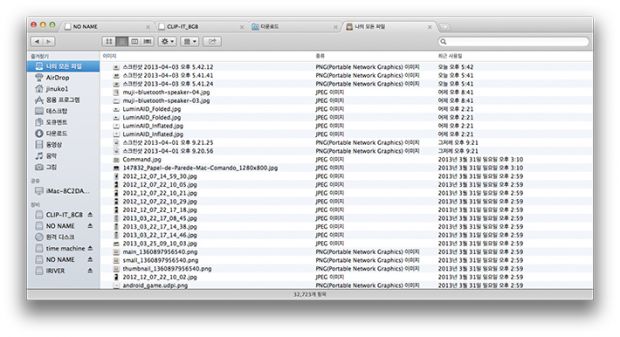
또한 폴더를 사이드 바로 뽑아내는 것 역시 가능하고, 사이드 바에 있는 폴더의 삭제 역시 동일한 방법이 적용된다.
파일 선택과 코맨드(이미 알고 있는 것이겠지만) 파인더에서 항목을 선택해야 하는 상황에서 코맨드 키를 누른 상태에서 클릭을 해주면 된다. 이는 윈도의 컨트롤 키를 누른 상태에서 마우스를 클릭하는 것과 동일한 효과며 코맨드 키와 와 a 키를 눌러 전체 선택을 한 후 코맨드 키 + 마우스 클릭으로 선택 상황을 삭제할 수 있다.
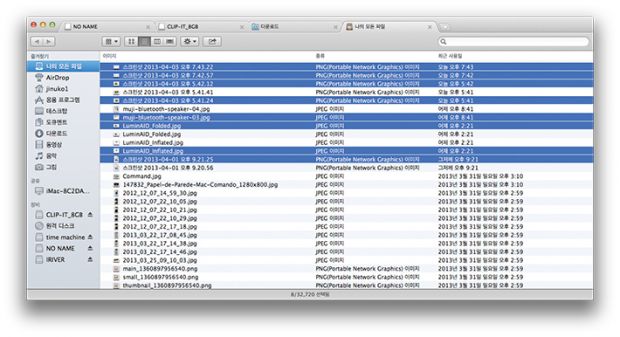
또한 선택 반전도 된다. 특정 항목이 선택되어 있을 때 코맨드 키를 누른 상태에서 마우스로 파일을 드래그 해주면 이미 선택된 영역은 빼고 선택된다. 여기에 코맨드 키와 ↑를 눌러주면 현재 폴더의 상위 폴더로 이동하며 코맨드 키와 ↓를 눌러주면 하위 폴더로 이동된다. 이 경우 선택된 대상이 폴더가 아닌 파일이라면 프로그램이 실행되며, 이는 단축키 코맨드 + O를 누른 것과 동일한 효과다. 사파리에서의 코맨드 키사파리에서도 코맨드 키는 유용하다. 일반적으로 사파리의 즐겨찾기 막대의 링크를 누르거나 웹 페이지 내의 링크를 누르면 현재 보고 있는 창에서 해당 링크가 열린다. 반면 코맨드 키를 누른 상태에서 링크를 누르면 새로운 사파리 창에서 해당 내용이 실행된다. 반면 이 경우 새로 열린 페이지가 바로 활성화 되지는 않는다.

파일 경로의 확인
맥용 프로그램의 위쪽을 보면 위쪽의 가운데 작업 중인 파일이나 폴더의 이름이 아이콘과 함께 표시되어 있는 것을 볼 수 있다(물론 모든 프로그램이 그런 것은 아니지만). 이 아이콘을 흔히 프록시(Proxy) 아이콘이라 한다. 역할은 실제 파일이나 폴더의 바로가기와 비슷하며 코맨드 키를 누른 상태에서 이 프록시 아이콘을 눌러주면, 해당 파일이나 폴더의 경로가 팝업으로 보인다. 이 상태에서 해당 폴더를 클릭하면 그쪽으로 이동한다.

검색하고 나서 바로 열어보기
OS X의 오른쪽 위에는 돋보기 모양의 아이콘이 있다. 이 아이콘을 누르면 맥에 있는 모든 파일을 검색할 수 있는 스팟라이트(Spotlight)가 실행된다. 이 스팟라이트를 통해 검색을 한 다음 마우스 커서를 놓으면 파일을 실행하기 전 미리 내용을 확인할 수 있다. 하지만 이 기능은 일반 파일에만 적용되고 응용 프로그램에서는 작동하지 않는다. 반면 코맨드 키를 누른 상태에서 마우스 커서를 올려 주면 해당 프로그램의 버전과 용량, 최근 수정일 등의 정보를 확인할 수 있다.
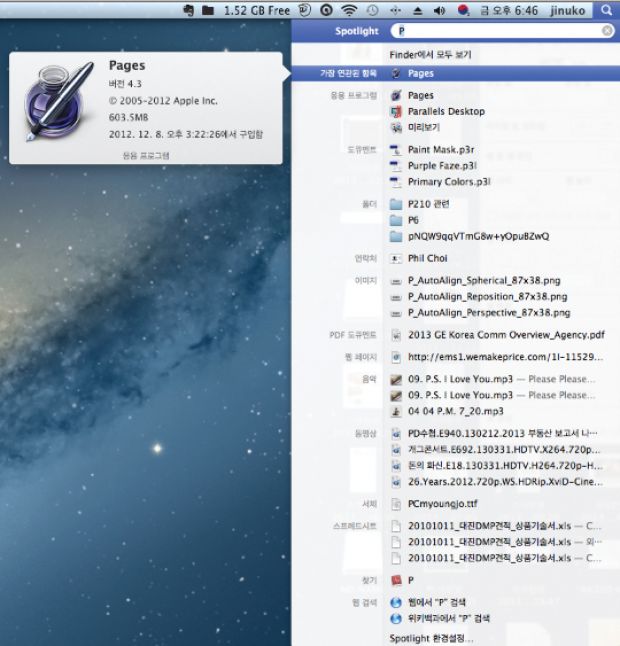
또한 코맨드 키를 누른 상태에서 검색 결과를 클릭하거나 엔터 키를 입력하면 파일이 실행되는 것이 아니라 파인더 상에서 해당 항목을 찾아준다. 검색한 파일이 어느 폴더에 들어 있는지 확인할 때 유용하게 사용할 수 있다. 만약 파인더에서 열 필요 없이 위치 확인만 필요하다면 코맨드와 옵션키를 함께 눌러주면 미리보기 아래쪽에 파일의 위치가 나온다.
더 강력한 옵션 키와의 조합

코맨드 키만큼 자주 사용하면 OS X를 편리하게 사용할 수 있는 키가 있으니 바로 옵션(option) 키다. 옵션 키는 윈도우의 Alt 키와 비슷한 역할을 하는데, 키보드 키 위에 새겨진 모양(?)은 원래 기능과 추가 기능을 형상화 한 것이다. 윈도에서 Alt를 누르면 프로그램 위쪽의 파일 / 편집 메뉴가 활성화 된다. 반면 OS X에서는 코맨드 키와 마찬가지로 옵션 키만 누르면 전혀 반응이 없지만 다른 키와 조합해 다양한 기능을 실행시킬 수 있다. 파인더의 특정 폴더에서 파일을 전체 선택하는 단축키는 코맨드 키 + a다. 이렇게 전체 선택이 된 상태에서 코맨드 키 + 옵션 + a를 누르면 전체 선택상태가 해제된다. 특정한 파일을 찾아야 하는 경우, 상단 오른쪽의 스팟라이트를 이용해도 되지만 파인더에서 코맨드 + f를 누르면 해당 폴더가 닫히면서 찾기 상태로 변경된다. 그런데 이 상태에서 검색어를 넣기 위해서는 마우스를 움직여 창을 클릭해 줘야 하는데, 이때 코맨드 키 + 옵션 + f를 누르면 바로 검색 창으로 커서가 이동한다.
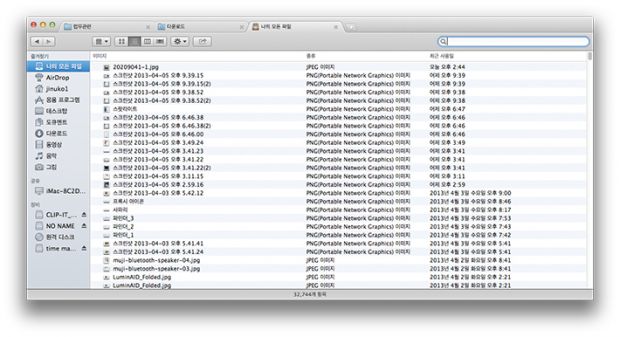
하위 계층이 많은 폴더와 옵션 키
파인더의 폴더 앞에는 윈도와 달리 작은 삼각형 표시가 있다. 이 표시를 눌러주면 해당 폴더 안에 들어 있는 폴더가 열리면서 하위 폴더가 보인다. 그런데 폴더가 많다면 일일이 눌러서 확인하는데 시간이 꽤 많이 걸린다. 이럴 때 옵션 키를 누른 상태에서 삼각형 표시를 클릭해 주면 하위 폴더가 모조리 열려 편하다. 또한 파인더에서 파일을 삭제하는 경우, 대부분은 파일을 휴지통 아이콘으로 옮기거나 마우스 오른쪽을 클릭해 ‘휴지통으로 이동’을 선택할 것이다. 사실 이것 역시 단축키로 가능하다. 파인더에서 코맨드 + 시프트 + 딜리트를 눌러주면 파일을 바로 삭제할 수 있다. 그런데 이경우 파일을 영구적으로 삭제할지 묻는 대화상자가 나오는데, 옵션 키를 누른 상태에서 단축키를 사용하면 대화 상자 없이 바로 삭제된다.
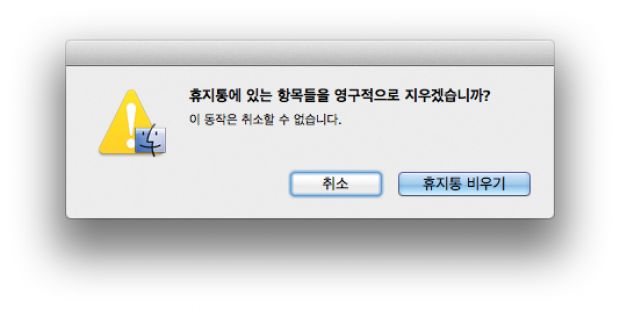
간단한 파일 복사와 이동 및 저장
OS X는 윈도와 달리 최근에서야 파일 잘라내기와 붙여넣기를 지원하기 시작했다. 물론 두 OS 간에는 차이가 있다. 윈도의 경우 파일 복사와 파일 잘라내기의 경우 단축키가 다르다(컨트롤 + c와 컨트롤 + x). 반면 OS X에서는 복사나 잘라내기와 상관없이 코맨드 + c로 파일을 지정한 후에 코맨드 + v를 누르면 복사가 되고, 코맨드 + 옵션 + v를 누르면 새로운 위치로 이동된다. OS X 스노우 레오파드에서 라이언으로 버전이 올라오면서 애플은 별도저장(다른 이름으로 저장, save as) 기능을 없앴다. 많은 OS X 사용자들의 원성이 자자했다. 편리하게 잘 쓰고 있던 기능이기 때문이다. 그래서 어쩔수 없이 애플은 이 기능을 복귀 시켰다. 하지만 이들의 자존심(?)은 여전히 꼿꼿했다. 바로 복귀 시키긴 했지만 숨겨 놓은 것이다. 프로그램 창에서 왼쪽 위의 파일을 눌러준 후 옵션 키를 눌러주면 ‘복제’ 메뉴가 ‘별도 저장’으로 바뀌는 것을 볼 수 있다. 지금까지 코맨드 키와 옵션 키의 활용법에 대해 이야기 했다. 사실 이런 단축키를 사용하는 것이 필수적인 것은 아니다. 하지만 단축키를 잘 활용하면 더 빠르고 편하게 작업을 할 수 있다는 장점이 있다. 파일 메뉴를 열어 저장을 선택하는 대신 코맨드 + s를 눌러주는 것이 시간을 단축시킬 수 있다. 또한 OS X는 윈도에 비해 단축키로만 사용할 수 있는 기능들이 꽤 된다. 일반 사용자 입장에서 불편하긴 하지만, 맥에 익숙하지 못한 사용자라면 오히려 이 편이 복잡한 단축키를 익히지 않아도 되기 때문에 상대적으로 부담이 덜하다고 할 수 있겠다.
저작권자 © 디지털포스트(PC사랑) 무단전재 및 재배포 금지


