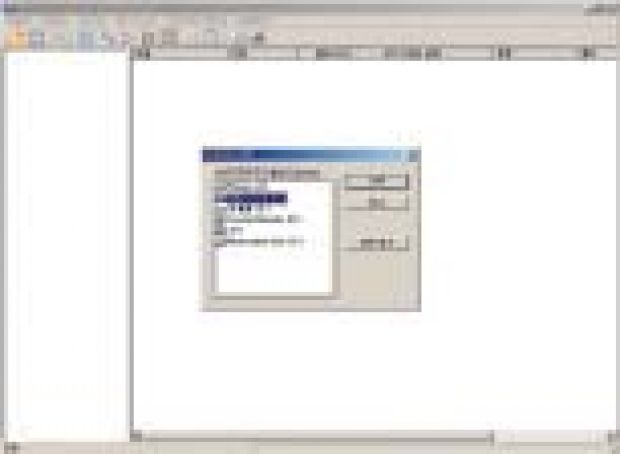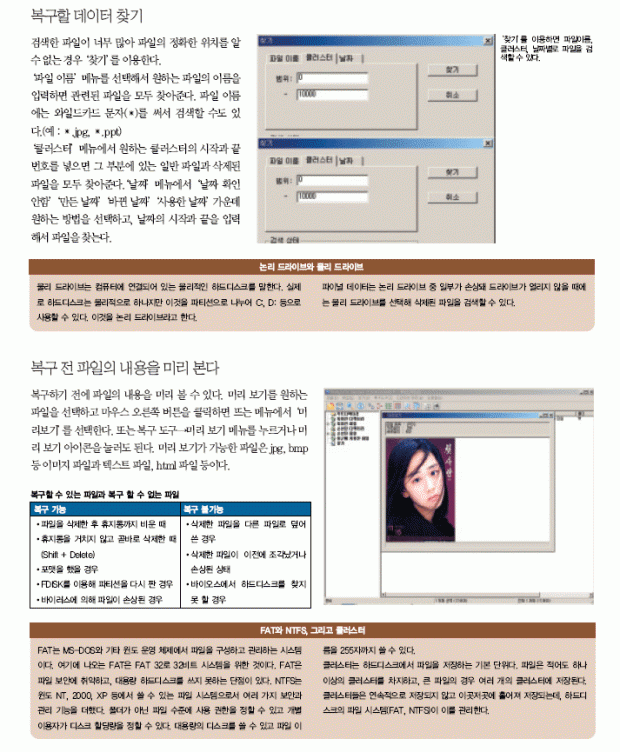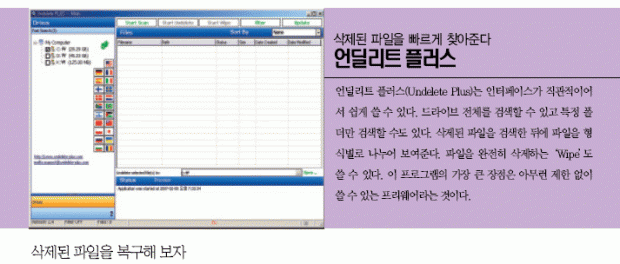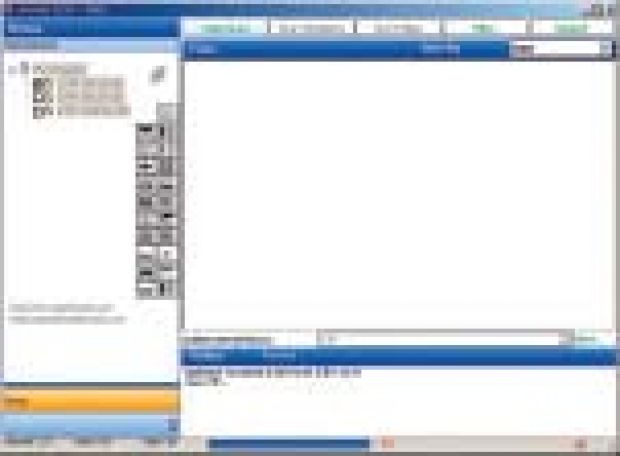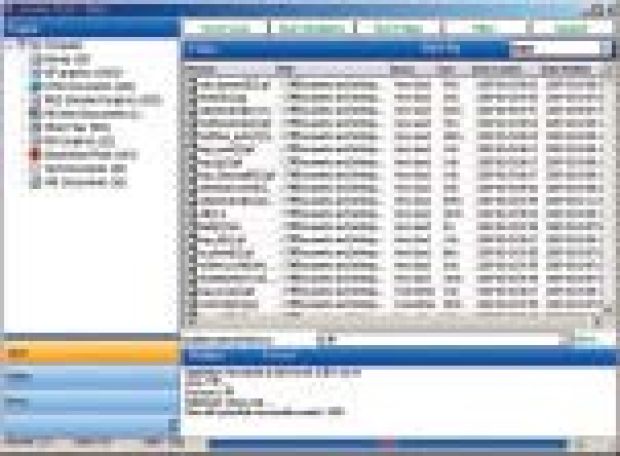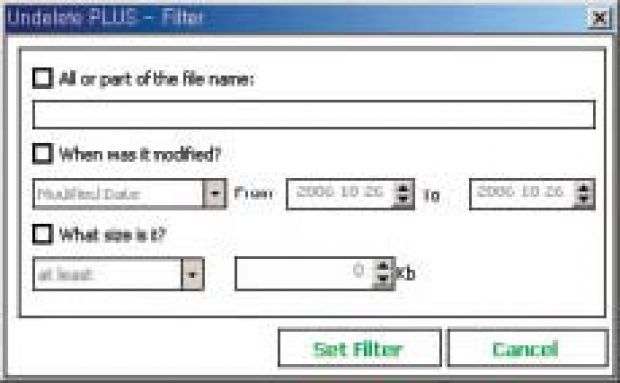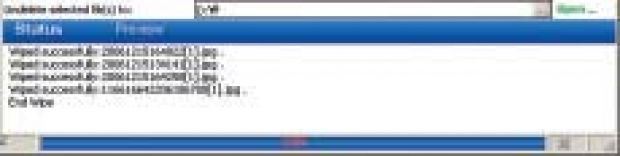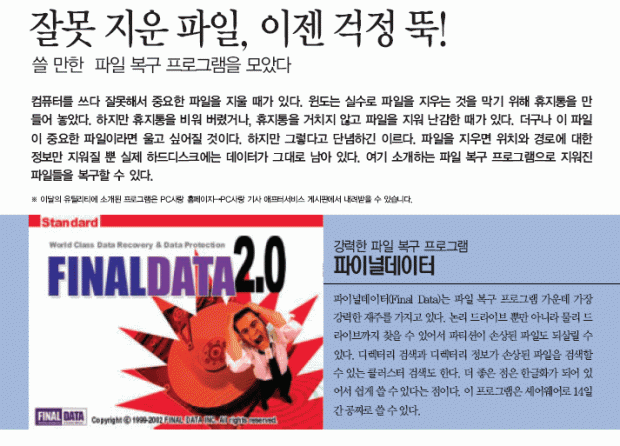
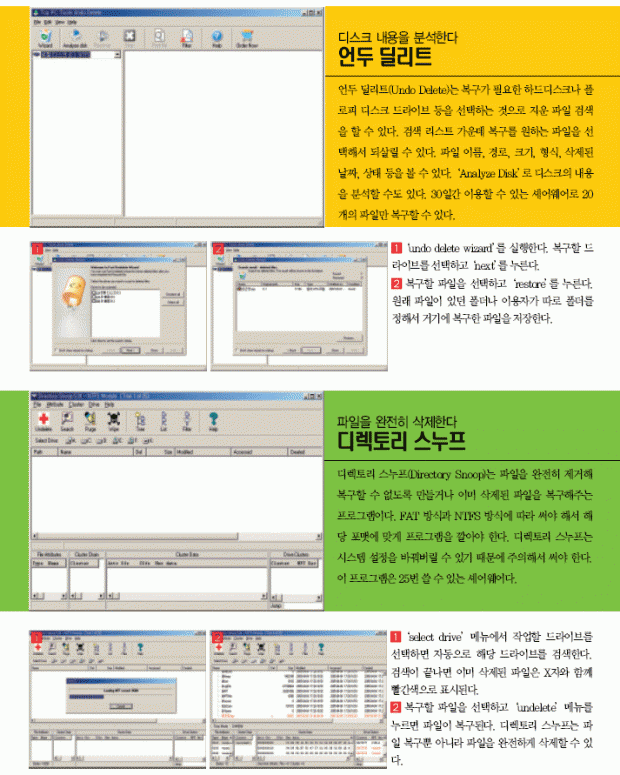 |
| 1. 파일→열기를 눌러 복구를 시작한다. 단순히 윈도에서 삭제된 파일을 복구하려면‘논리드라이브’메뉴를 선택하고, 포맷이나 파티션손상으로 드라이브를 알아채지 못할 때에는‘물리드라이브’메뉴를선택한다. |
| 2. ‘삭제된 데이터 찾기’는 디렉터리 검색으로드라이브의 FAT 또는 MFT(NTFS)와 디렉터리항목(Directory Entry)을찾는다. |
| 3. 디렉터리 검색을 한 다음엔‘클러스터 검색’을 할 수 있는데 클러스터를 정해주면 그 부분의 클러스터를 검색한다. 일반 파일 정보는 디렉터리 정보에 저장되지만, 디렉터리 부분이손상되면 정보를 알 수 없게 된다. 클러스터 검색은 이러한 파일 정보를 확인할 수 있도록 한다. 클러스터 검색은 디렉터리 검색과는 달리디스크의용량이크면시간이많이걸린다. |
| 4. 이제 마지막으로 파일을 복구하는 일만 남았다. 복구하려는 파일이나 폴더를 선택하고, 마우스 오른쪽 버튼을 누른 후‘복구’를 선택 하거나, 파일→복구 메뉴 버튼을 누르면‘저장할 폴더’창이뜬다. 저장할폴더를고르고‘저장’을누르면파일이복구된다. |
|
|
| 1. 복구하려는 드라이브를 선택하고‘start scan’을 누르면 지워진 파일을검색한다. 검색 상황은 프로그램 맨 하단에보면퍼센트로볼수있다. |
| 2. 검색이 완료되면 형식에 따라 파일을분류한다. |
| 3. 파일을 되살리기 전‘undelete selected file(s) to’에서 복구한 파일을 저장 할 디렉터리를 선택한다.‘ start filter’를 누르거나, 오른쪽 마우스 버튼을 눌러‘undelete selected’를 선택하면 파일이복구된다. |
| Filter로삭제된파일을검색한다 |
| 검색된 파일을 filter로 다시 검색해 복구할 파일을 찾는다. 찾기 위한 검색 메뉴는 파일 이름, 날짜, 파일 크기가 있고 복수검색도 가능하다. |
| 파일을완전히삭제한다 |
| 언딜리트 플러스는 파일을 다시 복구할 수 없도록 완전히 삭제할 수 있다. 파일을 선택한 후‘start wipe’를 선택하거나, 마우스 오른쪽 버튼을 눌러‘wipe selected’를 고르면 된다. |
| 파일을형식별로모아준다 지운 파일 검색이 끝나면 파일을 형식별로 분류한다. 형식은 이미지(bmp, jpg, gif), 텍스트, html, 오피스 파일(xls, ppt)로 구성되어있고, 여기에속하지않는파일은other files에서볼수있다. |
|
저작권자 © 디지털포스트(PC사랑) 무단전재 및 재배포 금지