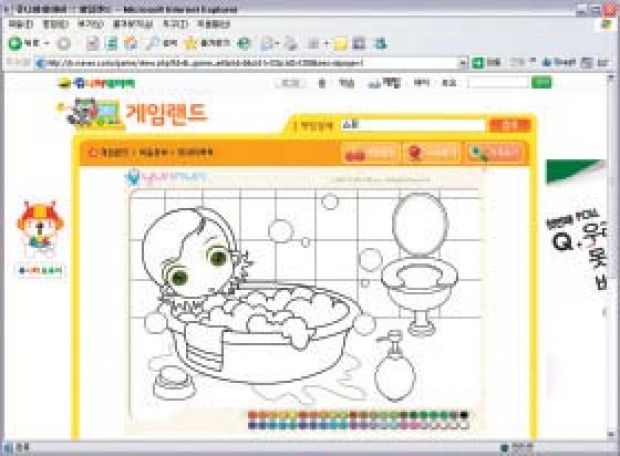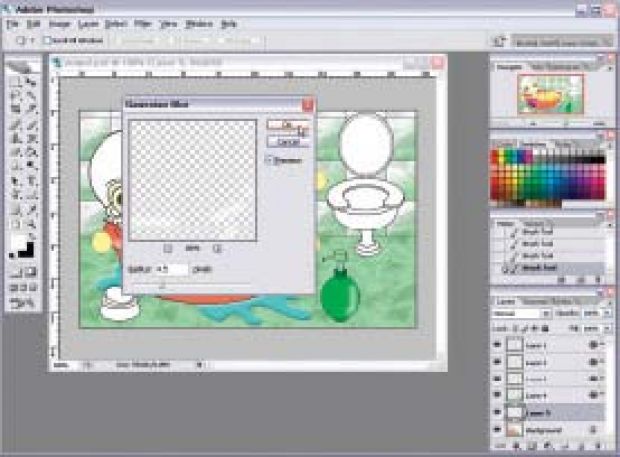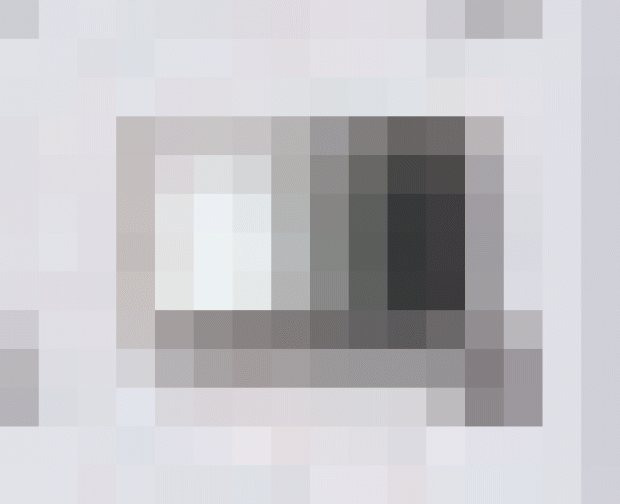 을 이용해흰색과회색으로마무리했다.
을 이용해흰색과회색으로마무리했다.| 화면 캡처하기 모니터 화면 전체를 캡처하려면 키보드의 Print Screen 키를 누르면 클립보드로 복사된다. 윈도가 복사된 이미지 정보를 가지고 있기 때문에 포토샵에서 붙여넣기 하면 된다. 현재 활성화되어 있는 창만 캡처하고 싶을 때는<Alt +Print Screen> 키를 클릭한다. 이 때 동영상과 마우스 포인터는 캡처되지 않는다. 동영상이나 마우스 포인터, 또는 스크롤되는 웹 화면까지캡처하고 싶다면 전문적인 스크린 캡처 툴을 쓸 수밖에 없다. 필자는‘스내그잇’이라는 캡처 프로그램으로 포토샵 화면을 담아냈다. 레이어 스타일 레이어스타일은 백그라운드 속성을 가진 레이어(layers 팔레트의 맨 아래에 위치해 자물쇠 아이콘이 나타나있을 때)에는 쓸 수 없다. 레이어스타일은 여러 가지가 들어있고, 중복해서 쓸 수 있다. 예를 들어 어떤 물체가 도드라지고(emboss), 그림자 져 있는데(drop shadow) 안쪽에 은은한 빛(inner glow)까지 내뿜고 있다면? 게다가 살짝 무늬까지도 품고 있다(pattern overlay)면 각각 이에 해당하는 레이어스타일을 지정해야 할 것이다. 단, 각각의 레이어스타일에서 서로 다른 스타일을 죽이는 일이 없도록 opacity나 blend mode 등을 주의하자. |
| 1. 제일 좋은 방법은 직접 검은 선으로 그림을 그려서 쓰는 것이다. 그림 실력이 좀 딸린다면 주니어네이버의 멋진 색칠공부를 빌려오자. 골라본 색칠공부는 주니어네이버 색칠공부에 있는‘또야의 목욕’편이다. 화면에 그림이 잘 보이도록 배치한 다음 <Alt + Print Screen> 키를누른다. |
| 2. 포토샵을 열고 file → new를 고르면 preset에 clipboard라고 표시되면서 크기가 자동으로 기억되어 있다.‘ OK’를 누르면 캡처한 화면크기에딱맞는새캔버스가만들어진다. |
| 3. 필요한 영역만 고른 다음 edit → crop을 고르면 선택한 부분만 캔버스가조절된다. |
| 4. 가장 간단한 방법은 한 가지 색깔로 채우기다. 도구에서 |
| 5. 넓은 면에 약간의 입체감만 줄 부분은 모두 색칠한다. 그리고 나서 입체감을줄부분을 |
| 6. <Ctrl + J> 키를 눌러 선택된 영역을 새로운 레이어로 만들고 레이어이펙트에서bevel and emboss를고른다. |
| 7. 레이어스타일창에서높이와그림자의진하기등을조절한다. |
| 8. 같은 방법으로 다른 쪽의 흘러내린 물에도 엠보스를 줘보자. 이펙트가적용된 레이어를 마우스 오른쪽 단추를 누르고 copy layer style을 고른다음, 적용할 레이어를 다시 마우스 오른쪽 단추로 누르고 paste layerstyle을 고른다. |
| 9. 뒤쪽의 타일은 그러데이션이 조금 들어가는 것이 좋을 것 같다. 각 벽면의 타일을 Shift 키를 누른 채 하나하나 |
| 10. <Ctrl+J>키를 눌러 전체 타일을 새로운 레이어로 만든 다음, 다시 |
| 11. 고급스런 타일로 만들기 위해 마블 무의를 입혀보자. 레이어 스타일에서 pattern overlay를 선택하고 pattern은 마블로, opacity는 20% 이하로흐리게적용해보자. |
| 12. 바닥 역시 같은 방법으로 마블 무늬를 입힌다. 이 때 레이어 스타일은레이어에만 적용시킬 수 있고 백그라운드에는 적용되지 않는다. 바닥은타일의레이어스타일을 복사해서그대로붙였다. |
| 13. 이번엔 거품을 구름처럼 색칠할 차례다. 백그라운드 레이어에서 |
| 14. 이번엔 욕조와 샴푸 통에 입체감을 줘보자. 새 레이어를 하나 만들고나서 브러시 크기를 작은 것으로 바꾸고 하이라이트 될 부분에 흰 선을그려준다. 그런다음filter → blur → gaussian Blur를 고른다. |
| 15. 화면을보면서radius 값을조절해자연스럽게 맞추면된다. |
| 16. 이번엔 머리카락을 색칠해보자. 백그라운드 레이어에 기본 색깔을 채운 다음, 색이 채워진 부분을 |
| 17. 이제 나머지 부분들을 이제까지 배운 방법들을 응용해서 칠해보자. 변기는 백그라운드 레이어에서 각각의 부분을 따로 고르고 |
저작권자 © 디지털포스트(PC사랑) 무단전재 및 재배포 금지