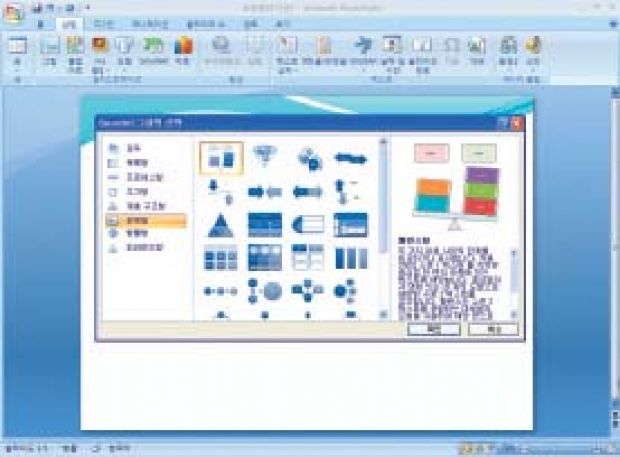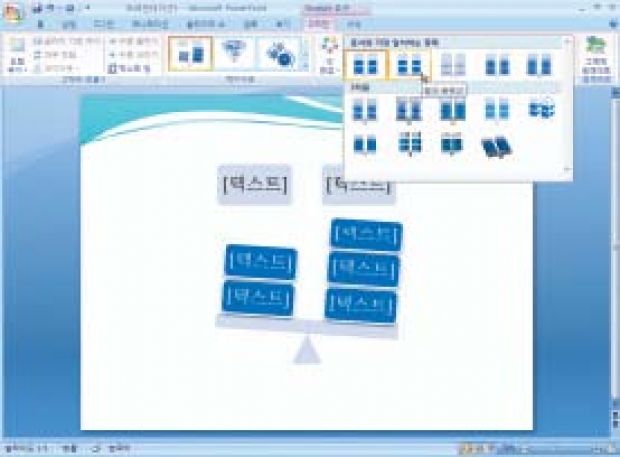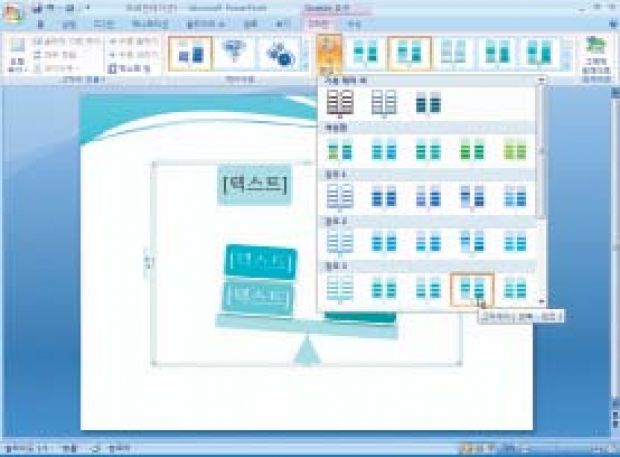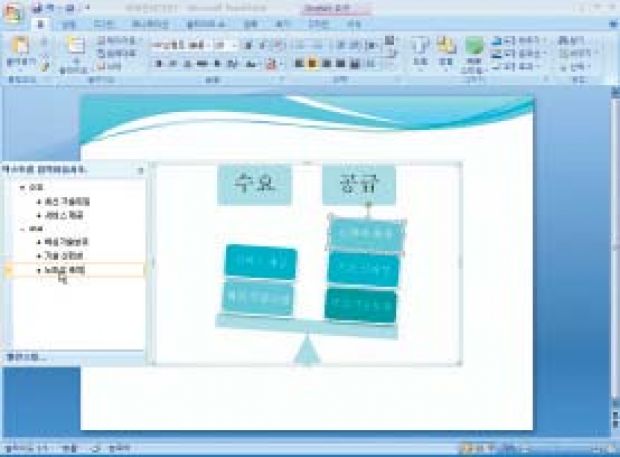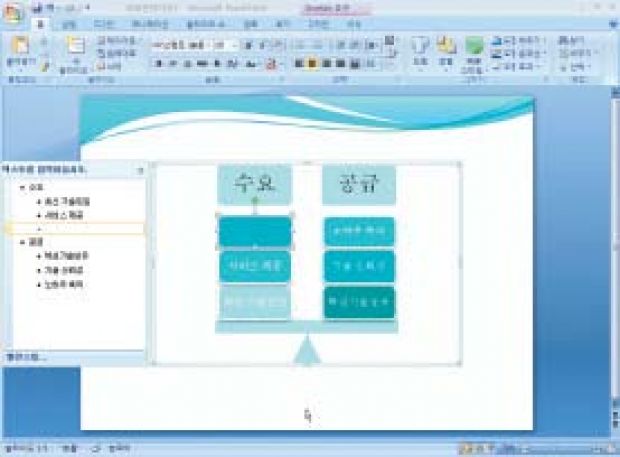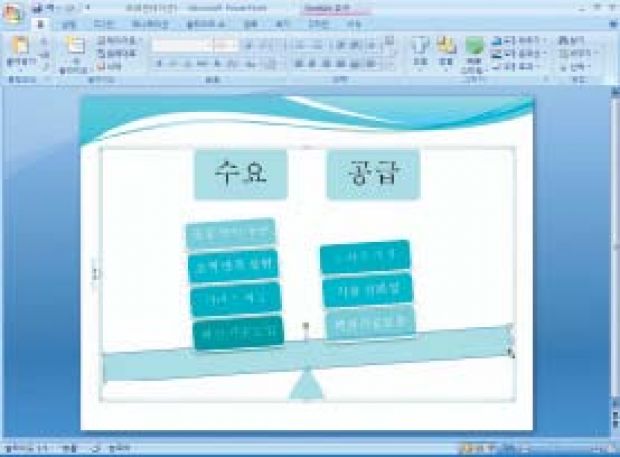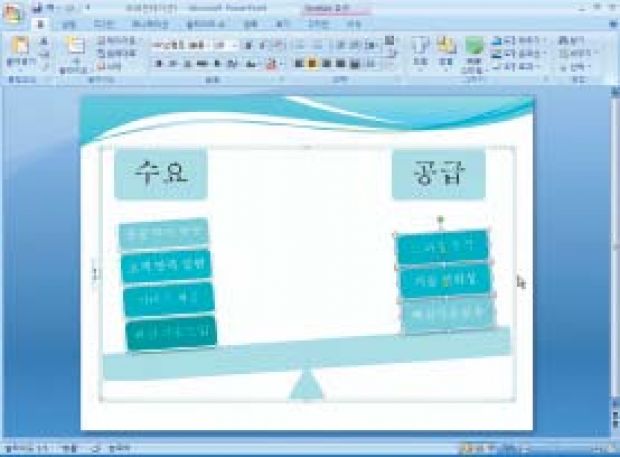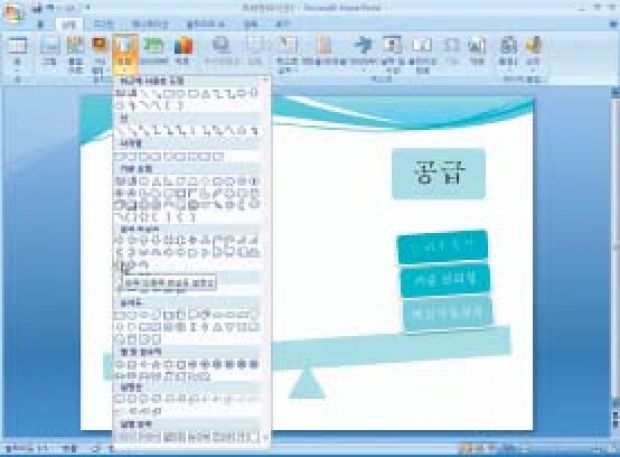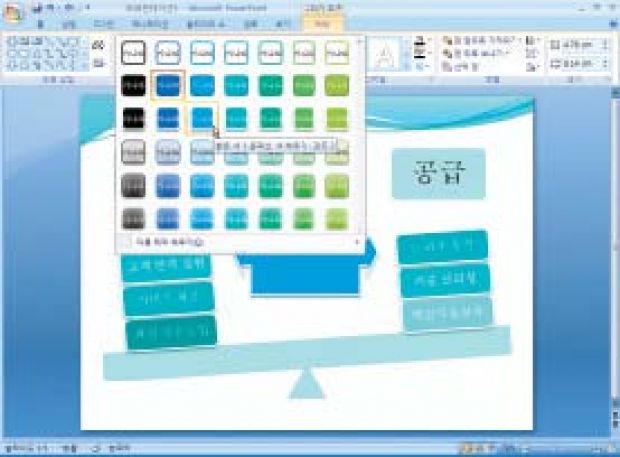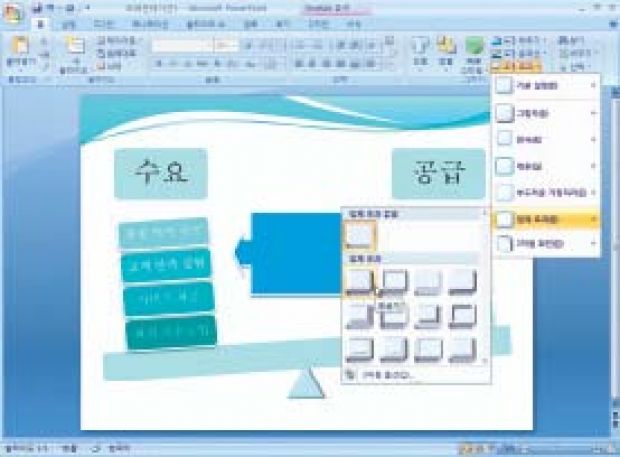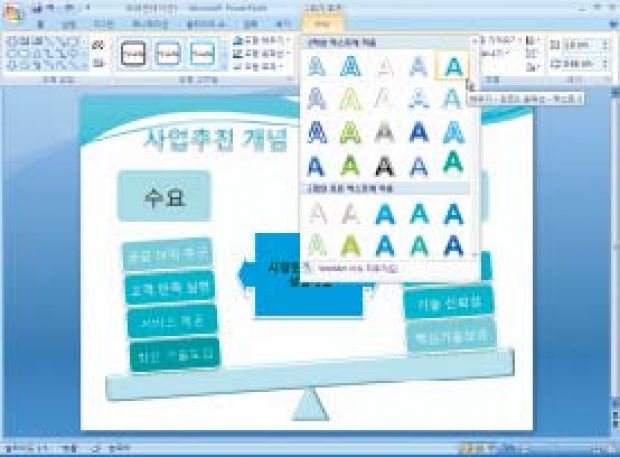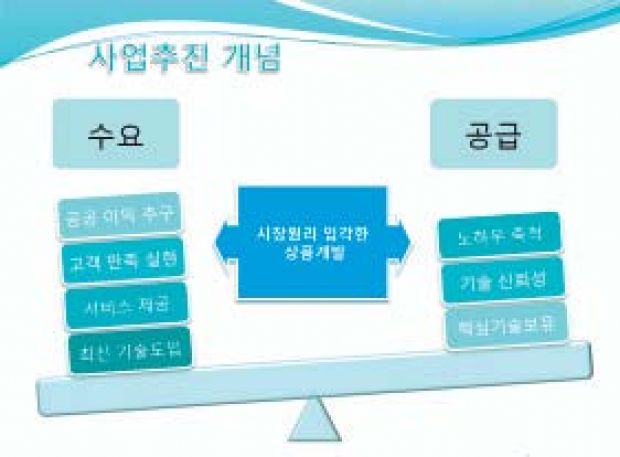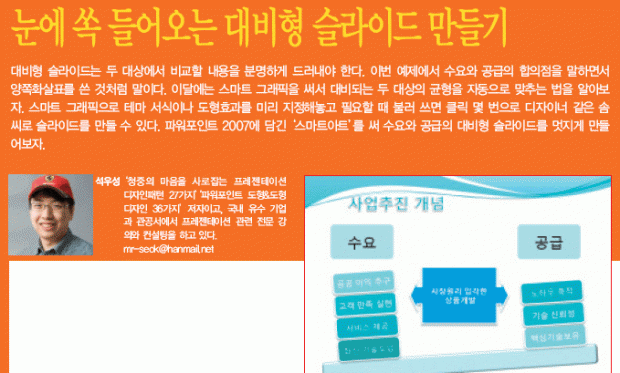
| 이달의 포인트 스마트아트 그래픽 파워포인트 2007을 쓰면 디자이너 못지않게 훌륭한 다이어그램을 만들 수있다. 이것을 도와주는 도구가 바로‘스마트아트’다. 스마트아트는 3차원개체, 음영, 반사, 비추기 등의 멋진 시각적 효과로 다이어그램을 꾸며준다. 밸런스형 밸런스형은 두 대상의 상태를 스스로 알라차려 왼쪽과 오른쪽 중에 항목이많은 부분으로 기울기를 자동 조절한다. 대상의 비중이 같으면 추의 무게가같은 천칭처럼 평형을 이룬다. 테마 서식 파워포인트 2007에서 새로 더해진 기능으로 색깔을 고를 때 도움을 준다. 각 테마에 어울리는 예제 색들과 서식 효과를 미리 보여주기 때문에 원하는것을 고르기 좋다. 입체 효과 평면적인 도형에 입체감을 줄 때 쓴다. MS 디자이너가 미리 설정해 놓은효과들이 많아 따로 설정을 하지 않고 클릭 한 번만 하면 된다. |
| 1. 파워포인트 2007은 기본 레이아웃이‘제목 슬라이드’로되어있다. 다른 레이아웃을 쓰고 싶으면 홈 → 레이아웃 → 빈 화면을 고른다. 깨 끗한새창이열린다. |
| 2. 디자인’탭을 누르면 8개, 이미지를 누르면 모두 24개의 테마 형식이 열린다. 24개의 테마 형식 중에 마지막에 있는‘흐름’을골라빈화면슬라이드에 적용한다. |
| 3. 삽입’탭에서 스마트아트를 고른다.‘ 모두’‘목록형’‘주기형’‘관계형’등 8개의 목록이 뜬다. 이 중에서‘관계형’을 고른다. 관계형에 관련된 31개의 스마트아트가 보인다. 이 중에서 첫 번째에 있는‘밸런스형’을고른다. |
| 4. 밸런스형 스마트아트가 화면에 적용되었다. 스마트아트 도구의‘디자인’텝에서흰색윤곽선을 적용시킨다. |
| 5. 색 변경’을 고르면‘기본 테마색’‘색상형’‘강조 1, 2, 3’이 뜬다. 여기서‘강조 3’의 그러데이션 반복 3번째 스타일을 고른다. 테마 스타일대로화면이바뀐다. |
| 6. 스마트아트 그래픽 왼쪽에 있는 화살표를 누르면 본문 항목에 텍스트를 입력할 수 있다. 그림과 같이 입력하면 오른쪽의 항목이 왼쪽의 항목보다많으므로자연스레오른쪽으로 지레가기울어진다. |
| 7. ‘서비스 제공’텍스트 끝에서 enter 키를 누르면 왼쪽 항목이 늘어나균형이 잡히면서 지레가 평형을 이룬다. 왼쪽 항목에 내용을 입력하면지레가왼쪽으로기운다. |
| 8. 마우스로 스마트아트 그래픽 모서리를 바깥으로 잡아끌면 항목이 자동으로크게늘어난다. 지레의크기와길이를화면에알맞게키운다. |
| 9. Shift 키를 누르고 마우스 왼쪽 단추를 눌러 스마트아트 항목을 여러개 고른다. 마우스 왼쪽 단추를 누른 상태에서‘수요’와‘공급’항목 묶음을가장자리로 옮긴다. |
| 10. 삽입 → 도형 → 블록 화살표에서 왼쪽 맨 아래에 있는‘왼쪽/오른쪽화살표 설명선’을 고른다. 슬라이드에 대고 마우스 왼쪽 단추를 누르면‘왼쪽/오른쪽화살표설명선’이나타난다. |
| 11. 왼쪽/오른쪽 화살표 설명선’테두리에 노란색 모양조정 핸들이 보인다. 이것을이용해모양을보기좋게바꾼다. |
| 12. 그리기 도구의‘서식’탭에서 마음에 드는 도형의 테마를 고른다. 여기서는‘밝은색1 윤곽선, 색채우기- 강조 2’를골랐다. |
| 13. 지레를 이루고 있는 사각형과 삼각형에 도형효과를 적용시킨다. 그리기 → 도형효과 → 입체효과에서‘둥글게’를 고른다. 도형에 입체감이 살아난다. |
| 14. 지레 도형을 다른 것으로 바꿀 수 있다. 딱딱한 사각형을 좀더 부드럽게 하고 싶으면 모서리가 둥근 직사각형으로 바꾼다. 스마트아트 도구‘서식’탭에서‘도형모양변경’을골라적용시킨다. |
| 15. 삽입 →텍스트 상자 → 가로 텍스트 상자를 고른다. 마우스를 끌어 알맞게넓힌다음상자안에제목을입력한다. |
| 16. 입력된 제목을 좀더 예쁘고 깔끔한 서체로 바꿔보자. 그리기 도구 →서식 → 선택한 텍스트에 적용에서‘채우기 - 강조 3, 윤곽선 - 텍스트2’를고른다. 감쪽같이 멋진제목이완성된다. |
| 17. 수요와 공급에 관한 멋진 대비형 슬라이드가 완성되었다. 각 목록과비교모형이깔끔하게잘들어온다. |
저작권자 © 디지털포스트(PC사랑) 무단전재 및 재배포 금지