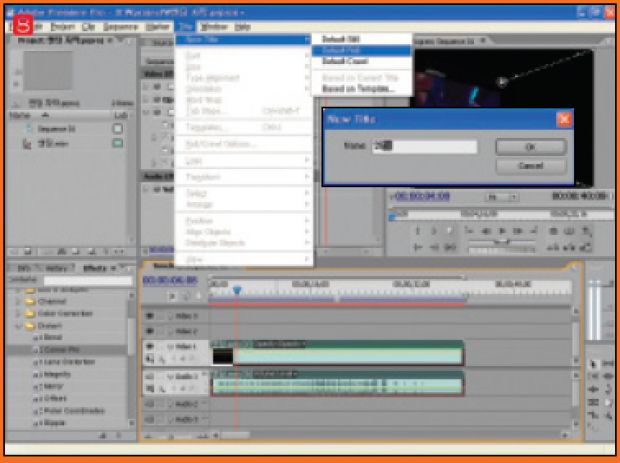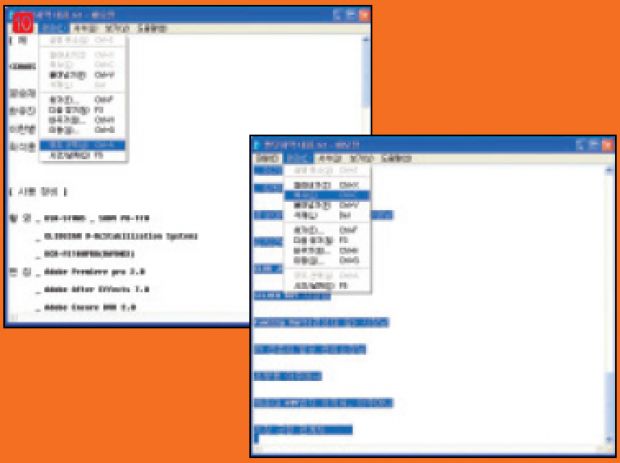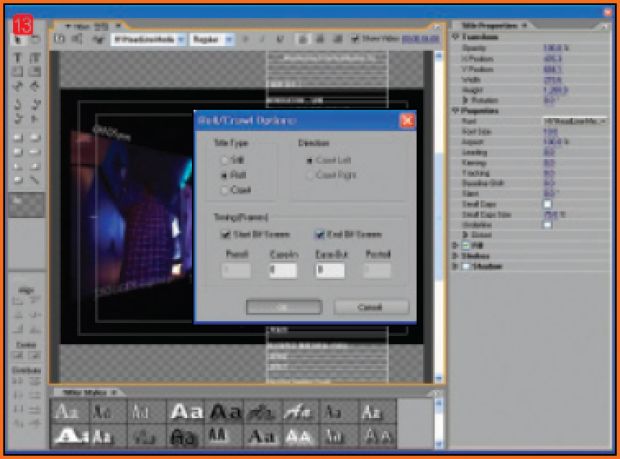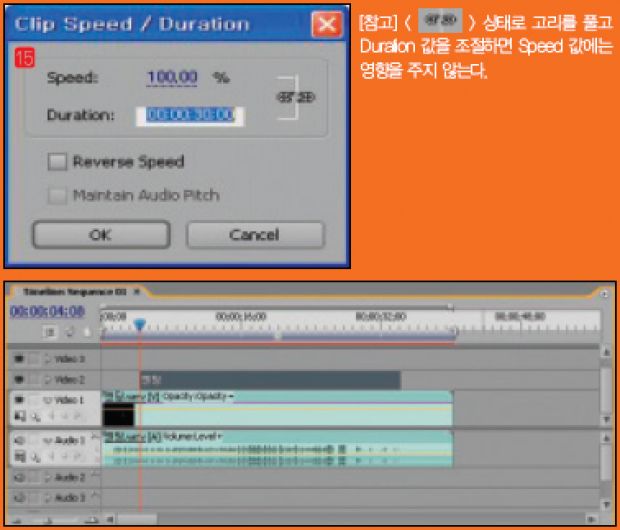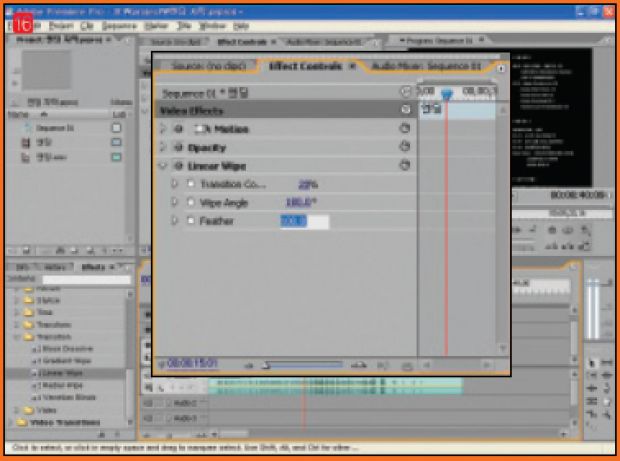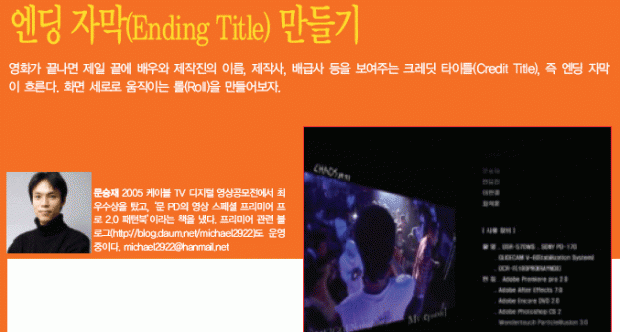
| 이달의 포인트 코너 핀으로 화면 비틀기 ‘코너 핀’(Corner Pin)이라는 비디오 이펙트를 써서 화면 모서리를 원하는 방향으로 움직일 수 있다. 롤 자막을 만들기 위한 세부 설정하기 title 창의 roll/crawl option 단추를 누르면 롤 자막에 대한 세부 설정 값을 조절할 수 있다. Liner Wipe 효과로 자막 가장자리를 부드럽게 처리하기 liner wipe 효과를 활용하면 자막 가장자리 부분을 부드럽게 그러데이션처리해 자연스러운 자막을 연출할 수 있다. |
| 1. 엔딩 자막’의 프로젝트를 만들고 메뉴 바에서 file → import를 고른다. import 대화상자가 열리면 불러올 영상 파일을 고르고‘열기’단추를누른다. |
| 2. project 창에 임폴트된 영상소스를 timeline 창에 가져다놓는다. 효과를 주기 위해 effects 팔레트에 video effects →distort → corner pin을 영상 클립에 적용시킨다. corner pin을 쓰면 화면 모서리 4개의 꼭짓점을각각움직여화면을비틀수있다. |
| 3. 타임라인 마커를 롤 자막이 시작될 부분에 가져다 놓고 effect controls창 corner pin에서 upper right와 lower right의 toggle animation( |
| 4. 이번엔 타임라인 마커를 1초 뒤에 놓은 다음, effect controls 창에서corner pin을 고른다. |
| 5. program monitor 창에서 오른쪽 위의 포인트와 오른쪽 아래의 포인트를 마우스로 끌어 다음과 같이 화면 중간쯤에 오게 한다. effect controls창에서 upper right 값을 360, 113으로, lower right 값을 360, 370으로직접입력해설정할수도있다. |
| 6. 다시 타임라인 마커를 롤 자막이 끝날 부분에 놓은 다음dd/remove keyframe 버튼( |
| 7. 타임라인마커를1초뒤에놓은다음corner pin의reset 버튼( |
| 8. 다시 타임라인 마커를 롤 자막이 들어갈 부분에 놓는다. 메뉴 바에서title → new title → default roll을 고른다. new title 대화상자가 열리면name에‘엔딩’을입력한후‘OK’를누른다. |
| 9. title 창이 열리면 글자 입력 툴( |
| 10. 자막 내용이 길기 때문에 문서 파일에 미리 저장해 놓고 복사해 붙여넣는 것이 좋다. 저장해 놓은 문서의 자막 내용들은 <Ctrl+A>키를 눌러문자를모두고른뒤<Ctrl+C> 키를눌러복사한다. |
| 11. title properties 팔레트에서 font size를‘10’으로 설정한다. 타이틀 창에서<Ctrl+V>키를눌러서복사해둔문자를붙여넣는다. |
| 12. 선택 툴( |
| 13. roll/crawl options대화상자에서 timing(frames)에‘start off screen’과‘end off screen’을 체크한 뒤‘OK’를 누른다. title 창 오른쪽 위에 있는‘닫기’버튼( |
| 14. project 창에‘엔딩’자막 소스는 타임라인 마커가 있는 지점을 시작점으로 video 2 트랙에 놓는다. 자막 클립의 길이를 조절하기 위해‘엔딩’클립을마우스오른쪽으로 누른뒤speed/duration을고른다. |
| 15. ‘clip speed/duration’대화상자가 열리면 |
| 16. 롤 자막의 위/아래에 그러데이션 효과를 넣기 위해 effects 팔레트에서video effects → transition → liner wipe를‘엔딩’클립에 적용한다.liner wipe의 transition completion을‘20’, wipe angle을‘180’,feather를‘100’으로설정한다. |
| 17. 다시 effects 팔레트에 video effects → transition → liner wipe를‘엔딩’자막 클립에 적용시킨 다음, liner wipe의 transition completion을‘20’, wipe angle을‘0’, feather를‘100’으로한다. |
저작권자 © 디지털포스트(PC사랑) 무단전재 및 재배포 금지