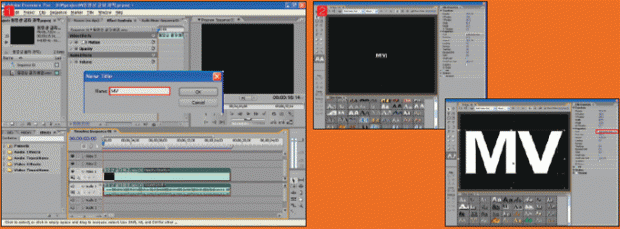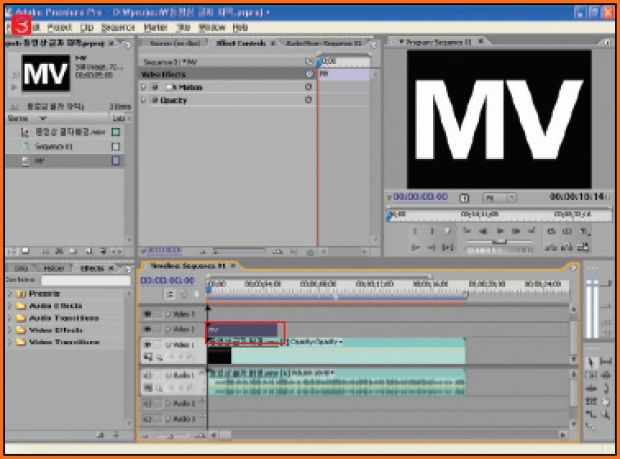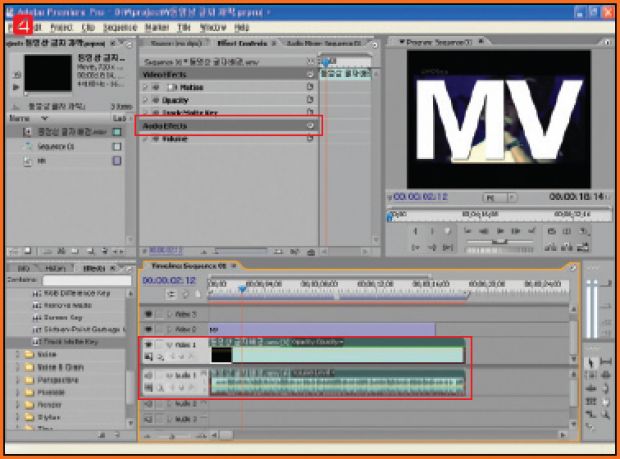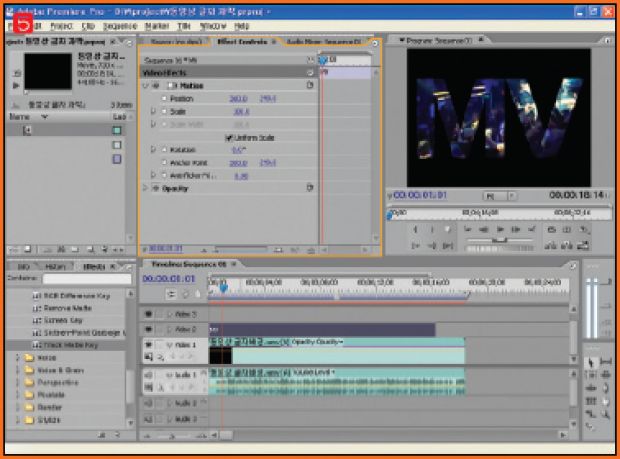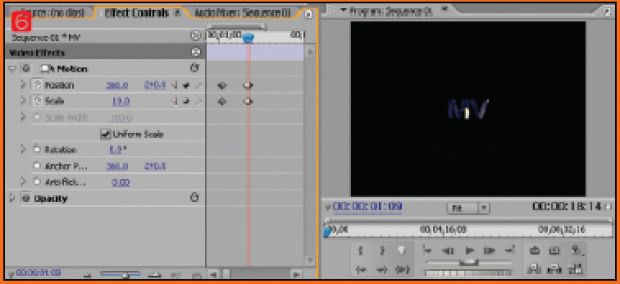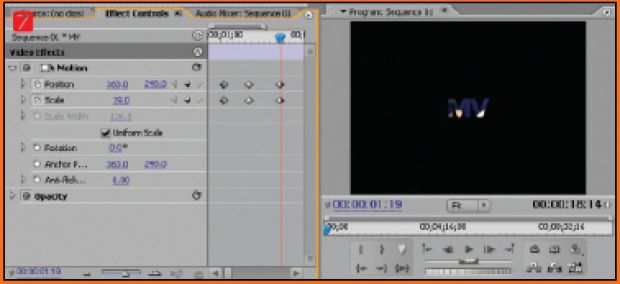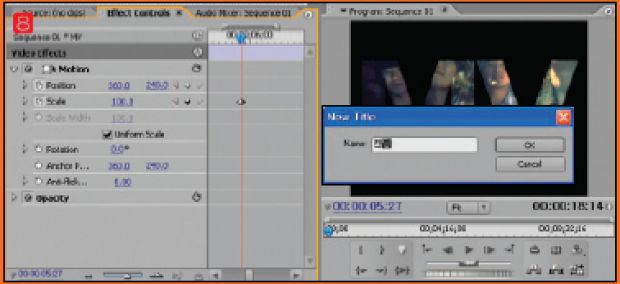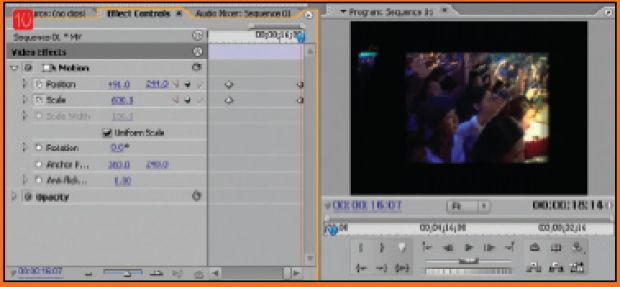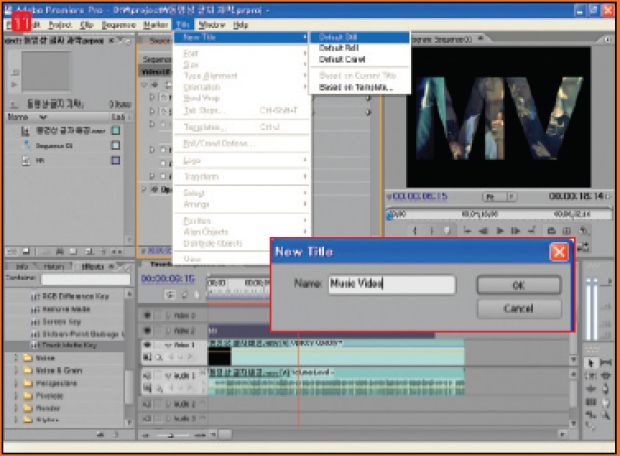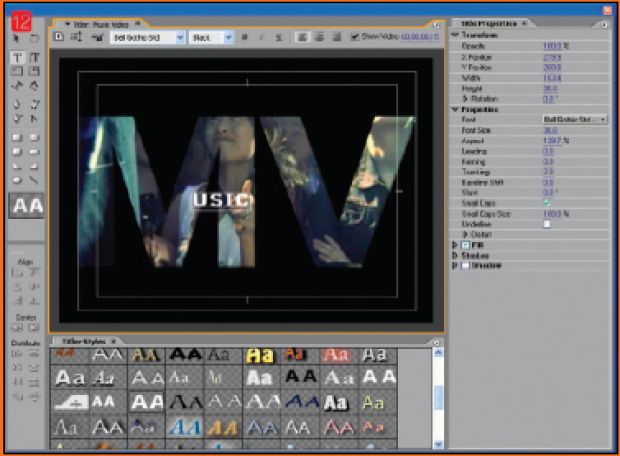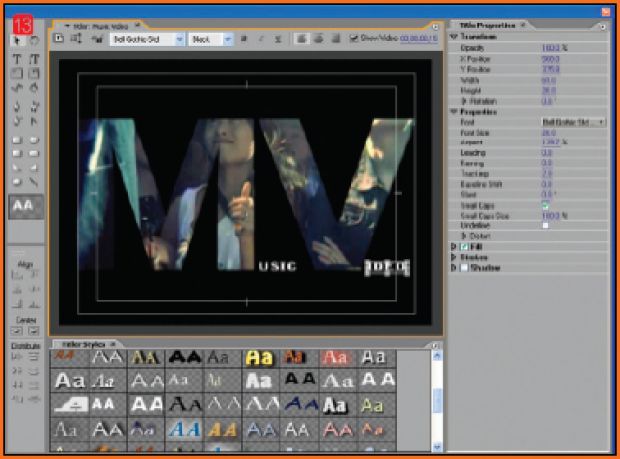프리미어-자막속에동영상을넣자
2008-08-27 PC사랑
| 이달의 포인트 동영상과 합성할 일반 자막 만들기 자막 글자 표면에 동영상을 넣을 수 있다면 훨씬 감각적인 화면이 된다. 먼저 합성에 쓸 일반 자막을 만든다. 트랙 매트 키로 동영상과 자막 합성하기 완성된 일반 자막에 트랙 매트 키(track matte key) 효과를 써서 움직이는 영상을 집어 넣는다. 자막에 모션 효과 주기 ‘MV’라는 글자가 음악에 맞춰 화면에 나타나 서서히 커지도록 모션 키프레임 값을 설정한다. 감각적인 연출을 위해 트랜지션 효과 주기 일반 자막에 트랜지션 효과를 쓰면 좀더 멋지게 화면을 연출할 수 있다. 1. 자막에 넣어 쓸 동영상 파일(동영상 글자 배경.wmv)을 project 창에불러온 뒤 timeline에 옮긴다. F9 키를 눌러 new title 대화상자가 열리면name에‘MV’을입력하고OK 버튼을 누른다. 2. title→titler styles→bell Gothic White 30을 고르고 자막 내용을‘MV’로 입력한다. title properties 팔레트에서 font size는‘370,aspect(글자 비율)를‘119’, kerning(자간)을‘-50’, tracking을‘0’으로설정한다. 선택 툴( |
|
| 3. project 창에 저장된‘MV’자막 소스를 timeline 창 video 2 트랙에놓는다. 타임라인 마커를 자막이 끝날 부분에 놓은 다음, 타임라인 마커 위치까지‘MV’자막클립의길이를늘인다. |
| 4. effects 팔레트에서 video effects→keying→track matte key를 동영상 클립에 적용시킨다.‘ 동영상 글자 배경.wmv’클립의 effect controls창을 열고 track matte key의 matte를 video 2로 설정한다. 글자에 동영상화면이나타난다. |
| 5. timeline에서‘MV’클립을 골라 effect controls 창을 열고 왼쪽 아래에 있는 타임라인 마커를‘00;00;01;01’(1초 1프레임)에 옮긴다. 그런 다음 motion의 position과 scale에 toggle animation 버튼( 이때글자는보이지않는다. |
| 6. 타임라인 마커를 1프레임 뒤인‘00;00;01;09’(1초 9프레임)에 놓은다음, position을‘360’과‘240’, scale의 add/remove keyframe 버튼( |
| 7. 타임라인 마커를‘00;00;01;19’(1초 19프레임)에 놓고 position과scale의 add/remove keyframe 버튼( |
| 8. 타임라인 마커를‘00;00;05;27’(5초 27프레임)에 놓고 position에서add/remove keyframe 버튼( |
| 9. 타임라인 마커를 자막 클립 뒷부분인‘00;00;15;14’(15초 14프레임)에놓고 후 position과 scale의 add/remove keyframe 버튼( |
| 10. 타임라인 마커를 자막 클립 끝부분에 놓고 position 값을‘491’과‘244’로, scale 값을‘600’으로바꾼다. 글자가화면가득커진다. |
| 11. 자막을 하나 더 만들어 넣겠다. 우선 자막이 들어갈 자리‘00;00;06;15’(6초 15프레임)에 타임라인 마커를 놓고 title→new title→defaultstill을 고른다. new title 대화상자가 열리면 name에‘music video’라고입력하고OK 버튼을 누른다. |
| 12. title 창이 열리면 titler styles 팔레트에서 bell gothic white 30을고르고 자막 내용을‘USIC’로 입력한다. title properties 팔레트에서font size를‘20’으로 하고, 선택 툴( |
| 13. 다시 글자 입력 툴( |
| 14. project 창에 저장된‘music video’자막 소스를 타임라인 마커가 있는지점을시작점으로 video 3 트랙에놓은다음원하는길이로늘인다. |
| 15. music video 클립 앞뒤에 트랜지션 효과를 주려면 effects 팔레트에서video transitions→slide→sliding bands를‘music video’클립 앞부분에 적용시킨다. effect controls 창을 열고 border width를‘3’, antialiasingquality를‘high’로설정한다. |
| 16. ‘music video’클립 뒷부분에도 sliding bands를 적용시키고, slidingbands의 Border width를‘3’, anti-aliasing quality를‘high’로 설정한다. 검정색막대들이지나가면서글자가나타났다가사라지게된다. |
| 17. ‘music video’클립의 불투명도를 낮춰 배경화면과 잘 어우러지도록연출하려고 한다. 타임라인에서‘music video’클립을 고른 상태에서effect controls 창을 연다. opacity의 toggle animation 버튼( |