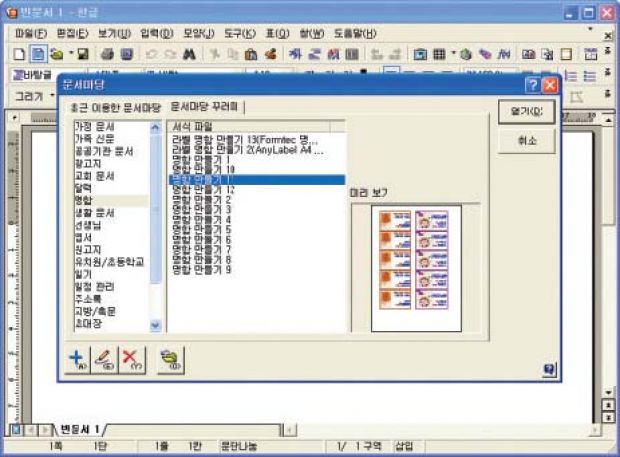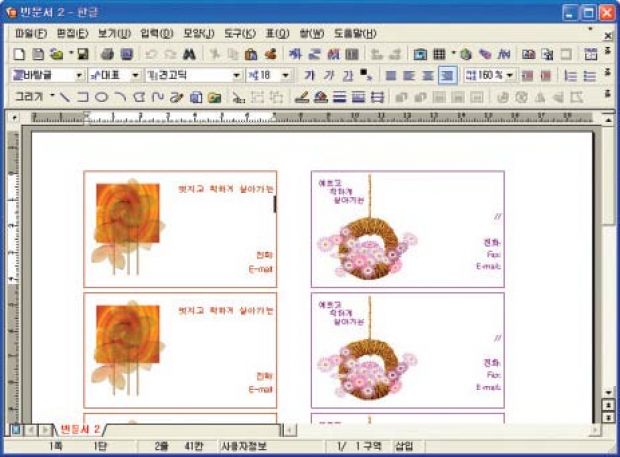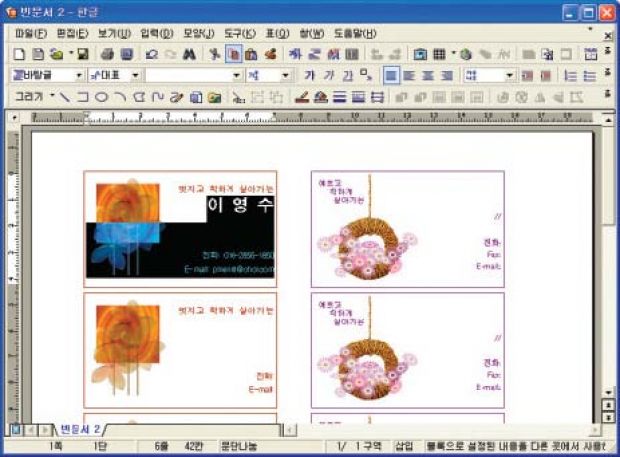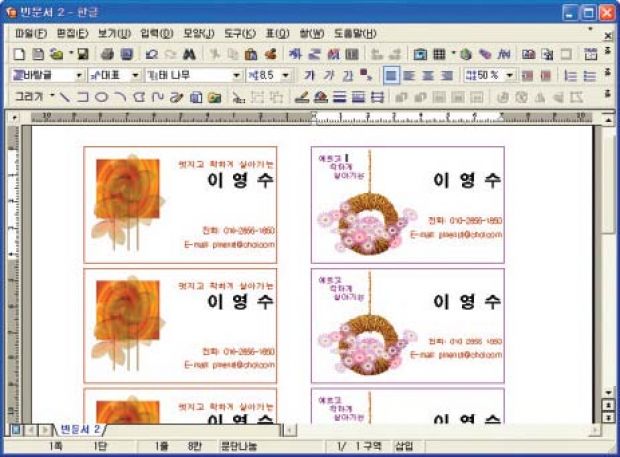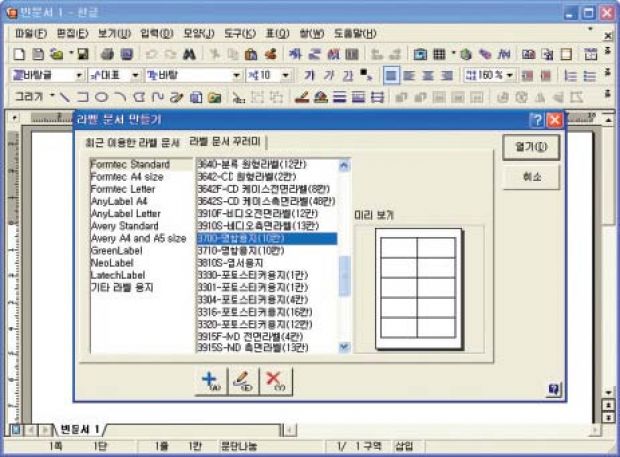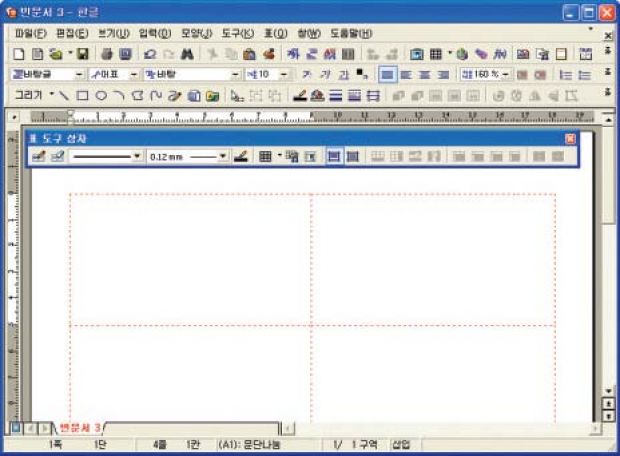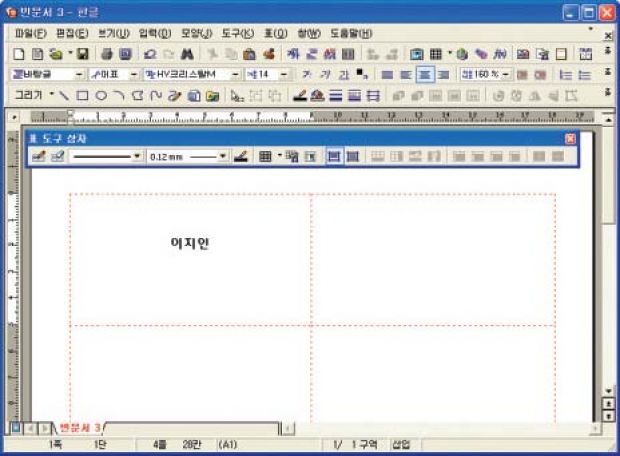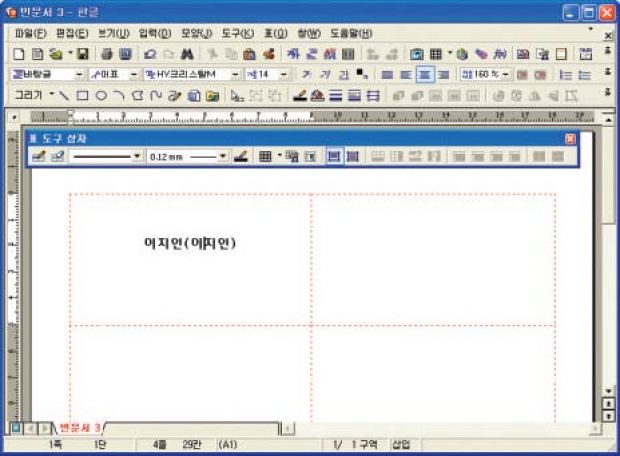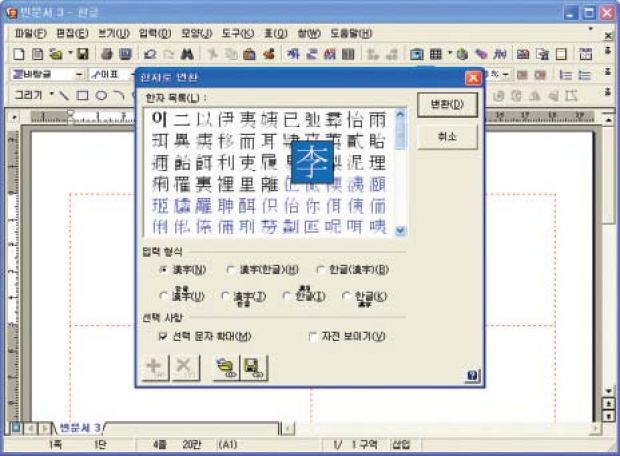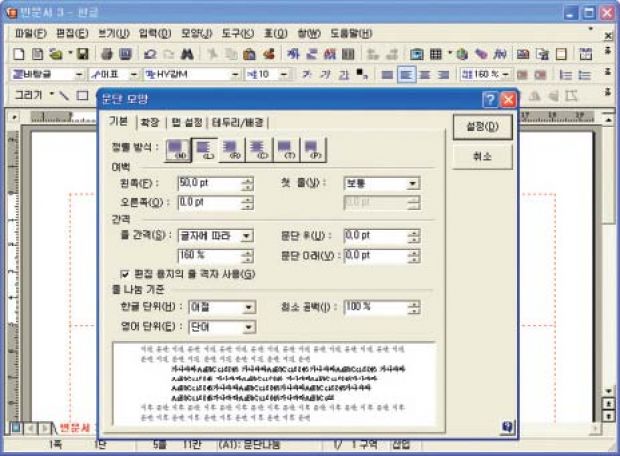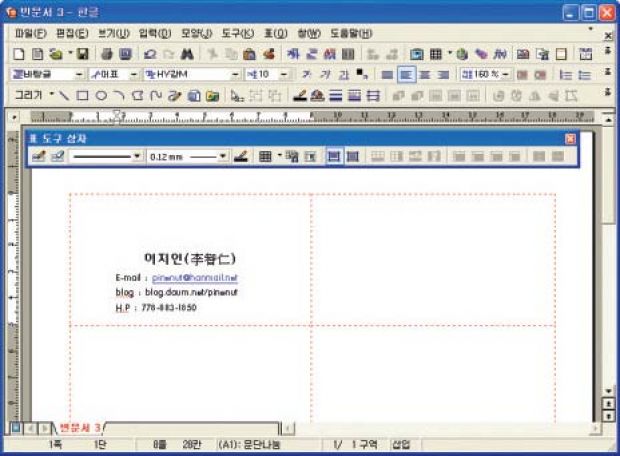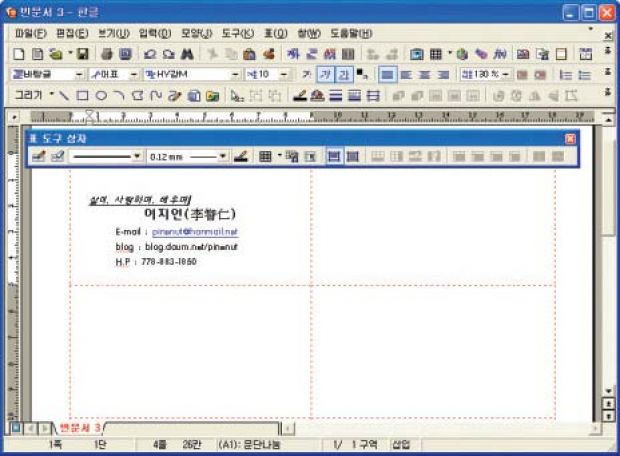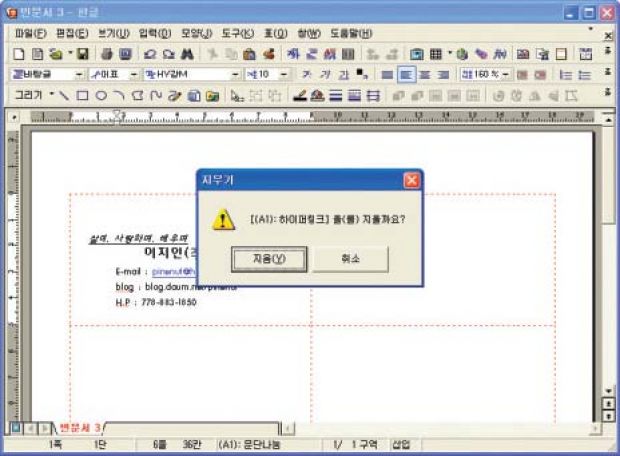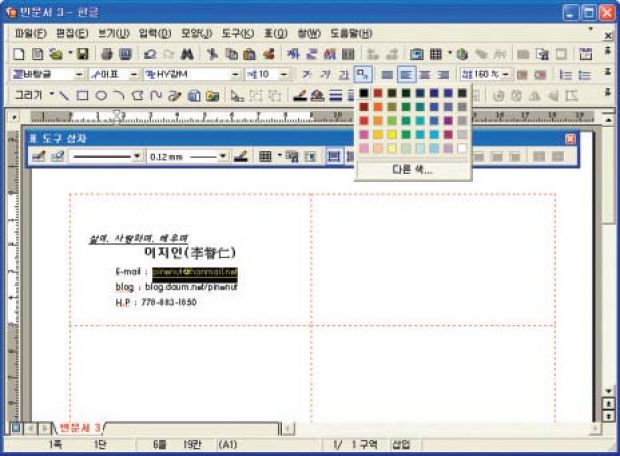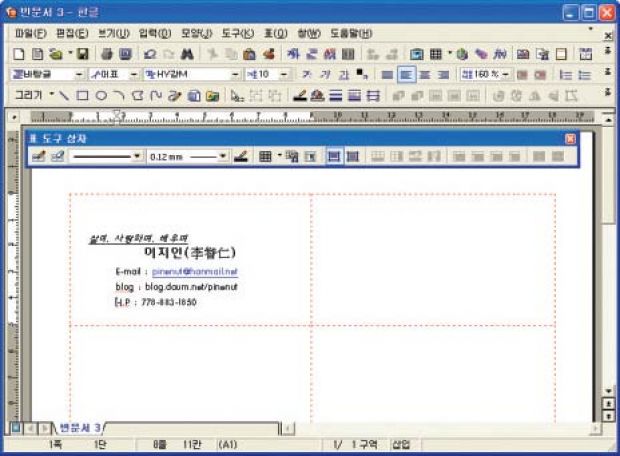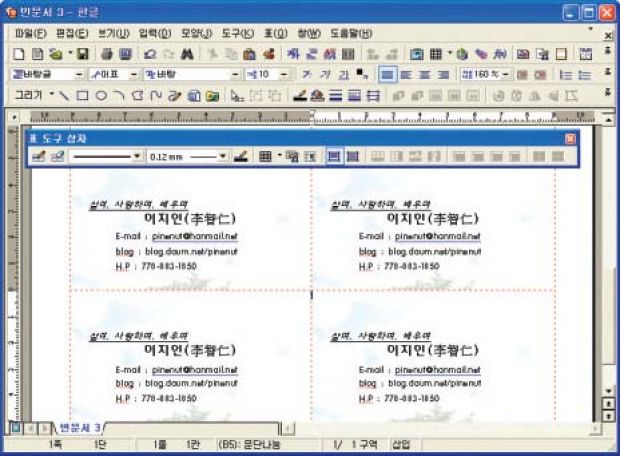아래한글-개인 명함 만들기
2008-10-08 PC사랑
| 이달의 포인트 라벨 문서 시중에서 파는 라벨 종이를 이용하면 편리하다. 라벨 종이는이미 자르는 선이 그어져 있고, 스티커 형태인 종이도 있어 용도에 맞게 쓰면 된다. 라벨 문서를 쓰고 싶을 때는 메뉴에서‘도구 → 라벨 문서 만들기’를 클릭한다. 한자 넣기 한자를 넣을 때는 먼저 한글로 쓴 뒤 키보드에서 한자 키를누르고 바꿀 한자를 찾아 클릭한 뒤‘변환’을 누르면 간단히 한자로 변환할수 있다. 또 바꿀 때‘입력형식’에서 어떤 형식으로 한자를 나타낼지 고를수 있고, ‘자전’을 체크하면 한자의 뜻도 볼 수 있다. 문단 모양 소설이나 일반 문서에서 문맥에 따라 줄이 바뀌는 부분을 문단이라고 한다. 하지만 PC에서는 엔터 키를 누른 부분을 각각 하나의 문단으로 생각하는데, 이 문단별로 여백, 들여쓰기/내어쓰기, 정렬, 배경 등을지정할 수 있다. 셀 배경 넣기 표 전체에 그림을 지정할 수도 있지만 각각의 셀에 배경을채울 수도 있다. 표와 똑같이 그림, 색 채우기, 그라데이션 등을 지정할 수있으며, 그림을 채울 때는‘워터마크’효과를 이용해 문서 뒤에 연하게 깔아서 쓸 수도 있다. 그 외에 그라데이션 항목에서는 기본으로 제공되는 유형이 있어 일일이 이용자가 지정하지 않아도 편리하게 쓸 수 있다. |
| 1. 파일 탭에서‘문서마당’을 클릭하고 문서마당 꾸러미에서‘명함’을누른다. 그런 다음‘미리보기’를 보면서 마음에 드는 명함 문서를 클릭하고‘열기’를누른다. 여기서는‘명함만들기11’을골랐다. |
| 2. 문서가 열리면 필요한 내용을 채운다. 이 문서에서는 내용을 쓰는부분이 오른쪽 정렬되어 있으므로 커서를 첫 번째 줄 아래에서 제일뒤쪽에 놓은 뒤 이름을 넣고 전화번호와 e-메일 주소를 마찬가지 방법으로넣는다. |
| 3. 다른 셀에도 똑같은 내용을 넣는다. 좀 더 빠른 작업을 위해 복사해서붙이기를 이용하자. 먼저 마우스를 이용해 복사하고 싶은 부분을 드래그한다음도구모음에서‘복사하기’를누른다. |
| 4. 다른 셀에서 붙여넣기 할 내용을 드래그해 블록으로 지정한 뒤,‘ 붙여넣기’를 누른다. 이때 주의할 것은 붙여넣기할 부분 앞에서 복사하기 지정한 부분과 같은 크기로 블록을 지정해야 한다는 것이다. 그림에는 지금이름부분에 아무것도 쓰여 있지 않아서 블록이 표시되지 않았지만, 실제로는이름부분부터 블록을시작했다는것을기억하자. |
| 5. 같은 방법으로 다른 셀에도 모두 내용을 복사한 뒤 출력해 잘라내면손쉽게나만의명함을만들수있다. |
| 6. 만약 문서마당에 들어 있는 명함이 마음에 들지 않거나, 잘라내는 것이 귀찮다면 시중에서 팔고 있는 명함용지를 이용하자. 이 때는 라벨문서를 이용한다.‘ 도구→라벨 문서 만들기’를 클릭한 뒤‘라벨 문서 꾸러미’탭을 누른다. 필요한 꾸러미와 라벨을 선택하면 되는데, 여기서는‘Formtec Standard-3700 명함용지’를선택했다. |
| 7. 명함용지가 나타나면 첫 번째 셀에서 엔터키를 세 번 정도 눌러 이름을넣을적당한자리를잡는다. |
| 8. ‘가운데 정렬’을 눌러 커서를 가운데 놓은 뒤, 글꼴과 크기를 지정한다. 그런다음이름을쓴다. |
| 9. 한자를 덧붙이려면 이름 옆에‘(’를 쓰고 이름을 다시 한 번 더 적은뒤‘)’를닫는다. 그런다음첫번째글자뒤에커서를놓는다. |
| 10. 키보드의‘한자’키를 눌러‘한자로 변환’창을 불러낸다. 맞는 한자를클릭한뒤‘변환’을누른다. |
| 11. 이제 e-메일 주소와 블로그, 전화번호 등 다른 것들을 넣을 순서다. 엔터 키를 누르고 마음에 드는 글꼴을 고른 다음 크기를‘10’으로 정한다. ‘모양→문단모양’을 클릭한 뒤,‘ 정렬방식’을‘왼쪽’으로 선택한 다음 문단의왼쪽여백을‘50’으로하고설정을누른다. |
| 12. e-메일주소, 블로그 주소, 전화번호등넣고싶은내용을담는다. |
| 13. 이것만으로는 왠지 서운하다 싶으면, 좌우명을 살짝 넣어보자. 커서를이름 위에 놓은 뒤 줄간격 아이콘을 클릭한 다음‘130’을 누른다. 글꼴과크기를정하고기울임, 밑줄을고른후좌우명을넣는다. |
| 14. e-메일을 넣으면 자동으로 지정되는 하이퍼링크를 지워보자. 커서를e-메일을 적어놓은 자리 제일 뒤쪽에 놓는다. 마우스로 클릭하거나, 커서를 e-메일 쓴 곳에 놓은 뒤 키보드에서 Ctrl 키를 누른 상태에서 End키를 누르면 커서가 그 줄의 제일 뒤에 놓인다. 이 상태에서 Delete 키를누르면‘지우기’창이 나타난다. 이때‘지움’을 클릭해 하이퍼 링크를 지운다. |
| 15. e-메일 주소의 색이 다르므로 블록으로 지정한 다음‘글자 색’을클릭 해검은색으로바꾼다. |
| 16. 셀 안에서 마우스 오른쪽 버튼을 누른 다음‘셀 테두리/배경’을 클릭한다.‘ 배경’탭을 클릭한뒤‘그림’을체크한다.‘ 그림 파일찾기’를클릭해 명함의 배경으로 쓸 그림을 찾아 클릭한다.‘ 채우기 유형’을‘가운데로’로지정한다음‘워터마크’에체크하고‘설정’을누른다. |
| 17. 셀 안에서 F5 키를 세 번 눌러 셀 전체를 블록으로 지정하고 키보드에서A 키를눌러모든셀을같은내용으로채워완성한다. |