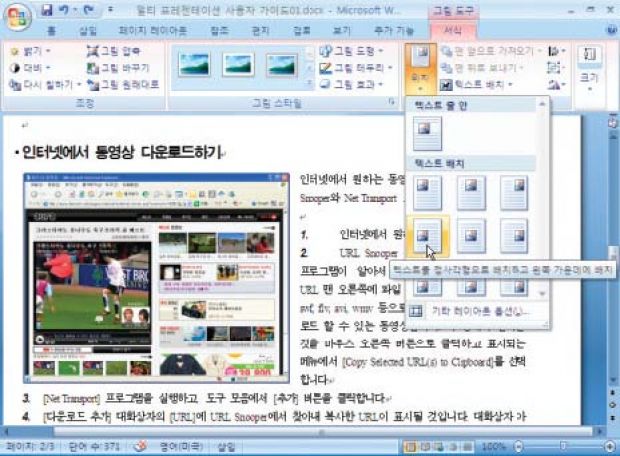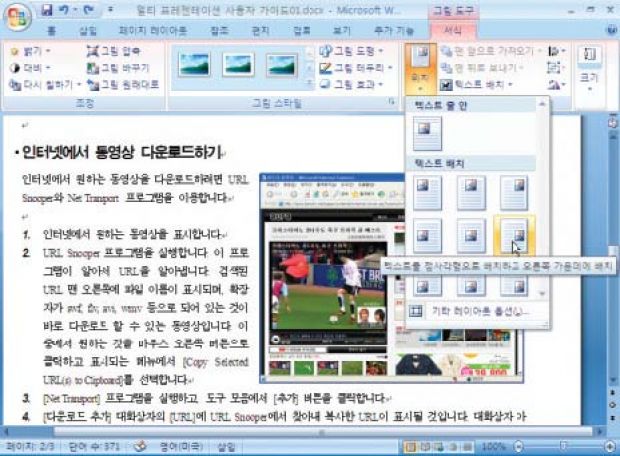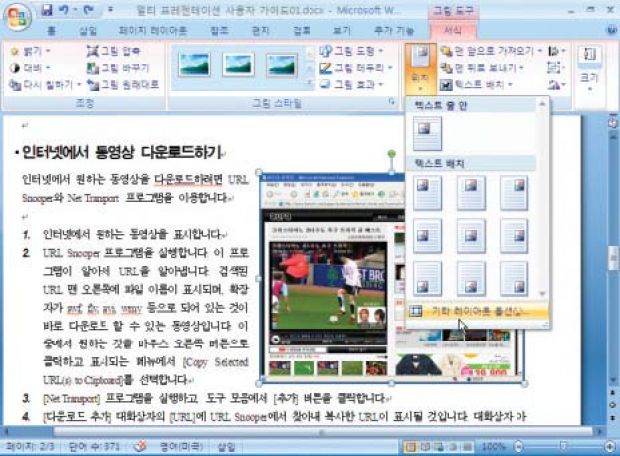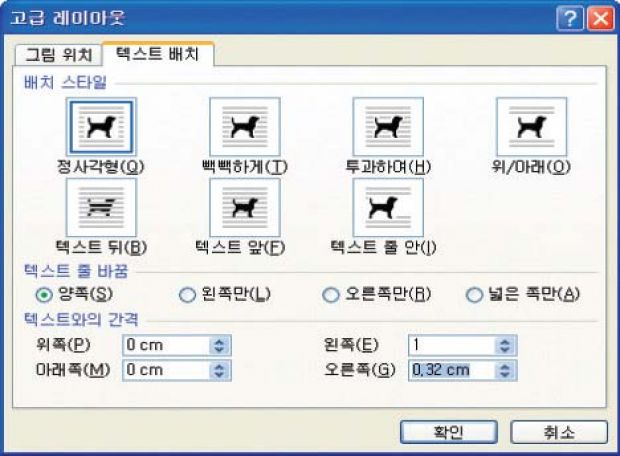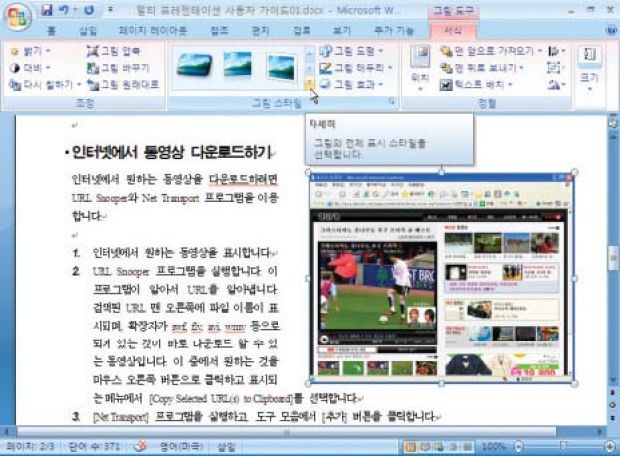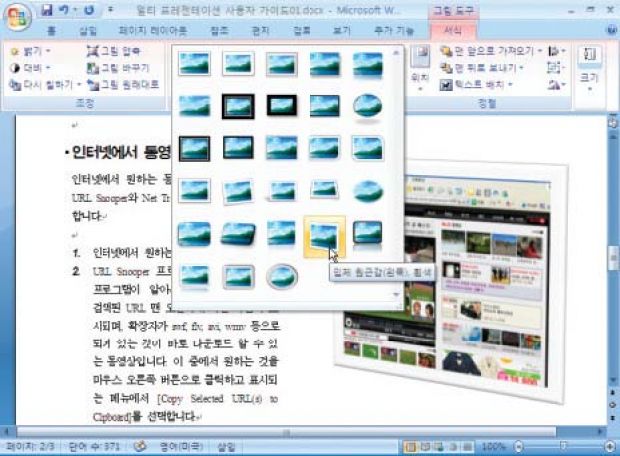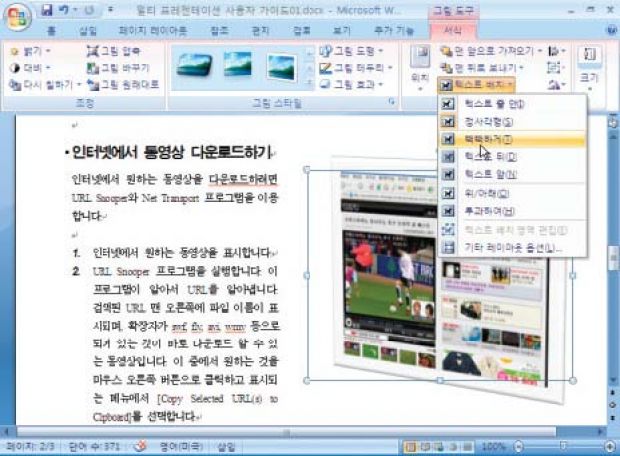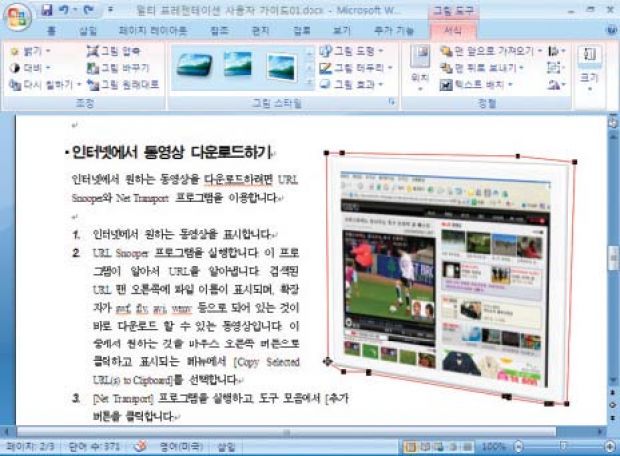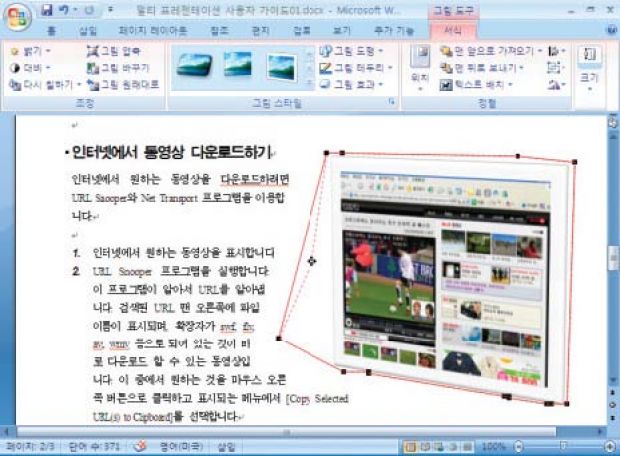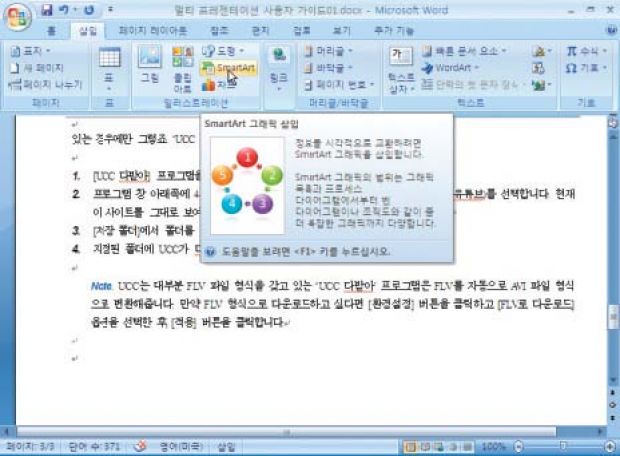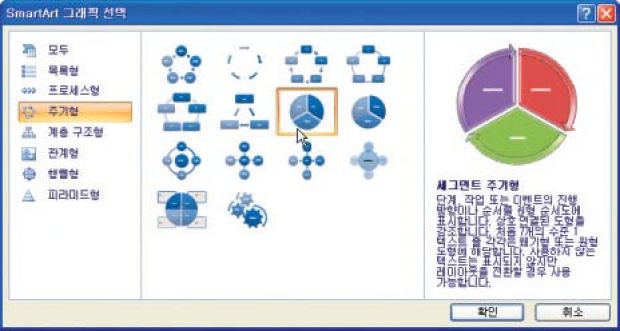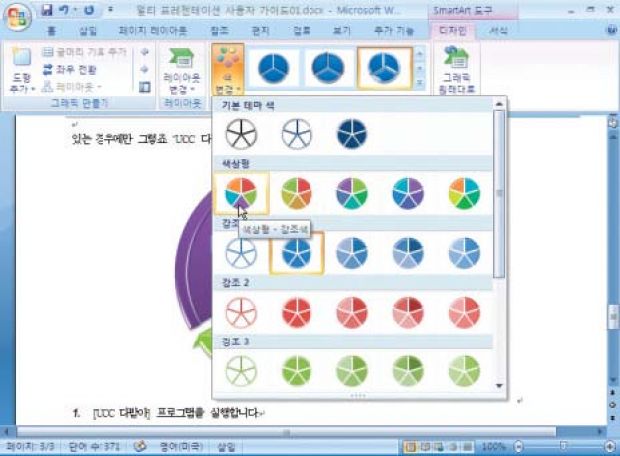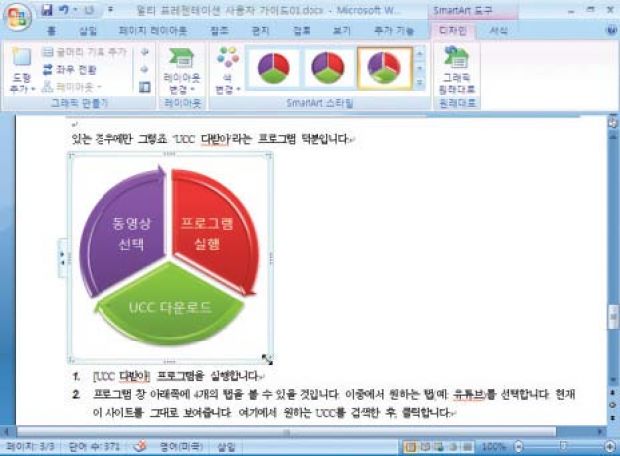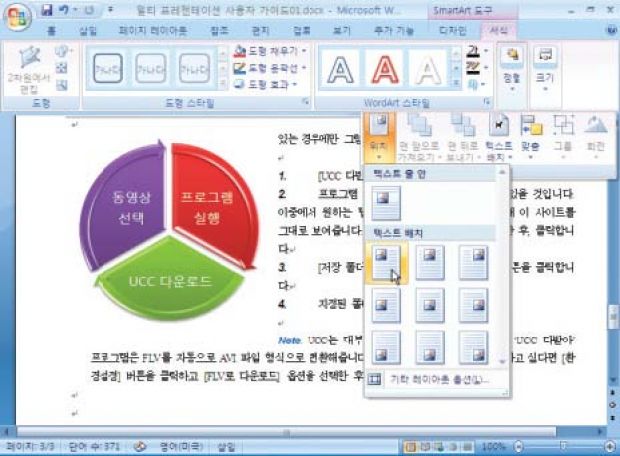MS워드-개체 자유롭게 배치하기
2008-10-29 PC사랑
이달의 포인트 그림과 주변 텍스트간의 간격 조정하기 텍스트 배치 영역 편집하기 |
| 1.그림을 넣을 곳에 커서를 대고, 리본에서‘삽입’탭을 열고‘그림’버튼을클릭한다. |
| 2. ‘그림 삽입’창에서 그림을 골라‘삽입’하면, 자동으로‘그림 도구→서식’탭이 열린다. 만약 그렇지 않다면 클릭해서 연다.‘ 위치’버튼을 클릭하면 나오는 위치 갤러리에서 아무것이나 마우스 포인터를 위치시킨다. 그러면미리보기기능이실행돼문서에서볼수있다. |
| 3. 위치 갤러리에서‘텍스트를 정사각형으로 배치하고 왼쪽 가운데에 배치’를고른다. |
| 4. 그림이 정한 대로 오른쪽에 배치된다. 이번에는 주변에 있는 텍스트와간격을 설정해보자. 리본에서‘위치’버튼을 클릭하고 표시되는 메뉴에서맨아래에있는‘기타레이아웃옵션’을누른다. |
| 5. ‘고급 레이아웃’창에서‘텍스트 배치’탭을 열고‘텍스트와의 간격’에서‘왼쪽’만‘1cm’로설정한뒤,‘ 확인’버튼을누른다. |
| 6. 지정한 대로 그림과 텍스트간의 간격이 벌어지는 것을 볼 수 있다. 이번에는 워드 2007의 특별한 기능인 그림 스타일을 변경해 보자. 리본의‘그림스타일’영역에서‘자세히’버튼을클릭한다. |
| 7. 표시되는그림스타일갤러리에서‘입체원근감(왼쪽), 흰색’을고른다. |
| 8.그림이 지정한 대로 멋지게 변한다. 그런데 그림과 왼쪽 텍스트간의간격이 너무 벌어진 것 같다. 이를 수정하려면 리본에서‘텍스트 배치’버튼을클릭하고표시되는메뉴에서‘빽빽하게’를고른다. |
| 9. 지금처럼 그림이 직사각형이 아닌 경우‘빽빽하게’를 설정하면 그림에 맞게 텍스트가 배치돼 좀 더 자연스럽다. 만약 그림 주변의 텍스트가배치되는 영역을 변경하고 싶다면 리본에서 다시‘텍스트 배치 버튼’을클릭하고나오는메뉴에서‘텍스트배치영역편집’을고른다. |
| 10. 그림 주변에 빨간색 경계선과 검정색의 조정점들이 표시된다. 이 검정색 조정점들을 이동해 경계를 조정할 수 있다. 검정색 조정점에 마우스포인터를 놓으면 포인터가 십자형 화살표로 변경된다. 이동할 수 있다는의미다. |
| 11. 드래그해 이동한다. 주변에 빨간색 경계선이 함께 변경되면서 텍스트배치가 달라진다. 조정점을 추가하고 싶다면 추가하고 싶은 부분에 마우스 포인터를 위치시키고 드래그하면 된다. 작업을 종료하려면 Esc 키를누른다. |
| 12. 이러한 그림의 배치 방법은 SmartArt, 표, 차트 등과 같은 다른 개체에도 똑같이 적용된다. 단지 명령을 실행하는 방법이 약간 다를 뿐이다. 리본에서‘삽입’탭을열고‘SmartArt 삽입’버튼을클릭한다. |
| 13. ‘SmartArt 그래픽 선택’창에서 주기형→세그먼트 주기형을 고르고 ‘확인’버튼을클릭한다. |
| 14. SmartArt 도구→디자인 탭의‘SmartArt 스타일’메뉴를 열고‘광택 처리’를고른다. |
| 15. 리본에서‘색변경’버튼을클릭하고색상형→강조색을 고른다. |
| 16. SmartArt의‘텍스트’부분을 클릭해 텍스트를 넣은 뒤 SmartArt 주변에표시되는테두리를드래그해크기를작게한다. |
| 17. 리본에서 SmartArt 도구→서식 탭을 열고,‘ 정렬’버튼을 클릭한 다음,‘ 위치’에서 원하는 배치를 고른다. 같은 방법으로 표, 텍스트 상자, 차트, WordArt 등모든개체의위치를조정할수있다. |