한글 - 프레젠테이션과 차트를 활용해 집중도 높이기
2009-12-16 PC사랑
차트 차트는 자료의 변화를 그래프 형식으로 나타내 한눈에 알아보기 쉽다. 메뉴를 이용하거나 표 데이터를 이용하면 간편하게 차트를 만들 수 있다. 차트편집 상태에서 차트의 모양과 자료 입력, 차트 제목, 각주와 범례, 축 표시 등을 다르게 하면 여러가지 모양으로 꾸밀 수 있다.
구역 하나의 문서를 여러 개의 구역으로 쪼개어 구역마다 편집 용지를 다르게 설정하거나 새 개요 번호 모양을 만들 수 있다. 구역을 나누면 이후부터 작성하는 내용은 그 앞부분과 완전히 다른 내용으로 간주되므로, 한 문서 안에서 서로 다른 편집 용지, 바탕쪽, 각주/미주 모양, 쪽 테두리/배경, 개요 모양, 메모 등을 쓸 수 있다.
프레젠테이션 그림이나 그러데이션이 깔린 배경 화면에 문서 내용을 나타내는 기능이다. 배경 화면 종류나 화면 전환 효과, 효과음, 적용 범위 등을 지정해 다양하게 프레젠테이션을 실행할 수 있다.
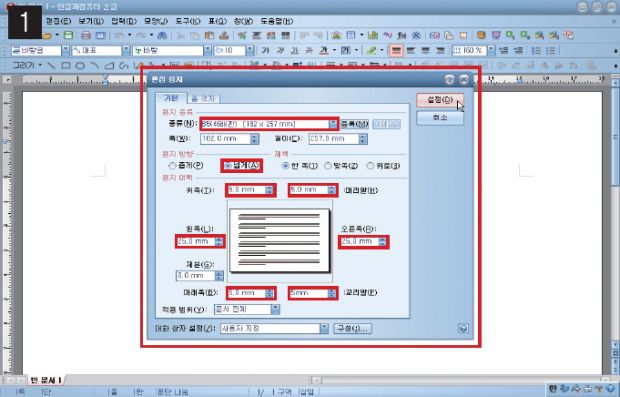
모양 → 편집 용지나 F7 키를 눌러 [편집 용지] 창을 연다. [용지 종류]는 [B5(46배판 ], [용지 방향]은 [넓게], [용지 여백]에서 왼쪽과 오른쪽은 ‘25mm’, 위쪽과 아래쪽, 머리말, 꼬리말은 모두 ‘5mm’로 지정하고 [설정]을 누른다. 기본 용지의 종류를 바꾸고 싶으면 도구 → 환경 설정을 실행하여 [새 문서]를 이용하면 된다.
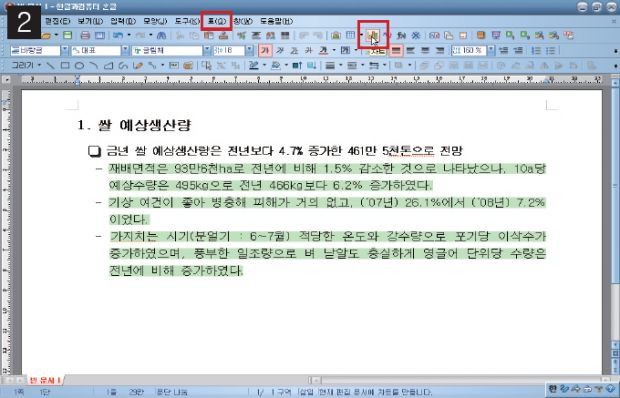
‘쌀 예상 생산량’에 관한 내용을 넣은 뒤 숫자와 관련된 것은 보기 좋게 차트로 바꿔보자. 표 → 차트 만들기나 [기본] 도구 상
자의 차트( ) 아이콘을 누르면 된다.

편집 화면에 ‘3차원 세로 막대 차트’가 들어간다. 굵은 테두리선은 현재 차트가 선택되어 있음을 보여주는 것이다. 마우스 오른쪽 버튼을 눌러 나오는 세부 메뉴에서 [차트 데이터 편집]을 선택한다.
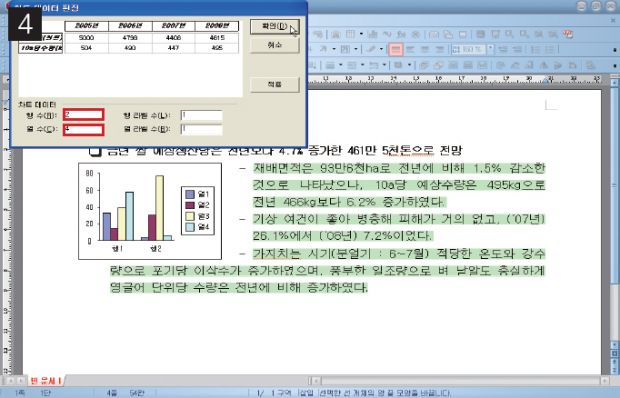
[차트 데이터 편집] 창에서 [행 수]는 ‘2’, [열 수]는 ‘4’를 입력하고 [적용]을 누른다. 데이터 표가 2행 4열로 바뀐다.
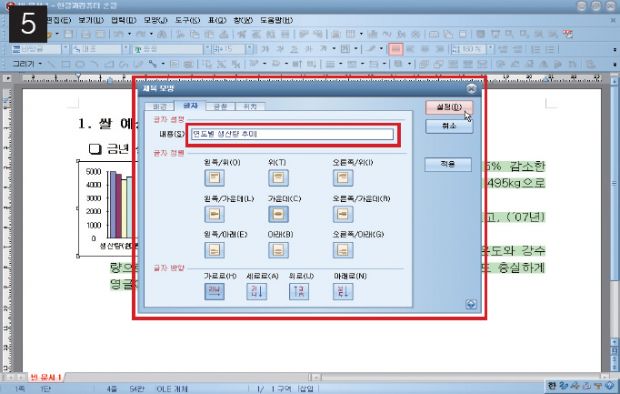
차트편집 상태에서 마우스 오른쪽 버튼을 눌러 [제목]을 선택해 [제목 모양] 창을 연다. [위치] 탭에서 [보임]에 체크하고, [글꼴] 탭에서 글꼴을 ‘굴림’, 크기는 ‘15’, 속성은 ‘진하게’로 한다. 끝으로 [글자] 탭의 [내용] 란에 ‘연도별 생산량 추이’를 입력한 뒤 [설정]을 누른다.

차트를 선택하고 차트 주위의 작은 네모점에 마우스 포인터를 놓으면 마우스 포인터의 모양이 화살표로 바뀐다. 마우스로 원하는 크기만큼 드래그한 다음 차트 개체를 문서의 아래쪽으로 이동시킨다.
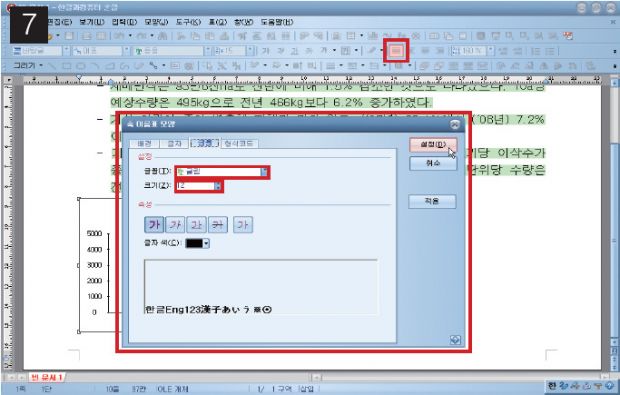
차트의 값(Y)축을 더블클릭해 [축 이름표 모양] 창을 연다. [글꼴] 탭에서 글꼴을 ‘굴림’, 크기를 ‘12’, 속성은 ‘진하게’로 지정하고 [설정]을 누른다. 항목(X) 축도 똑같이 바꾼다. 설정이 끝나면 차트에 대고 마우스 오른쪽 버튼을 눌러 [개체 속성]을 누르고 [기본] 탭에서 [글자처럼 취급]을 선택하고, 가운데로 정렬한다.
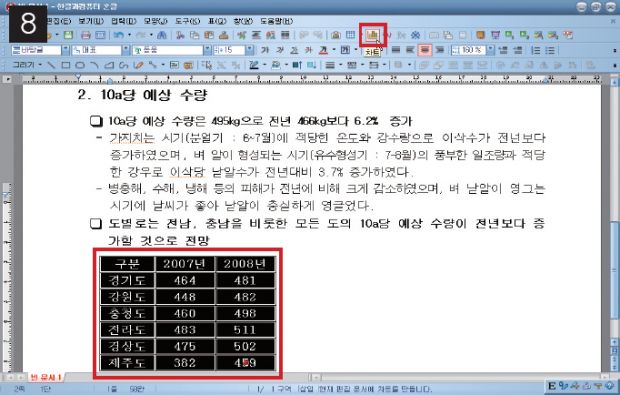
내용에 따라 글자모양을 적절히 바꾼 뒤 표 데이터를 차트로 바꿔보자. 표 안에서 F5 키를 3번 눌러 셀 블록을 설정한다. 표 → 차트 만들기나 [기본] 도구상자의 그래프 아이콘을 누른다.
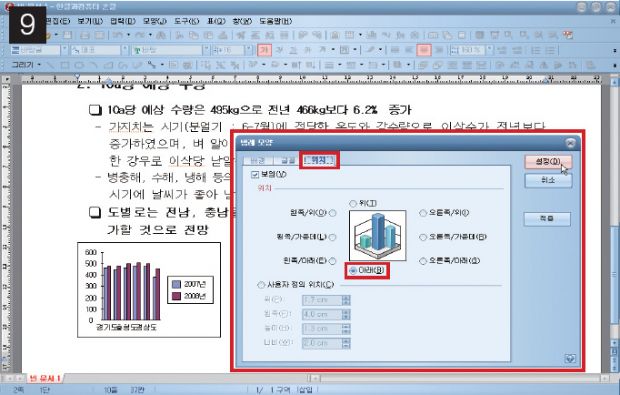
차트편집 상태에서 마우스 오른쪽 버튼을 눌러 [범례]를 선택한다. [범례 모양] 창의 [위치] 탭에서 [보임]에 체크하고 ‘아래’를 선택한다. 5 와 7 에서 지정했던 방법으로 X/Y 축의 설정을 바꾼다
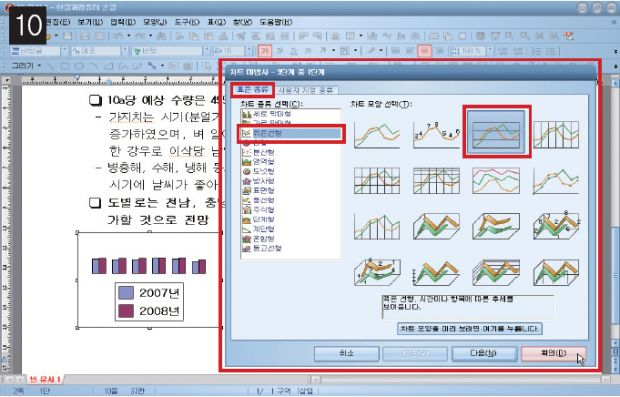
차트편집 상태에서 마우스 오른쪽 버튼을 눌러 [차트 마법사]를 선택한다. [차트 마법사] 창의 [표준 종류] 탭에서 차트 종류를 ‘꺾은선형’의 ‘3번째 유형’을 고른다. 표와 비교하기 쉽게 차트 개체를 문서의 오른쪽으로 옮긴다.
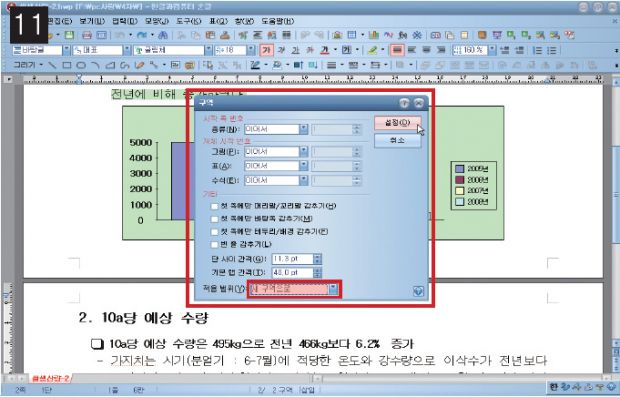
이제 프레젠테이션을 위해 구역을 나눠보자. 새로운 구역이 시작될 곳에 커서를 놓고 모양 → 구역을 눌러 [구역] 창을 연다. [적용 범위] 목록 단추를 눌러 [새 구역으로]를 지정하고 [설정]을 누른다.
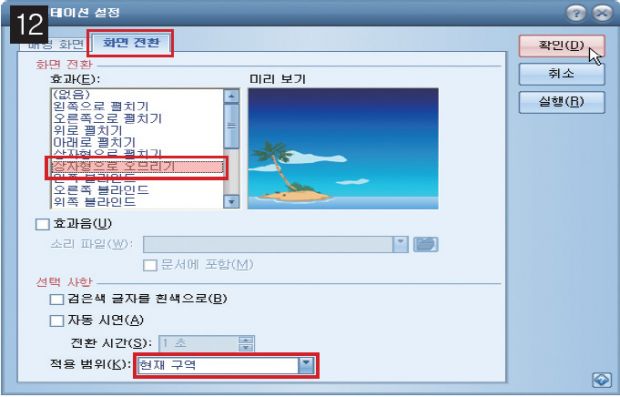
커서를 첫 번째 쪽으로 이동시키고 도구 → 프레젠테이션 → 프레젠테이션 설정을 누른다. [프레젠테이션 설정] 창의 [배경 화면] 탭에서 [그림]에 체크하고 배경 화면으로 쓸 그림 파일을 지정한다. [화면 전환] 탭에서는 [효과]를 ‘상자형으로 오므리기’로 고르고 [적용 범위]를 ‘현재 구역’으로 지정한다.
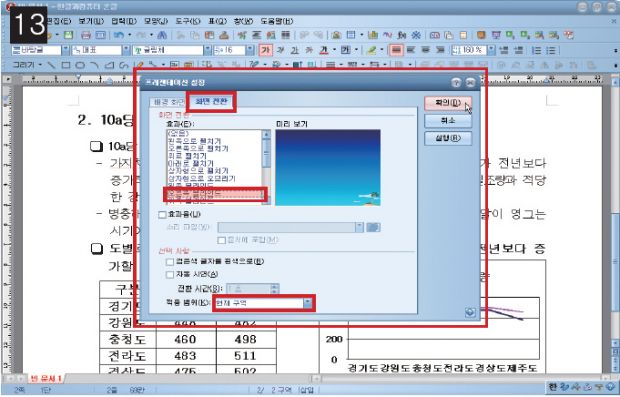
커서를 두 번째 쪽으로 이동시키고 12 와 마찬가지로 [프레젠테이션 설정]창을 연다. [배경 화면] 탭에서 [그러데이션]의 유형을 ‘가을 햇살’로 선택하고, [화면 전환] 탭으로 가서 [효과]를 ‘오른쪽 블라인드’로 한다. 마찬가지로 [적용 범위]는 ‘현재 구역’으로 한다.
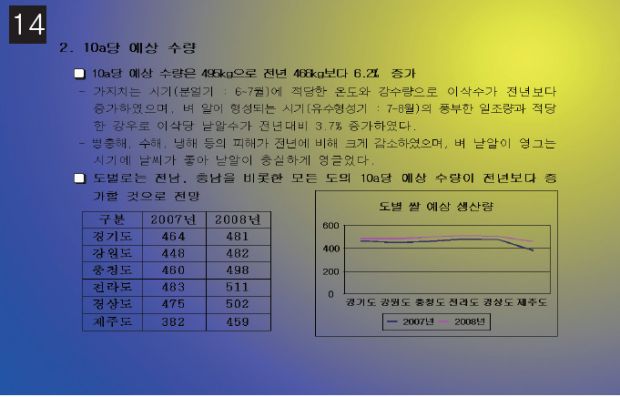
커서를 첫 번째 쪽으로 이동시키고 도구 → 프레젠테이션 → 프레젠테이션 실행을 누르면 한글 문서 창이 전체 화면으로 바뀌고, 12 , 13 단계에서 지정한 효과가 들어간 문서가 나타난다. 이를 클릭하면 2쪽의 프레젠테이션이 나타난다.
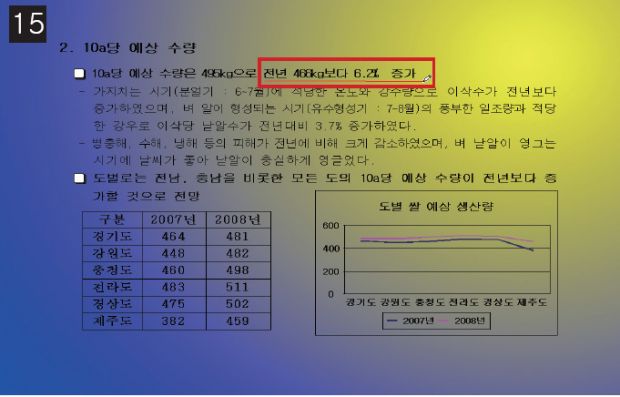
프레젠테이션 화면에서 마우스 오른쪽 버튼을 눌러 [선 그리기]를 선택한다. 마우스포인터가 연필 모양으로 바뀐 뒤 드래그하면 선택된 색으로 선이 그려진다. 프레젠테이션 도중 강조할 부분이 있을 때 이용한다. 종료는 esc키나 마우스 오른쪽 버튼을 눌러 [끝내기]를 고른다.
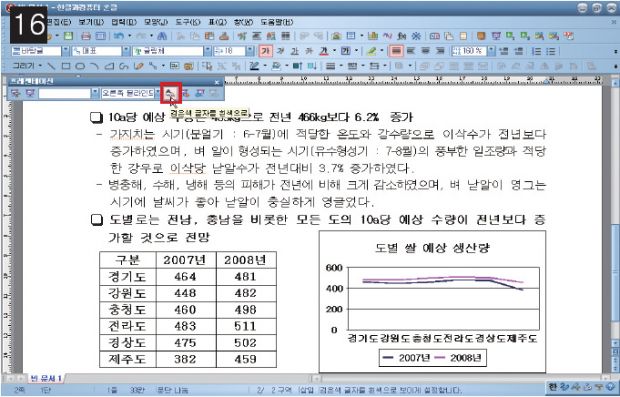
프레젠테이션 과정에서 2쪽에 입력한 검정 글자가 제대로 보이지 않으면 [프레젠테이션] 도구 상자의 ‘검은색 글자를 흰색으로’를 선택하면 된다.