파워포인트 - 부채꼴 슬라이드 만들기
2009-12-23 PC사랑
막힌 원호 반원 도형 중에 중심이 빈 모양의 도형이다. 도형 중앙에 모양 조정 핸들을 이동하면 도넛형이나 부채꼴 모양의 도형으로 만들 수 있다. 원호 도형과 달리 도형 중앙이 비어있고 빈 부분의 크기를 변경할 수 있다.
선 무늬 파워포인트 2003은 선에 그라데이션이나 질감 같은 채우기 효과를 적용하지 못한다. 유일하게 적용할 수 있는 것이 무늬인데 여기에서 전경색과 배경색을 적절히 지정하면 된다. 곡선에 격자 울타리를 적용하면 부채를 연결하는 끈을 표현할 수 있다.
그림자 2차원 화면에서 입체감을 살릴 수 있는 효과가 그림자 효과다. 그림자 스타일 17과 18은 튀어나온 효과와 안쪽으로 들어간 효과를 표현하기에 좋다.
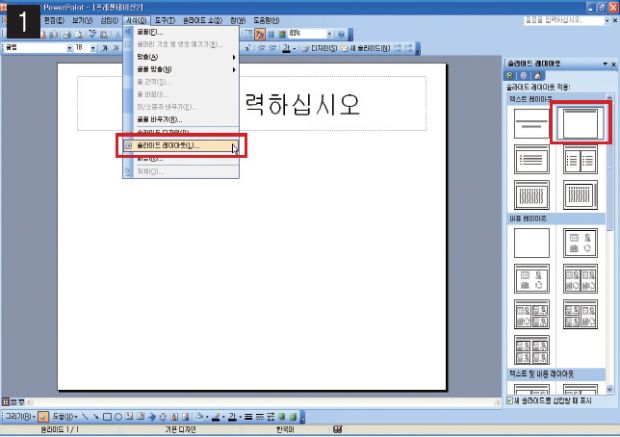
파워포인트 2003을 실행한 다음 서식 → 슬라이드 레이아웃을 고른다. [슬라이드 레이아웃] 창에서 오른쪽의 첫 번째에 있는 [제목만] 레이아웃을 고른다.
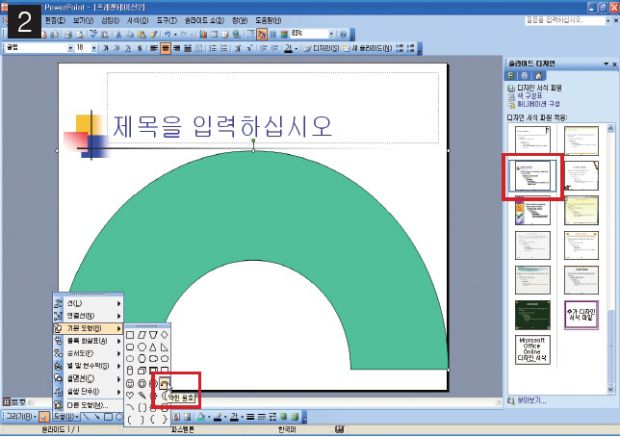
서식 → 슬라이드 디자인을 눌러 작업창을 [슬라이드 디자인] 창으로 변경한다. 목록 아래에 있는 [파스텔톤]을 누른다. 디자인 서식이 적용되면 기본 도형에서 [막힌 원호]를 골라 슬라이드에 그린다. 도형을 그릴 때는 Shift 키를 누른 상태에서 그린다.
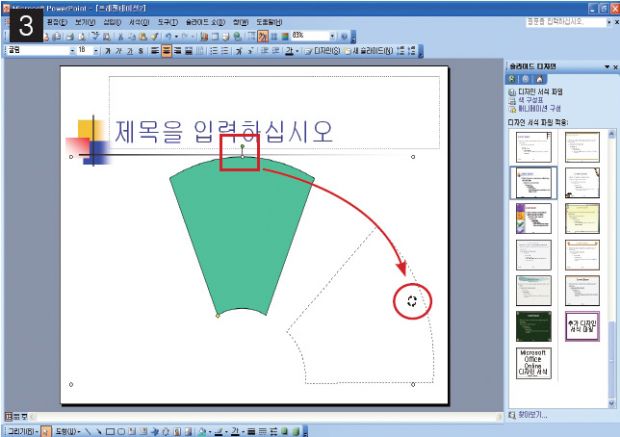
막힌 원호 왼쪽 아래의 안쪽에 있는 노란색 모양 조정 핸들을 오른쪽 위로 드래그해 부채꼴 모양으로 바꾼다. 녹색 회전 핸들을 오른쪽으로 드래그해 회전한다. 회전을 할 때 막힌 원호 아래가 수평이 되게 한다.
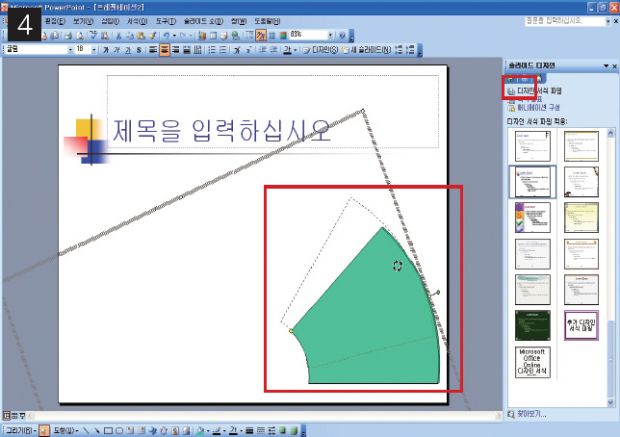
회전한 막힌 원호를 복사해서 붙여 넣는다. 위치를 기존 원호 위로 정확히 이동하고 두 도형이 겹친다면 회전 핸들을 드래그해서 회전한다.
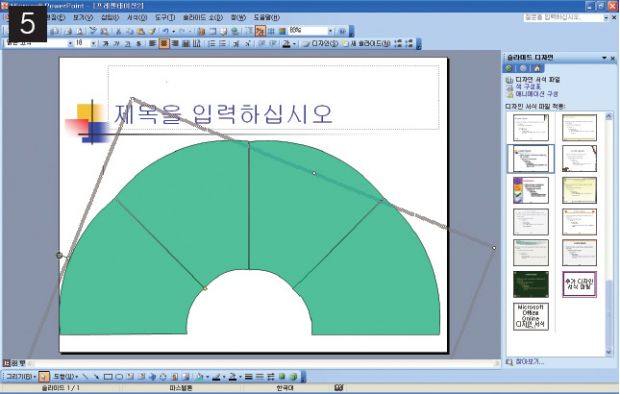
4 번을 반복해 4개가 만들어서 회전시킨다. 정확히 맞붙지 않아도 되니 조금 겹치더라도 도형 하단이 수평이 되도록 회전한다.
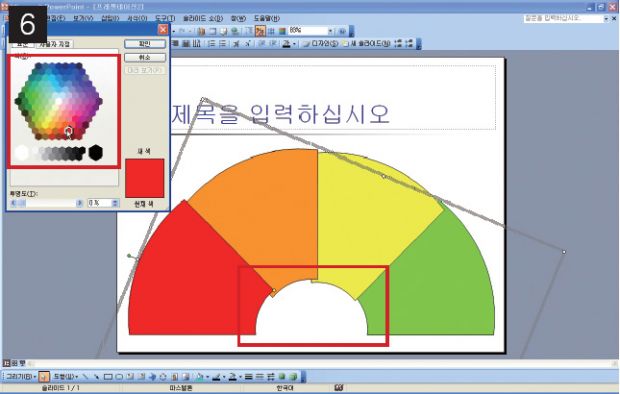
도형을 이동해 조금씩 겹쳐지게 해서 아래쪽을 수평으로 맞춰야 한다. 위치가 조정되면 각각의 색을 지정한다.
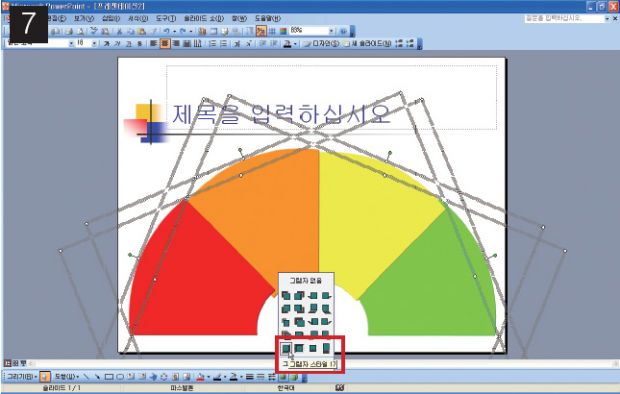
막힌 원호 4개에 [그림자 스타일 17]을 적용하면 엠보싱 효과가 나타나 입체감이 생긴다.
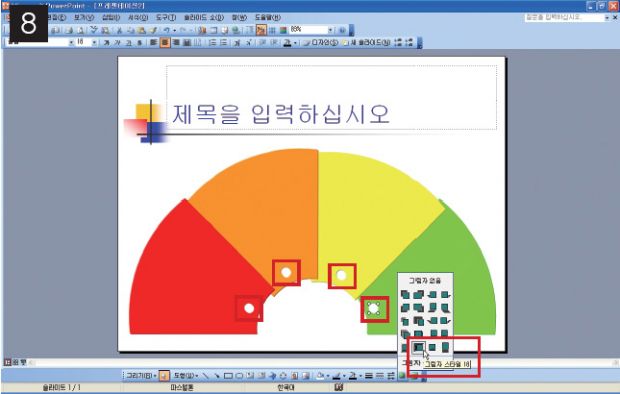
막힌 원호 안쪽에 원을 그린다. 이때 Shift 키를 이용해서 정확한 원을 그려야 한다. 채우기 색을 흰색으로 적용한 다음 [그림자 스타일 18]을 적용한다. 원이 완성되면 각각의 원호 안쪽으로 복사해서 붙여 넣는다.
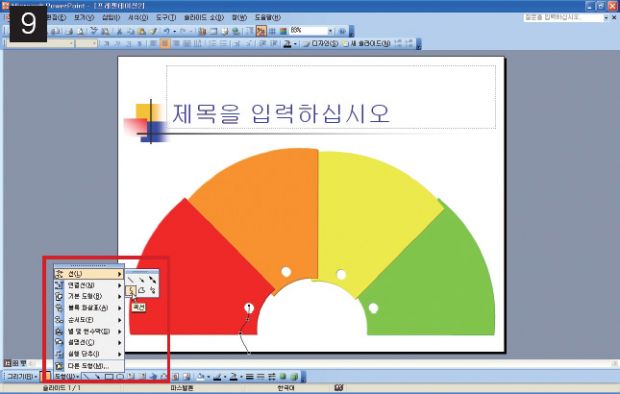
[곡선]을 선택한 다음 곡선을 그린다. 이 방법으로 곡선 3개를 각각 그린다. 이 선이 막힌 원호를 부채 모양으로 연결하는 역할을 한다.
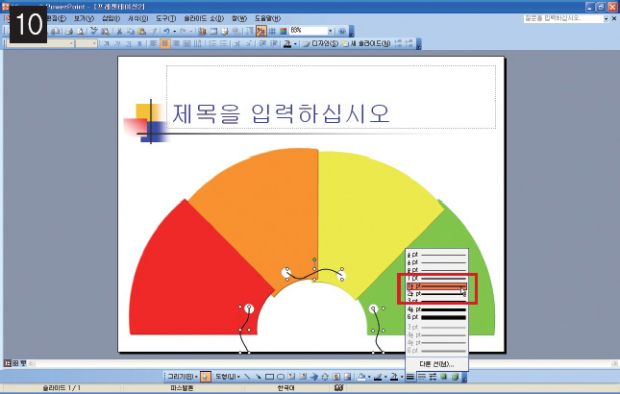
곡선 3개를 모두 선택하고 선 스타일을 '1 1/2' 두께로 변경한다.
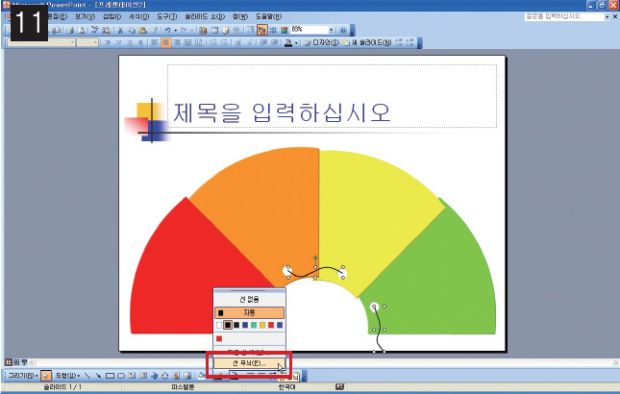
선에 무늬를 적용하기 위해 선 색에서 [선 무늬] 클릭한다.
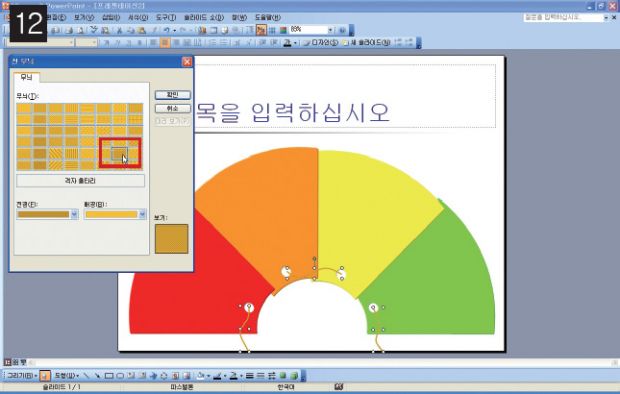
선에 노끈과 같은 질감을 주려면 [격자 울타리]를 고르고, 전경색과 배경색을 각각 짙은 노란색 계열로 변경한다.
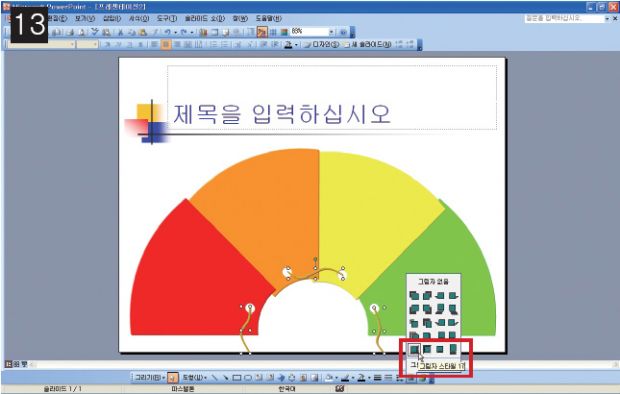
그림자 스타일 중 [그림자 스타일 17]을 곡선에 적용해 입체감을 살린다.
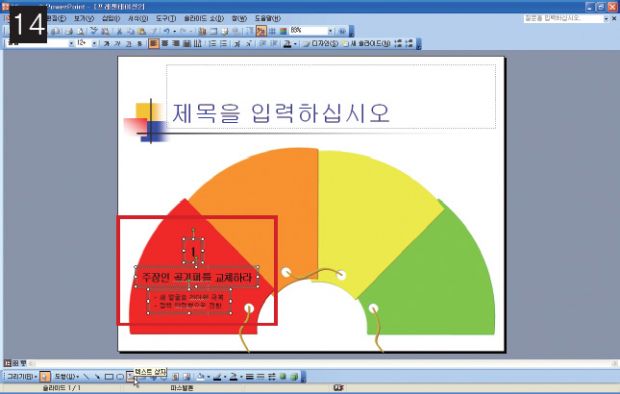
텍스트 상자를 이용해 각각의 텍스트를 입력하고 텍스트 글자 크기를 크게 변경한다.
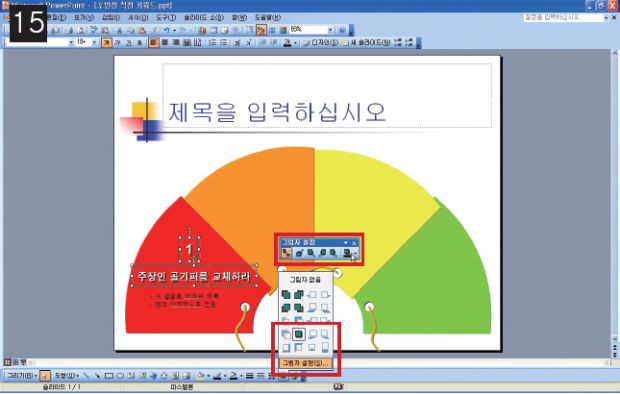
숫자와 주제는 고딕체로 하고 흰색으로 한다. 그리고 [그림자 스타일 14]를 적용한다. 그림자 설정을 클릭해 그림자 설정 도구를 불러온 다음 검정색 그림자를 적용한다.
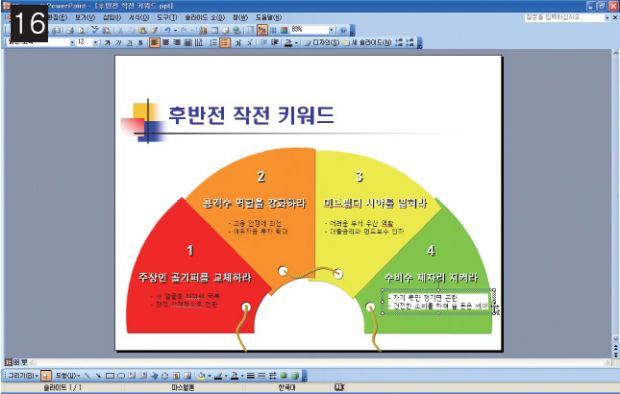
완성된 텍스트를 상자를 각각의 막힌 원호 위로 복사한 다음 내용을 수정한다.