오른쪽 클릭해서 투명창 켜기/끄기
2010-03-23 PC사랑
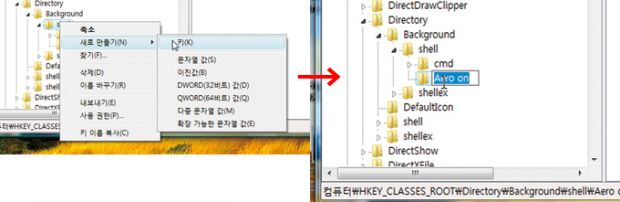
(2)

(3)
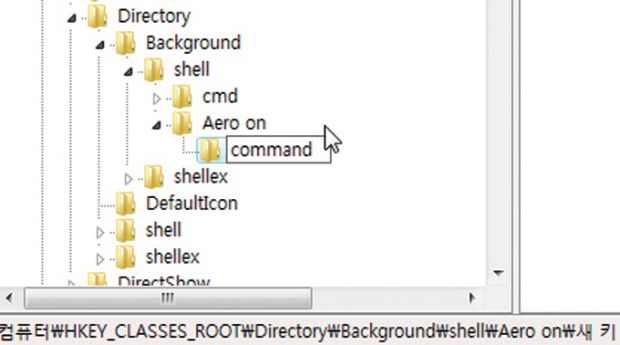
(4)
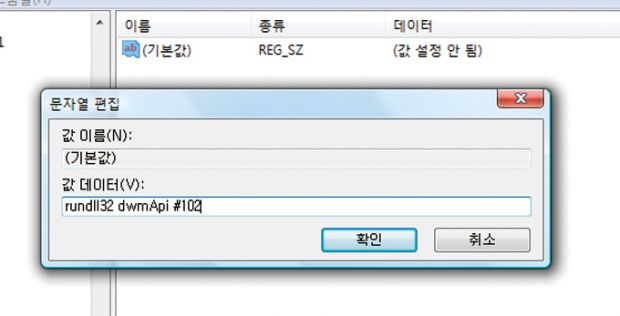
(5)
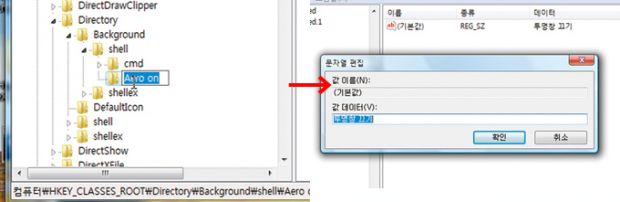
(6)
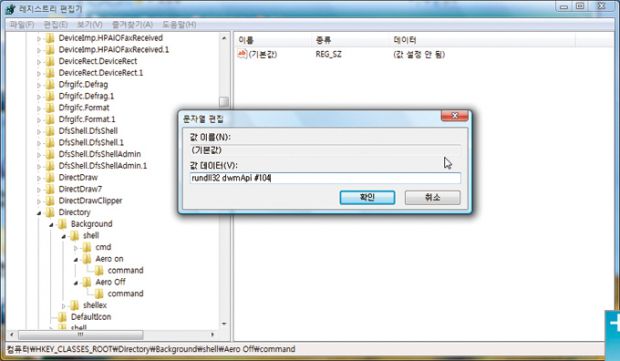
(7)

(8)
(1)시작을 누르고 검색 칸에 regedit라고 입력한 다음 Enter 키를 눌러 레지스트리 편집기를 연다. HKEY_CLASSES_ROOTDirectoryBackgroundshell을 찾는다.
(2)오른쪽 클릭해 새로 만들기 → 키를 클릭하고 이름은 ‘Aero On’으로 입력한다.
(3)오른쪽 창의 기본 값을 더블 클릭한 다음 ‘투명창 켜기’를 입력한다.
(4)Aero On 키에 오른쪽 클릭해 새로 만들기 → 키 메뉴를 클릭한 다음 키 이름은 command라고 입력한다.
(5)오른쪽 창의 기본 값을 더블 클릭하고 ‘Rundll32 dwmApi #102’라고 입력한다.
(6)HKEY_CLASSES_ROOTDirectoryBackgroundshell 키를 오른쪽 클릭해 새로 만들기 → 키를 클릭하고 키 이름은
‘Aero Off’라고 입력한다. 오른쪽 창의 기본 값을 더블 클릭한 다음 ‘투명창 끄기’라고 적는다.
(7)Aero On 키를 오른쪽 클릭해 새로 만들기 → 키 메뉴를 클릭한 다음 키 이름은 command라고 입력한다. 오른쪽 창의 기본 값을 더블 클릭해 ‘Rundll32 dwmApi #104’라고 입력한다.
(8)바탕화면을 오른쪽 클릭하면 그림처럼 두 개의 메뉴가 표시된다. 이것을 고르면 에어로 기능을 켜거나 끌 수 있다.
작업 표시줄을 윈도 7처럼 꾸미자
윈도 7 베타는 비스타와 다른 여러 가지 기능을 가졌다. 가장 큰 특징은 작업 표시줄의 변화다. 프로그램을 작업 막대에 고정하거나 마우스 커서를 올리면 미리 보기가 뜬다. 가로 막대에서 아이콘으로 바뀐 것도 평이 좋다. 프로그램의 이름을 빼고 아이콘으로 표시해 작업 표시줄을 더 넓게 쓸 수 있다. 윈도 XP와 비스타도 윈도 7처럼 작업 표시줄을 꾸밀 수 있다.
단 아이콘으로만 바뀔 뿐 윈도 7처럼 작동하지는 않는다.
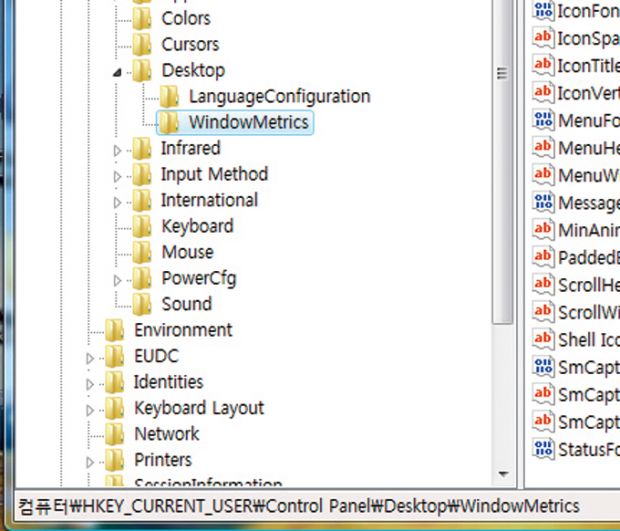
(1)

(2)
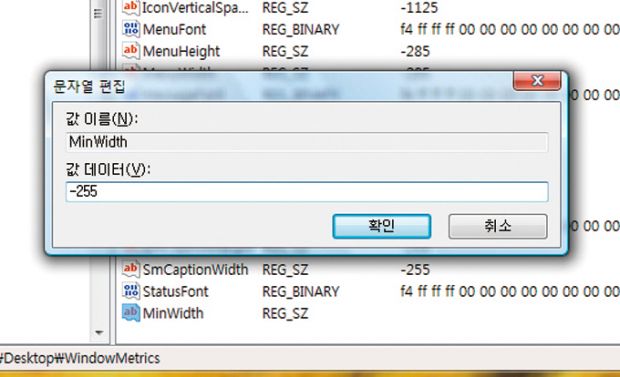
(3)
(1)시작 버튼을 누르고 검색 창에 regedit라고 입력해 [확인]을 눌러 레지스트리 편집기를 연다. HKEY_CURRENT_USERControl PanelDesktopWindowMetrics를 찾는다.
(2) 오른쪽 창에서 오른쪽 클릭해 새로 만들기 → 문자열 값을 고른다.
(3)이름을 MinWidth로 바꾸고 더블클릭해 값을 -255로 한 다음 재부팅한다.
제어판에 접근하지 못하게 만들기
윈도는 제어판을 통해 많은 옵션을 바꿀 수 있다. 잘못 손대면 시스템에 문제가 생기기도 한다. 혼자서 쓰는 PC라면 상관 없지만 여럿이 쓰는 PC라면 관리자만 제어판에 접근할 수 있게 하는 게 좋다. 윈도 비스타의 [로컬 그룹 정책 편집기]를 이용하면 제어판 안에 있는 설정을 열 수 없게 막힌다. 모니터의 해상도조차 바꾸지 못한다.
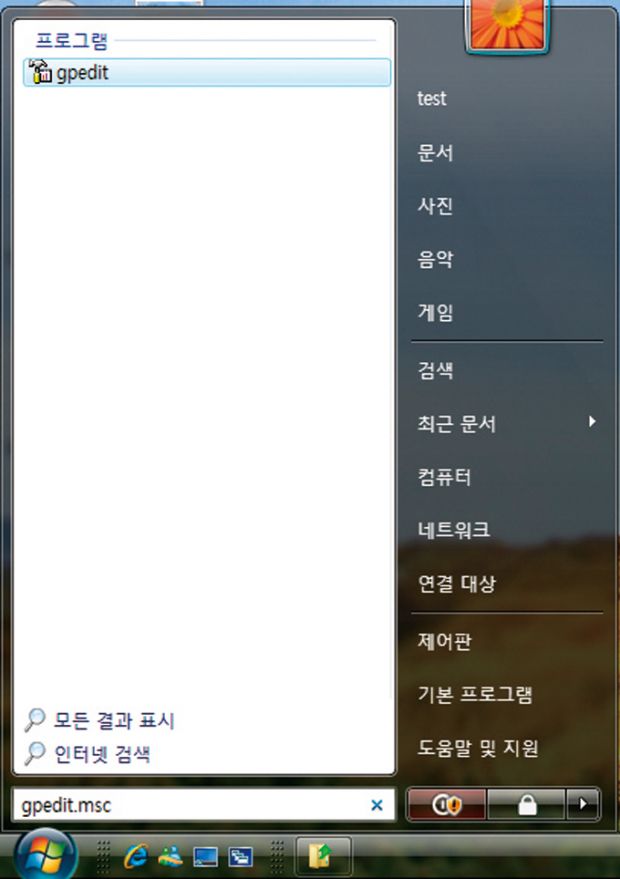
(1)
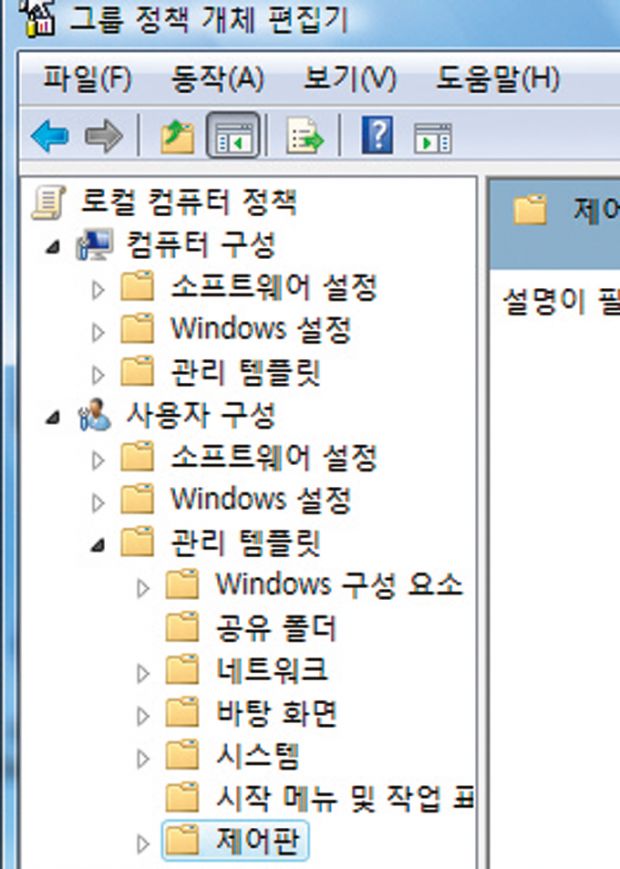
(2)
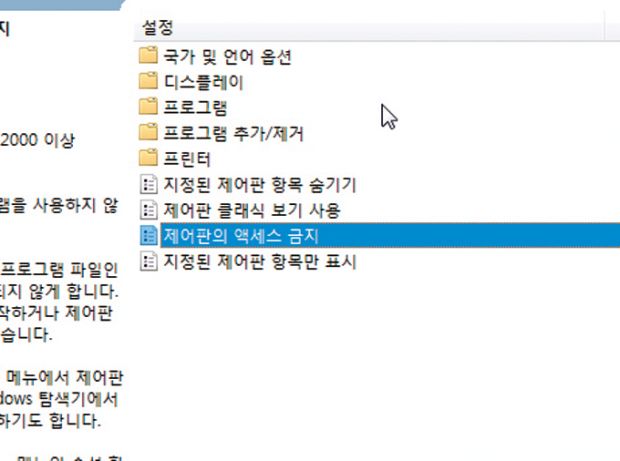
(3)

(4)
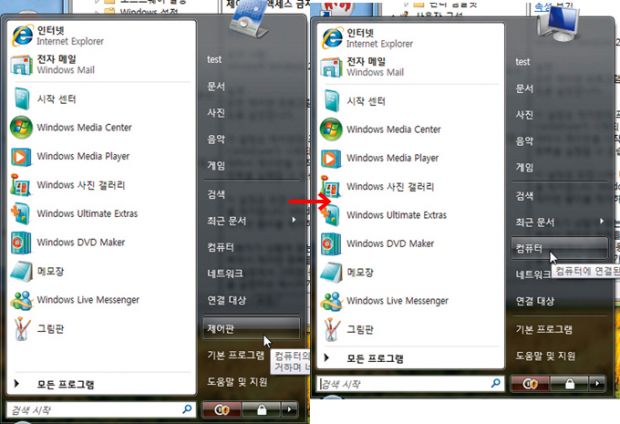
(5)

(6)
(1)시작 버튼을 눌러 검색창에 gpedit.msc라고 입력한 다음 <Ctrl+Shift+Enter>를 눌러 관리자 권한으로 실행한다.
(2)[로컬 그룹 정책 편집기] 창에서 왼쪽의 사용자 구성 → 관리 템플릿 → 제어판을 누른다.
(3)오른쪽 창의 [제어판의 엑세스 금지]를 더블 클릭한다.
(4)[제어판의 엑세스 금지] 창에서 [사용]을 체크하고 [확인]을 누른다. 이제부터는 제어판에 접근할 수 없다. 원래대로 되돌리려면 [구성되지 않음]이나 [사용 안 함]을 고른다.
(5)시작 메뉴 오른쪽 아래의 제어판 메뉴가 사라졌다. 윈도 탐색기에서도 보이지 않는다.
(6)바탕화면을 오른쪽 클릭해서 [개인 설정]을 고른다. [제한 사항]이라고 뜬다.