밋밋한 목차 슬라이드 꾸미기
2010-03-23 PC사랑
이미지 구하기
보통 인터넷에서 구할 수 있는 이미지는 해상도가 낮아 확대해 쓰기 힘들다. 또한 저작권, 초상권 등의 문제가 생길 수 있다. 공짜로 쓸 수 있는 해상도가 높은 이미지를 구하려면 클립 아트에서 검색한다. 검색할 형식을 [사진]만 체크하고 검색한다.
이미지 자르기
파워포인트도 이미지를 자르는 기능이 있지만 상하좌우만 자른다. 원 모양으로 잘라 주위를 투명하게 만들려면 필요한 부분을 사각형으로 잘라내서 저장한 다음 원 도형에 채우기 효과를 쓴다.
로마자 숫자
로마자 숫자를 입력하는 방법은 여러 가지다. 그 중에 영문자 I, V, X 자를 이용하는 게 쉽다. 글꼴은 Tahoma, Times New Roman 등이 알맞다.
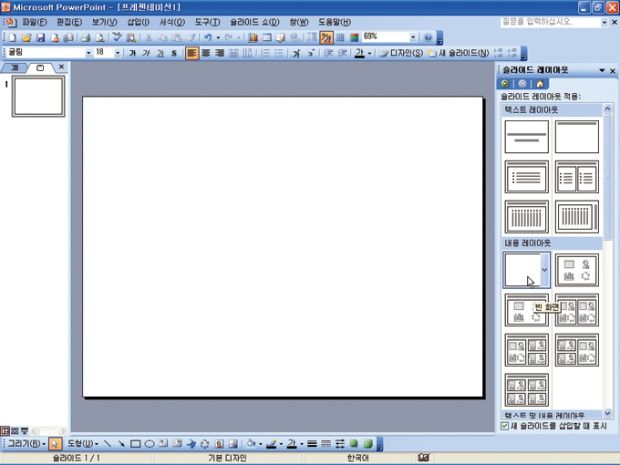
[1]파워포인트 2003을 실행한 다음 [슬라이드 레이아웃] 창에서 [빈 화면]을 누른다. 이미지를 넣으려면 메뉴에서 삽입 → 그림 → 클립아트를 누른다.
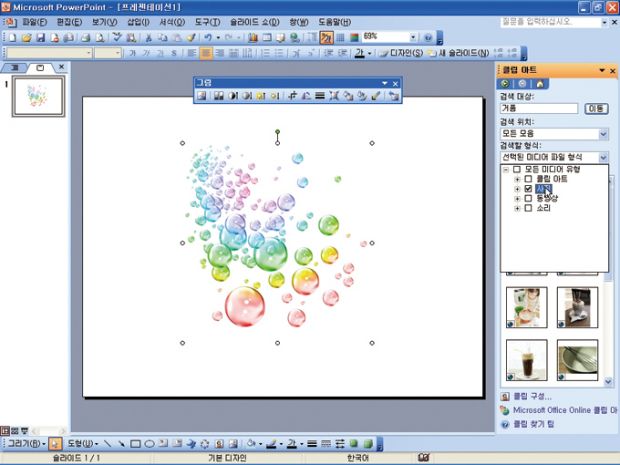
[2][클립 아트] 창에서 [검색할 형식]을 클릭해 [사진]만 체크한다. 검색어 ‘거품’을 입력한다. 사진 중에서 그림에 보이는 이미지를 고른다.
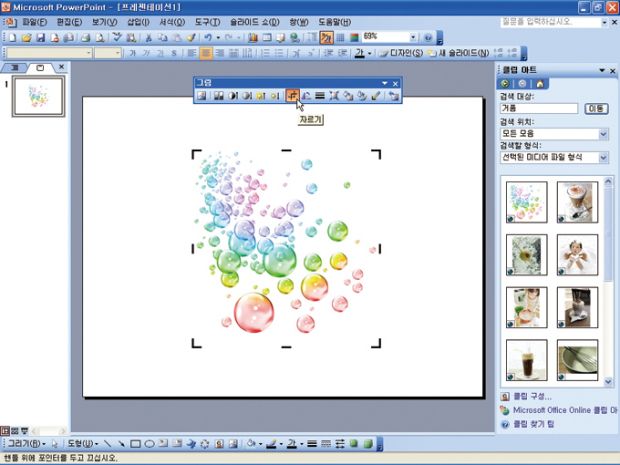
[3]이미지를 선택하면 [그림 도구 모음]이 보인다. 보이지 않는다면 보기 → 도구 모음 → 그림을 고른다. [그림 도구 모음]에 7번째에 있는 [자르기]를 선택한다.
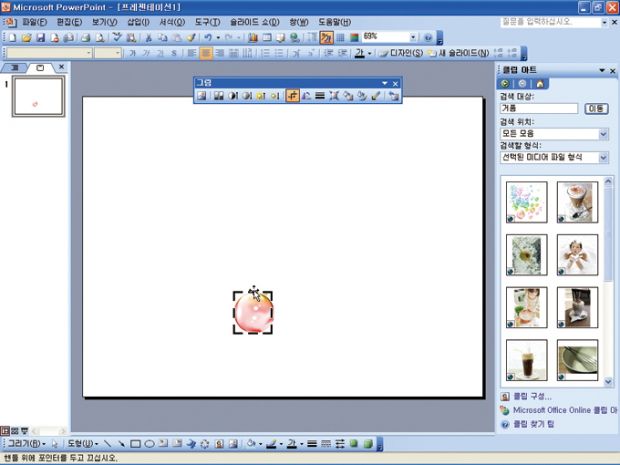
[4]크기 조정 핸들이 자르기 핸들로 바뀐다. 자르기 핸들을 드래그해 붉은색만 남도록 이미지를 자른다. 이미지를 크게 조정한 다음 Alt 키를 누른 채 자르면 정확하게 원만 남길 수 있다.
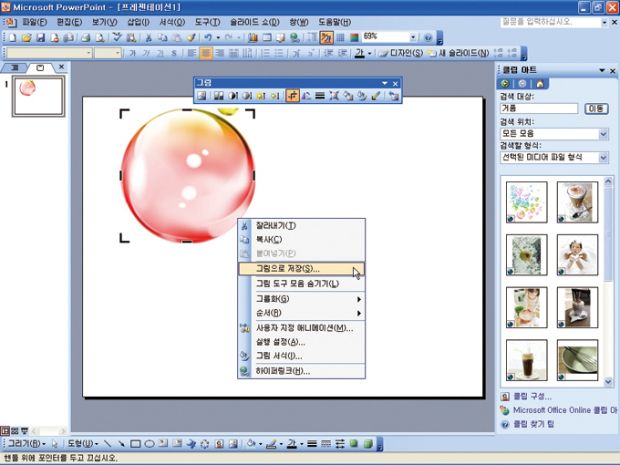
[5]이미지를 오른쪽 클릭해 [그림으로 저장]을 고른다. 파일 형식을 [JPEG 파일 교환 형식]인지 확인하고 저장 위치를 정한 다음 저장한다.
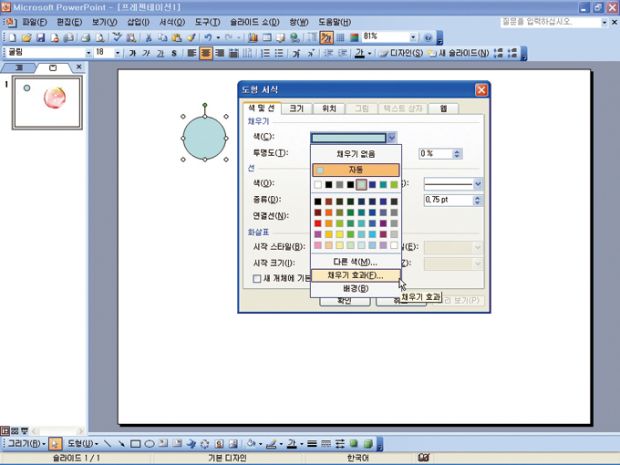
[6]슬라이드 왼쪽 위에 Shift 키를 누른 채 원을 그린다. 원을 더블 클릭해 [도형 서식] 창을 열어 [채우기 효과]를 선택한다. 이미지는 슬라이드 한쪽으로 옮긴다.
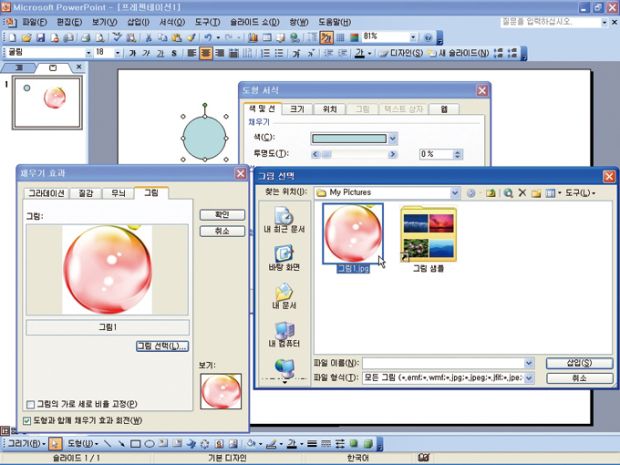
[7][채우기 효과] 창의 [그림] 탭에서 [그림 선택]을 눌러 [5]번에서 저장했던 이미지를 불러온다. 원 안에 그림이 채워지고 원 주위가 투명해진다.
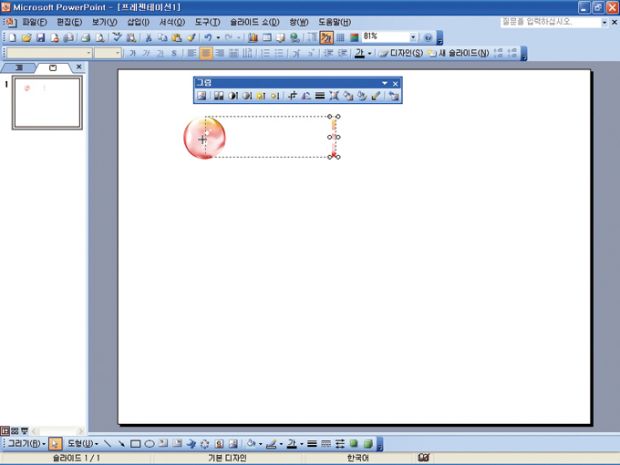
[8][6]번에서 옮겨 둔 기존 이미지를 골라 <Ctrl+Shift> 키를 누른 채 수평으로 가운데만 남기면 원의 세로 부분만 보인다.

[9]크기 조정 핸들을 끌어 왼쪽으로 길어지도록 원 도형 반까지 크기를 늘린다. 오른쪽도 늘려서 왼쪽에 있던 원을 오른쪽 끝으로 복사한다. 복사한 원 도형이 위쪽에 보이므로 오른쪽 클릭해 [맨 뒤로 보내기]를 고른다.
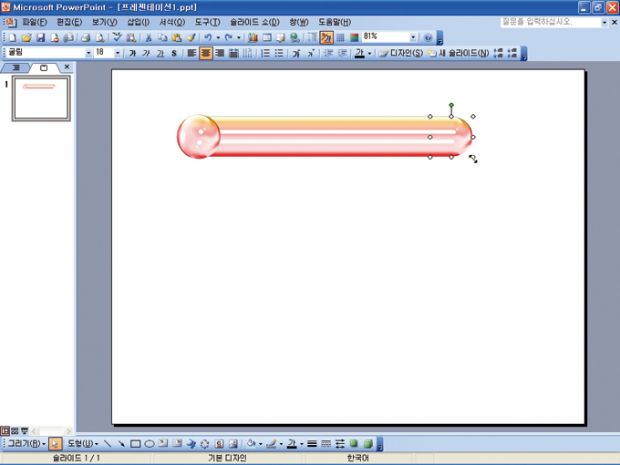
[10]뒤로 보낸 원의 크기와 위치를 조정해 잘라낸 이미지가 일치하도록 조절한다.
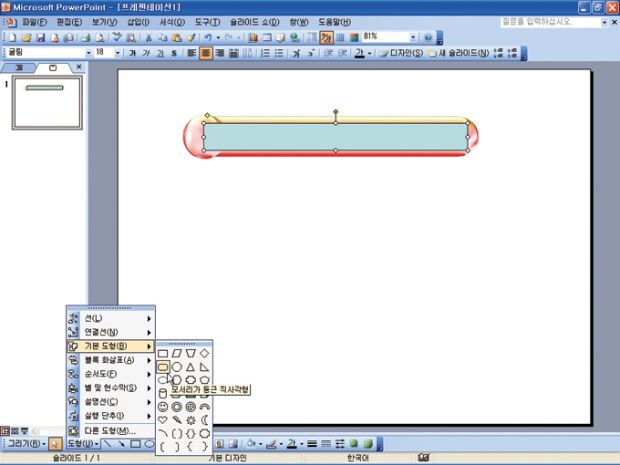
[11]기본 도형 중에 [모서리가 둥근 직사각형]을 골라 그린 다음 왼쪽 위에 노란색 조정 핸들을 도형의 가운데로 끌어 양쪽 끝을 둥글게 한다.
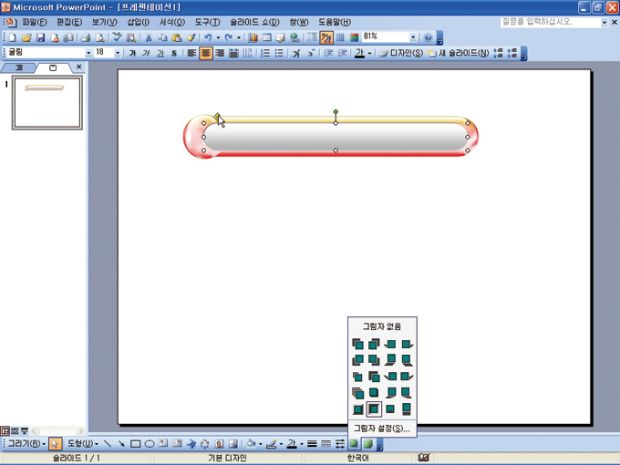
[12]모서리가 둥근 직사각형에 흰색과 회색의 그라데이션 효과를 넣고 [그리기 도구 모음]의 끝에서 두 번째에 있는 [그림자 효과 18번] 스타일을 적용한다.
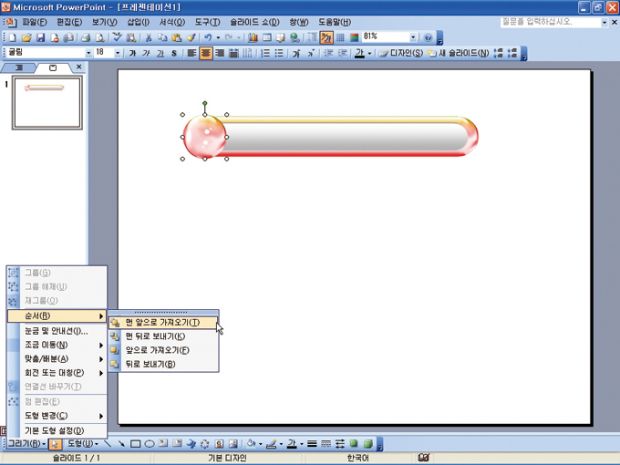
[13]맨 앞으로 오도록 뒤쪽의 왼쪽 원을 오른쪽 클릭해 [맨 앞으로 가져오기]를 고른다.
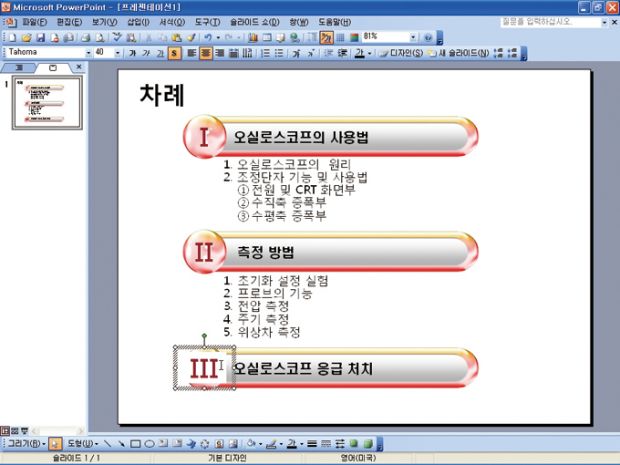
[14]텍스트 상자를 그린 다음 번호와 내용을 입력한다. 로마자 숫자는 Tahoma 글꼴로 ‘I’를 여러 번 입력한다. 완성한 텍스트 상자를 두 개 복사해 옮기고 내용을 고친 다음 목차를 입력해서 완성한다.