정조대왕의 편지를 찾다
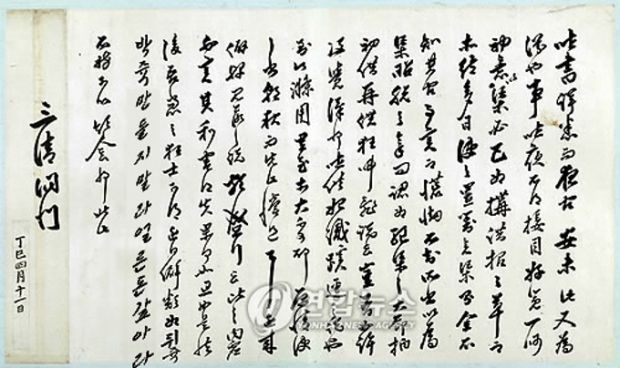
이달의 포인트
래스터라이즈(Rasterize) 활용
텍스트 레이어는 기울기 변형이 되지 않는다. 글자를 기울이려면 반드시 래스터라이즈를 해야 한다. Layer → Rasterize → Type 메뉴를 이용한다. 래스터라이즈를 적용한 뒤에는 Layers 팔레트에서 T 마크가 사라진다.
Sharpen Edge로 글자를 선명하게
변형으로 인해 뿌옇게 된 부분은 Sharpen Edge로 가장자리를 선명하게 만든다. 여러 번 이용하면 픽셀이 드러나므로 주의할 것.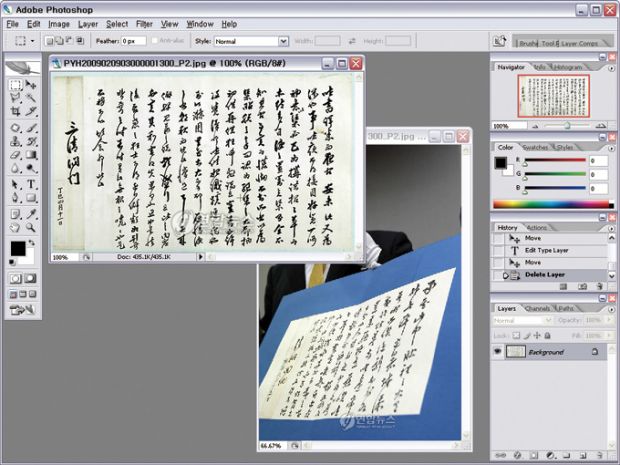
[1] 편지 안에 있는 글자를 고칠 것이므로 일단 뉴스에서 정조 어찰의 이미지를 다운로드 받아 포토샵에서 연다. 두 장을 찾았는데, 하나는 평면, 하나는 초점이 있는 사진이다.
[2] 편지 전문이 있는 이미지를 보면 왼쪽에서 3~4번째 줄에 걸쳐 ‘뒤박’이라고 써진 부분이 보인다. 읽을 수 있는 글자를 발견했으니 이를 활용하자. 그 부분을 확대해 주변에 글자를 지울 부분을 선택한다.
[3] 도구 상자 아래쪽의 전경색을 클릭해서 Color Picker 창을 열고 글자 주변의 종이 색상을 선택한다. e9eae4쯤 되겠다.

[4] <Alt+Delete>를 눌러 방금 선택한 전경색으로 선택 부분을 채워 글자가 없는 것처럼 지운다.
[5] <Ctrl+D>를 눌러 선택을 해제하자. 색을 채워 넣은 사각형 부분이 살짝 눈에 띈다. 왼쪽 도구 상자에서 [블러 툴]을 선택해서 선택 영역 주변을 문질러 경계선이 도드라지지 않도록 만든다.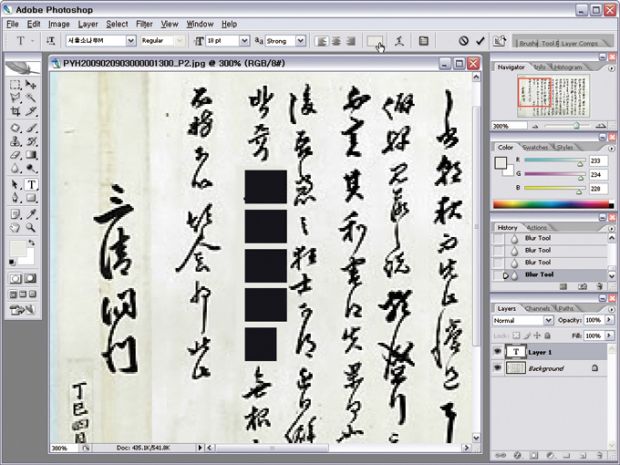
[6] [텍스트 도구]를 선택하고 글자를 입력하면 편지지와 같은 색으로 설정한 전경색으로 입력되기 때문에 글자가 보이지 않는다. 이럴 때는 <Ctrl+A>를 눌러 입력된 글자를 전부 선택하고 옵션 바에서 Set the text color 부분을 클릭한다.
[7] 전경색을 클릭해서 Color Picker 창을 연 다음 다른 글자의 색상을 선택하면 입력된 글자가 다른 글자의 색이 바뀐다.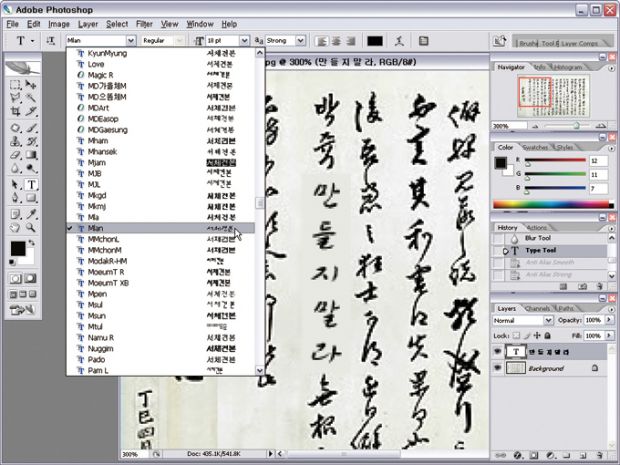
[8] 글자체는 서체 견본을 통해서 가장 비슷해 보이는 서체를 골랐다. 다행히 모양은 비슷한 데 글자의 경사나 굵기가 맞지 않아서 어색하다. 하지만 이 상태에서 바로 글자를 고칠 수는 없다.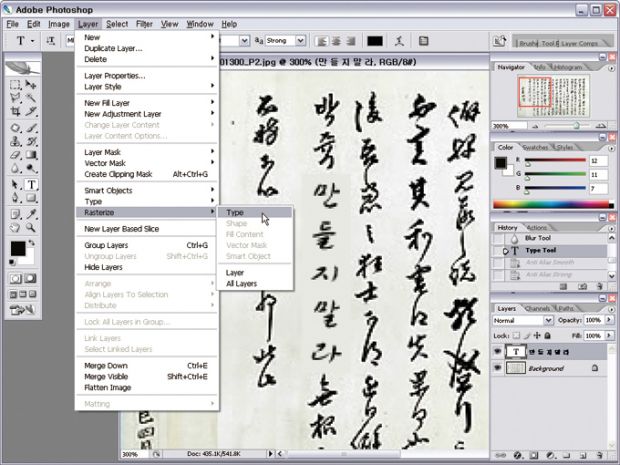
[9] 일단 텍스트 레이어의 속성을 없앤다. Layer → Type → Rasterize를 선택한다. 
[10] <Ctrl+T>를 눌러 변형 모드로 들어가서 <Ctrl>키를 누른 채 왼쪽 변 중간의 조절점을 움직여 글자가 ‘뒤박’과 비슷하게 경사지도록 비튼다.
[11] 이번엔 가늘어진 글자를 약간 굵게 만들자. Layers 팔레트에서 글자가 있는(더이상 텍스트 레이어는 아니지만) 레이어를 Ctrl 키와 함께 클릭하면 글자 부분만 선택된다. 전경색을 다른 글자와 똑같은 색으로 선택하고 <Alt+Delete>를 누른다.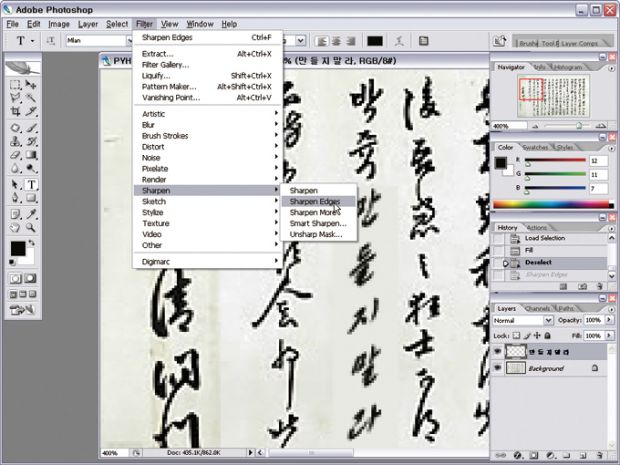
[12] <Ctrl+D>를 눌러 영역 선택을 해제하고 보니 새로 만든 글자는 선명하지 않고 약간 뿌옇다. 이럴 때는 Filter→Sharpen→Sharpen Edge를 적용시켜 글자를 잘 보이게 만들자. 
[13] 글자 사이의 간격을 조절하려고 하니 이미 텍스트 속성이 사라진 레이어라서 바로 조작할 수가 없다. 한 줄씩 당겨서 올려야 한다. Shift 키를 누르고 글자를 드래그하면 수직으로 이동할 수 있다. 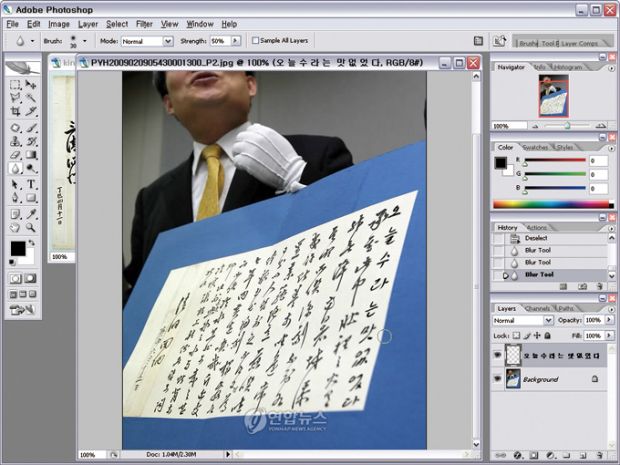
[14] 앞에서 배운 방법은 비스듬한 문서에도 응용할 수 있다. 사진의 포커스가 맞지 않아 흐리게 보이는 부분은 나중에 [블러 툴]을 이용해 해당부분을 옆 글자와 비슷하게 문지른다.