프레젠테이션 기능으로 요리대회 팸플렛 만들기
2010-06-08 PC사랑
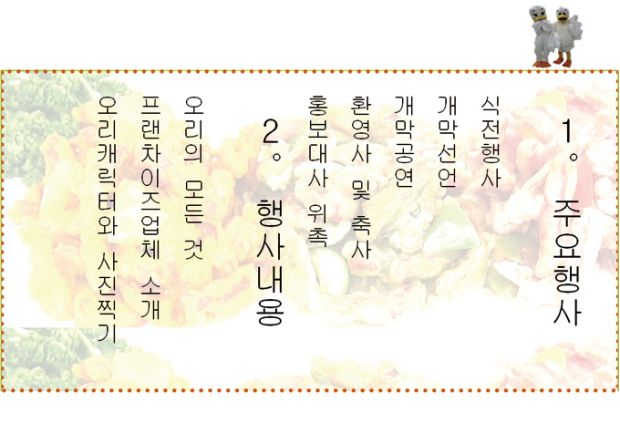
이달의 포인트
스타일마당 일관성 있는 문서 작성은 물론, 다양한 형태의 문서를 쉽고 빠르게 만들 수 있다. [스타일마당]에는 용도별 스타일 묶음이 들어 있어, 원하는 스타일을 선택하면 현재 문서모양을 빠르게 수정할 수 있다.
그림 자르기 문서에 불러온 그림에서 일부분만 필요할 때는 [그림자르기]를 이용해 원하는 부분만 잘라 쓸 수 있다. 모양 → 개체 속성을 누른 뒤 창이 열리면 [그림] 탭에서 원하는 크기의 값을 직접 입력한다.
세로쓰기 블록으로 설정한 부분이나 표, 글상자 같은 특정 구역 뿐 아니라 일반 편집 상태에서도 세로로 쓸 수 있다.

[1] 모양 → 편집 용지를 눌러 [편집 용지] 창을 열고 [용지 방향]을 ‘넓게’로 바꾼다. 표 → 표 만들기를 눌러 줄 수는 ‘3’, 칸 수는 ‘1’인 표를 만들고 셀을 블록으로 지정한다. L 키를 눌러 [셀 테두리/배경] 창을 열고 [테두리] 탭에서 테두리의 종류를 ‘선없음’으로 선택한다.
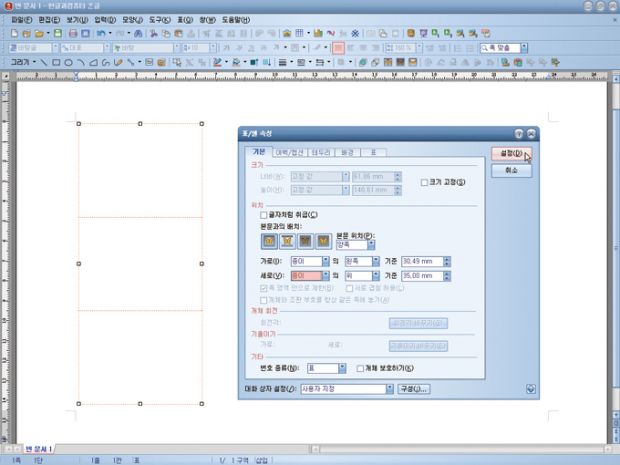
[2] 표 전체를 선택한 다음 오른쪽 클릭해 [개체 속성]을 연다. [표/셀 속성] 창의 [기본] 탭에서 본문과의 배치는 ‘어울림’, 가로와 세로는 각각 ‘종이’로 설정한다. 표는 현재 창의 왼쪽에 놓고 크기를 적절히 조절한다.
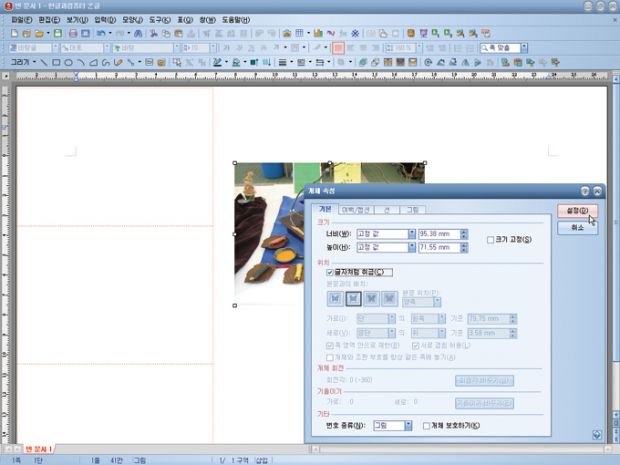
[3] 표 안에 사진을 넣어보자. 그림 넣기 아이콘()을 눌러 [그림 넣기] 창을 연다. 행사 콘셉트에 맞게 맛깔스러운 음식 사진을 골라 넣고, 그림을 더블클릭해 [개체 속성] 창을 연다. [기본] 탭에서 ‘글자처럼 취급’에 체크한다.
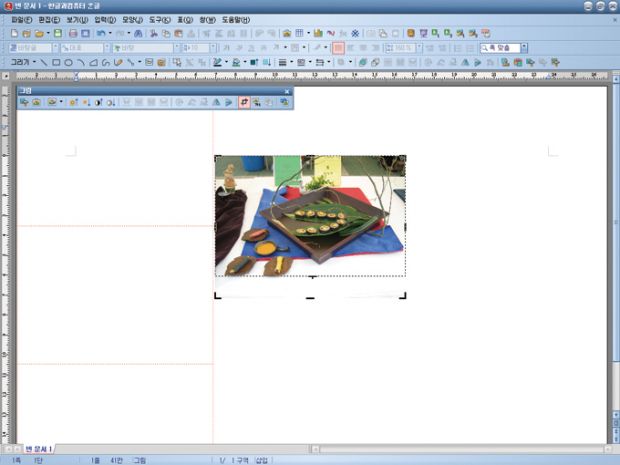
[4] 왼쪽 표 상자에 맞도록 그림을 잘라내자. 그림을 선택하고 [그림] 도구 상자에서 자르기 아이콘(
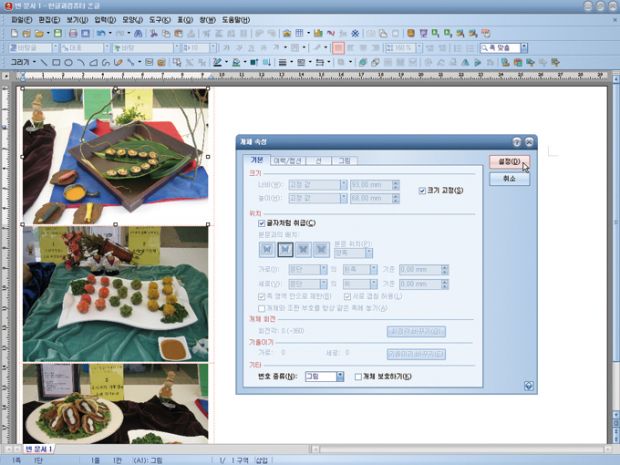
[5] 이제 표 안으로 그림을 옮기자. 그림을 선택하고 <Ctrl+X>를 눌러 오려둔다. 마우스 커서를 표의 첫줄에 놓고 <Ctrl+V>를 눌러 붙인다. 그림을 더블클릭해 [개체 속성] 창을 열고 [기본] 탭의 크기에서 너비와 높이를 지정하고, 개체의 크기를 바꿀 수 없도록 [크기 고정]을 체크한다. 나머지 그림 2개도 마찬가지 방법으로 작업하자.
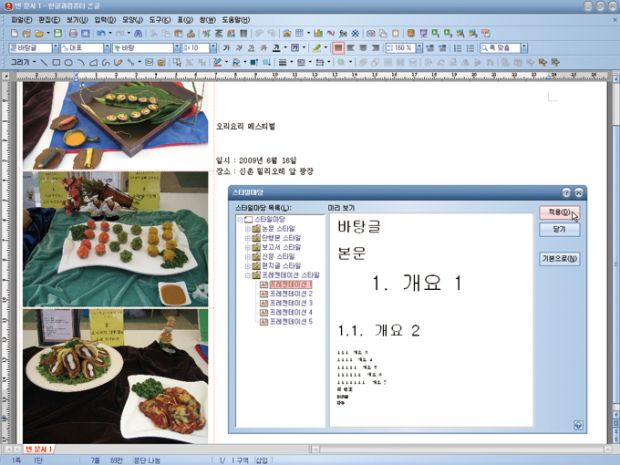
[6] 첫 장에 들어갈 내용을 입력한다. 모양 → 스타일마당으로 [스타일마당] 창을 불러온다. [스타일마당 목록]에서 ‘프레젠테이션 스타일’을 더블클릭해 하위 목록중 ‘프레젠테이션 1’을 선택한다.

[7] ‘일시’와 ‘장소’는 ‘본문’ 스타일로 지정하자. 필요한 문구를 블록으로 지정한 다음
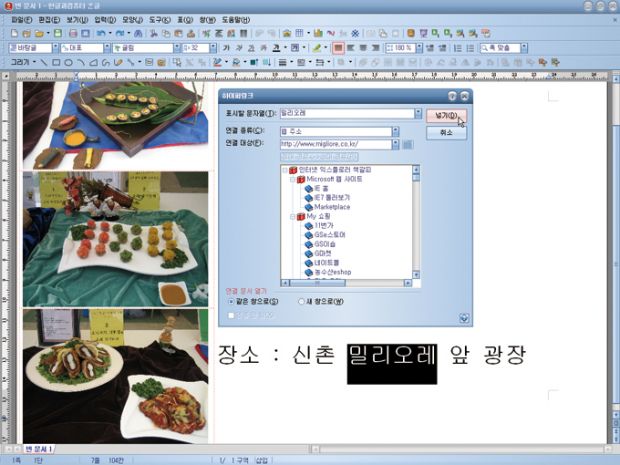
[8] ‘밀리오레’를 찾아오는 길은 웹 주소와 연결하자. ‘밀리오레’를 블록으로 설정한 뒤 입력 → 하이퍼링크를 실행해 [하이퍼링크] 창을 불러온다. [표시할 문자열]에는 ‘밀리오레’, [연결 종류]는 ‘웹 주소’, [연결 대상]은 //www.migliore.charislaurencreative.com/을 입력한다. ‘밀리오레’는 밑줄이 그어진 파란색 글자의 하이퍼링크 글자 속성으로 바뀐다.

[9] 본문 바탕을 꾸밀 직사각형을 만들자. [그리기] 도구 상자의 사각형아이콘(

[10] [9]단계에서 그린 직사각형의 크기를 사진에 맞게 조절한 뒤 세로쓰기를 하자. 모양 → 세로쓰기를 눌러 [세로쓰기] 창을 연다. 종류는 ‘영문 세움’, 적용 범위는 ‘새 구역으로’를 설정한다.
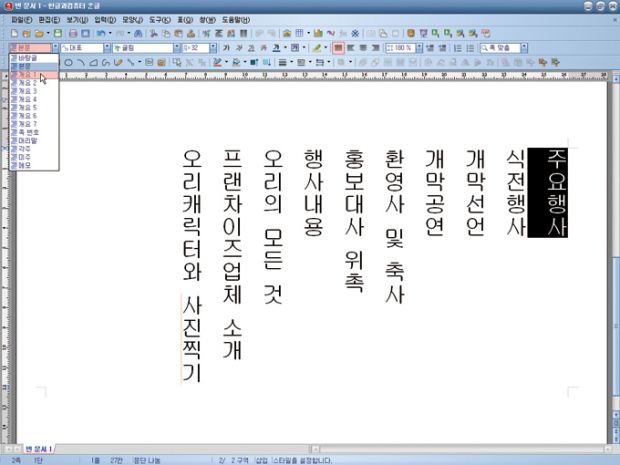
[11] 2쪽에 필요한 내용을 입력하고 식순을 ‘개요 1’ 스타일로 구분하자. ‘주요행사’를 블록으로 지정하고,
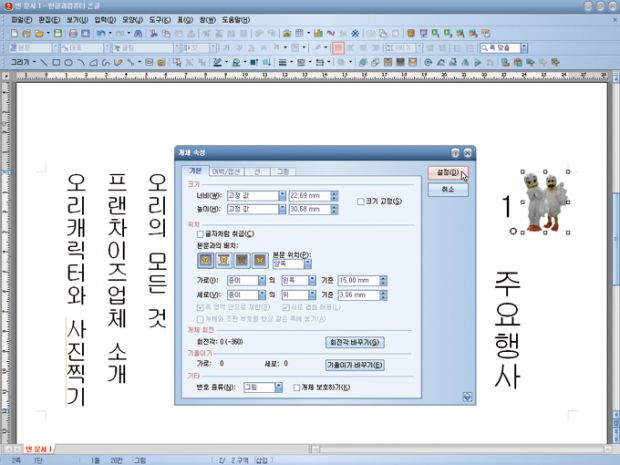
[12] 오리요리 대회니 문서의 허전함을 오리 캐릭터로 달래보자. [3]단계와 같은 방법으로 준비한 오리 캐릭터를 그림 파일로 넣는다. 오리를 더블클릭하면 [개체 속성] 창이 열린다. [기본] 탭에서 본문과의 배치는 ‘어울림’, 가로세로는 각각 ‘종이’를 선택한다. 마우스로 드래그해 크기를 조절한다.

[13] [9]단계에서 만든 직사각형을 <Ctrl+C>를 눌러 복사하고 <Ctrl+V>를 눌러 붙여넣는다. 직사각형 개체 주위의 작은 네모점에 마우스 포인터를 올려 좌우 화살표모양 (
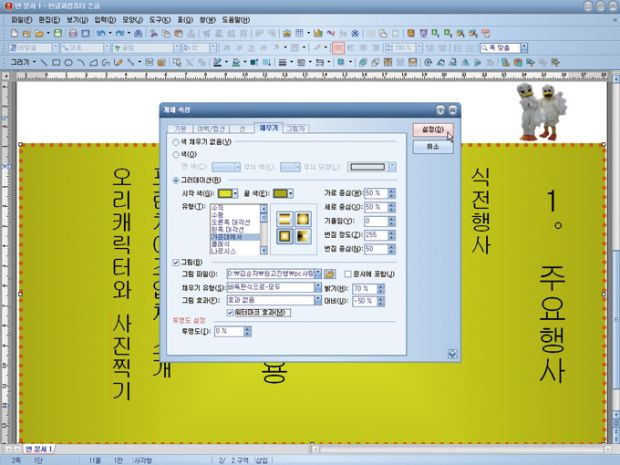
[14] 끝으로 직사각형의 안쪽 배경을 꾸며보자. 먼저 직사각형 개체를 더블클릭해 [개체 속성] 창을 불러온다. [채우기] 탭의 [그림]에서 원하는 그림 파일을 선택하고 ‘워터마크 효과’를 체크 표시하면 끝이다.
김순자 kimbighand@hanmail.net
컴퓨터수험서 시리즈, OCA/OCP 번역서 시리즈, 정보화교육활용교재 시리즈, 성공하는 창업 시리즈 등 50여권의 책을 만들었고, 현재는 1인 출판사 ‘순기획’을 운영하고 있다.