데이터를 잘 표현하는 여러 가지 차트
2010-06-08 PC사랑
막대 차트
일반적으로 가장 많이 쓰는 차트로 막대의 길이가 정보의 값이나 양을 나타낸다. 같은 기간에 서로 다른 품목이나 종류를 비교할 때나 오랜 기간을 두고 조사한 비슷한 품목이나 종류를 나타낼 때 좋다.
원형 차트
원형 차트는 각 데이터의 백분율을 나타내거나 비율을 나타낼 때 많이 쓴다. 나눈 항목의 크기가 작아서 알아보기 힘든 때는 여러 항목을 [기타]로 묶는다. 원을 5개 정도로 나누는 것이 가장 보기 좋다.
꺾은 선형 차트
꺾은 선형 차트는 시간 경과에 따라서 데이터가 어떻게 변화하는지를 나타내는데 가장 알맞다.
분산형 차트
분산형 차트는 X축과 Y축 모두 숫자 데이터일 때 데이터 특성간의 상관관계를 나타내는 차트다.
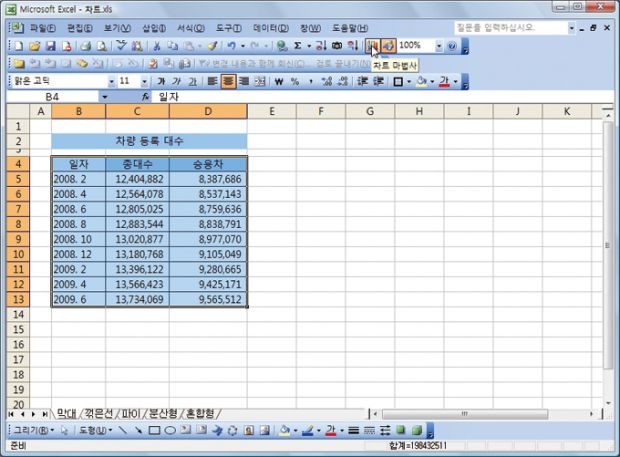
[1] 그림처럼 날짜의 진행에 따른 자동차의 총 대수와 그 중에 승용차 수에 대한 통계표가 있다면 막대 차트를 이용해 데이터를 표시하면 좋다. 차트를 작성할 데이터 범위를 B4:D13을 지정하고 [표준] 도구 모음에서 [차트마법사]를 누른다.
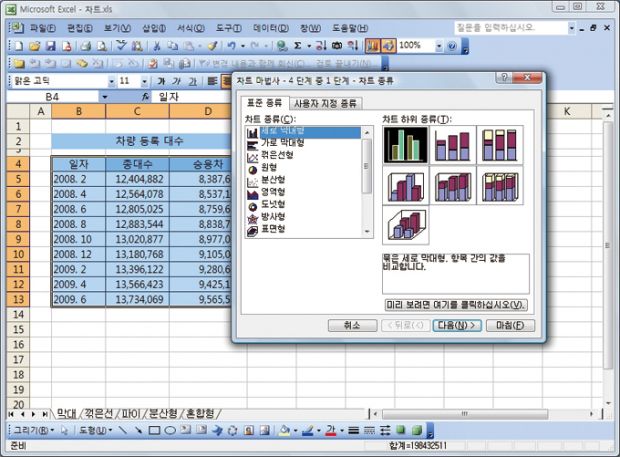
[2] [차트마법사] 창의 1단계의 [차트 종류]에서 [세로 막대형]을 고르고 [차트 하위 종류]에서 첫 번째 항목을 지정하고 [다음]을 누른다.

[3] [차트 마법사] 창에서 [다음]을 4단계까지 누른 다음 4단계에 지정된 항목을 그대로 두고 [마침]을 누른다.
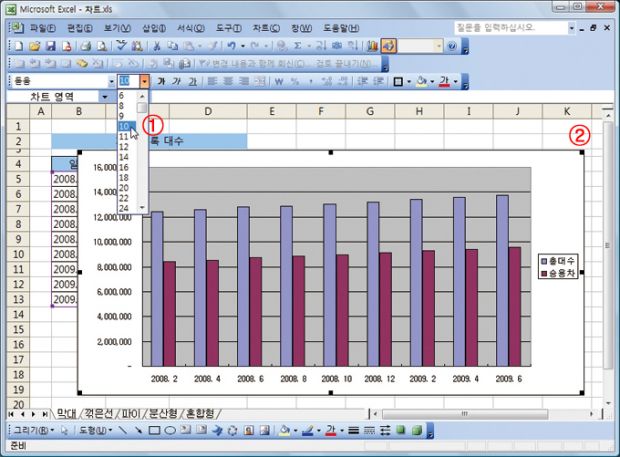
[4] 워크시트에 지정한 내용대로 차트가 작성된다. 차트의 글꼴 크기를 바꾸려면 [서식] 도구 모음의 ①[글꼴 크기]를 눌러 ‘10’으로 정한다. ②차트의 테두리에 표시되는 사각형점에 마우스 포인터를 놓고 움직여서 크기를 조절한다.
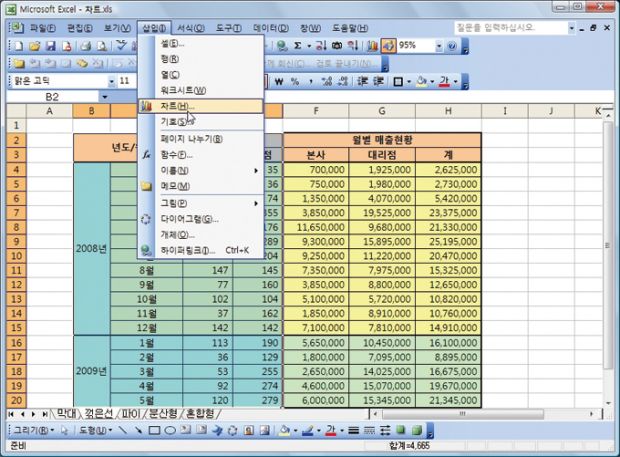
[5] 년도와 월별로 입력된 데이터의 추세를 알아보기 위해서는 꺽은 선형 차트가 적합하다. 꺾은 선형 차트를 작성하려면 B2:D20까지 범위를 지정하고 삽입 → 차트를 누른다.
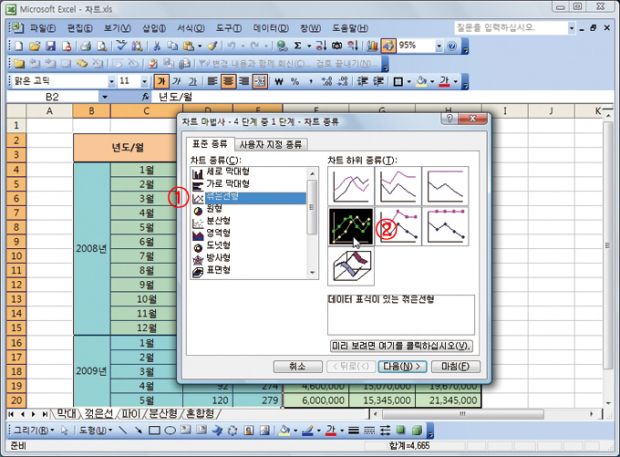
[6] [차트 마법사] 창의 1단계에서 ①[차트 종류]는 [꺾은 선형]을 고르고 ②[차트 하위 종류]에서는 4번째 항목을 지정하고 [마침]을 누른다.
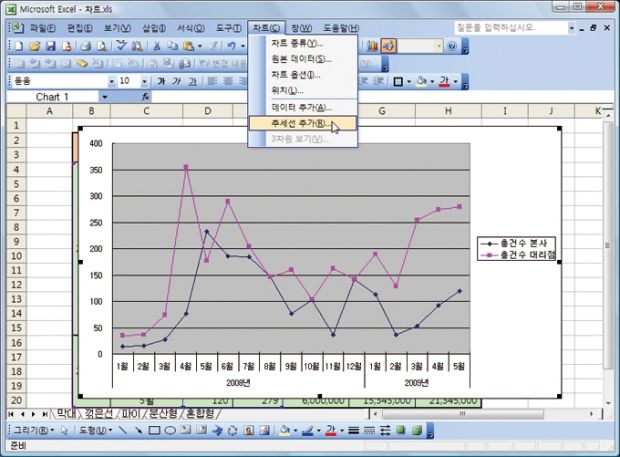
[7] 꺾은 선형 차트가 작성된다. 데이터의 변화 추세를 분석하기 위해 추세선을 만든다. 차트를 선택한 채 차트 → 추세선 추가를 누른다.
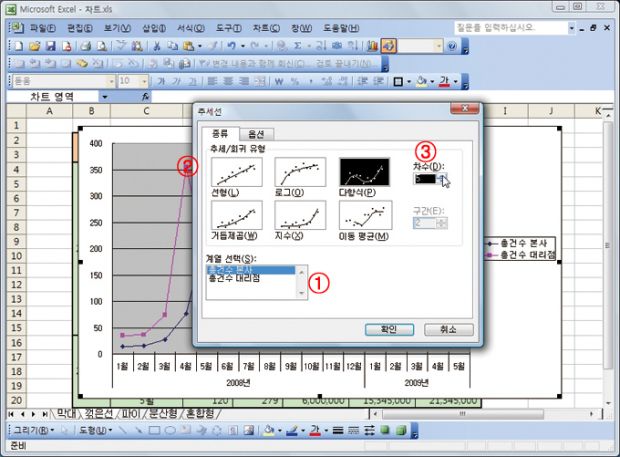
[8] [추세선] 창의 [종류] 탭에서 ①[계열 선택]은 ‘총건수 본사’, ②[추세/회귀 유형]은 ‘다항식’, ③[차수]는 ‘5’를 지정한 다음 [확인]을 누른다. 이 때 데이터의 종류에 따라서 추세/회귀 유형을 지정한다. ‘총건수 본사’ 데이터의 년도별/월별 추세를 나타내는 추세선이 표시된다. 엑셀의 도움말을 참조하면 추세/회귀 유형 수식을 확인할 수 있다.
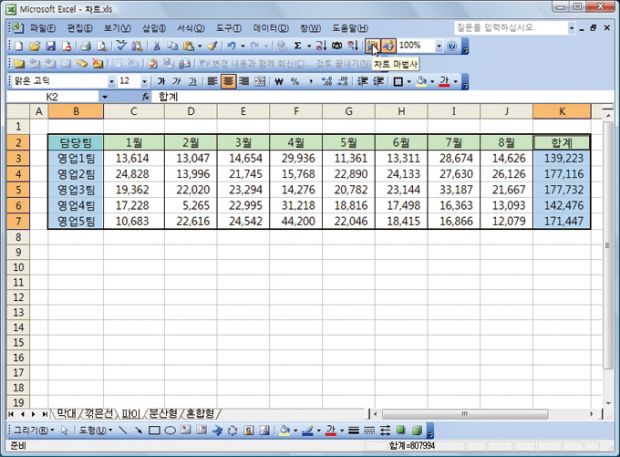
[9] 8월까지 팀별 매출 합계 비율을 표시하려면 원형 차트를 이용한다. B2:B7을 범위 지정하고 Ctrl 키를 누르고 K2:K7을 범위 지정한다. [표준] 도구 모음에서 [차트 마법사]를 누른다.
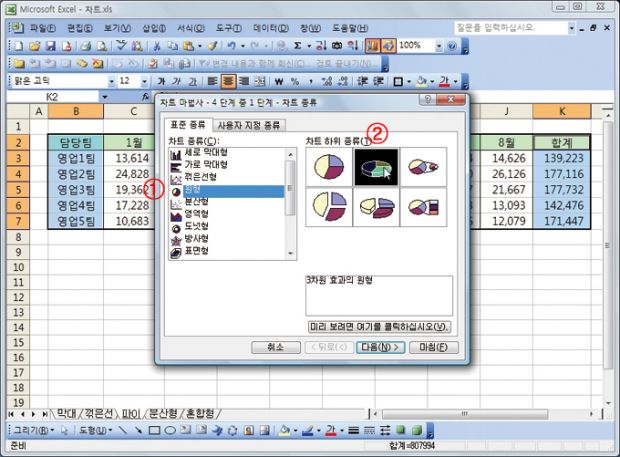
[10] [차트 마법사] 창의 1단계에서 ①[차트 종류]는 [원형]을 지정하고 ②[차트 하위 종류]는 2번째 항목을 지정한다. [차트 마법사] 3단계의 [범례] 탭에서 [범례 표시]의 체크를 없애면 원형 차트 오른쪽에 표시되어 있던 범례가 표시되지 않는다.
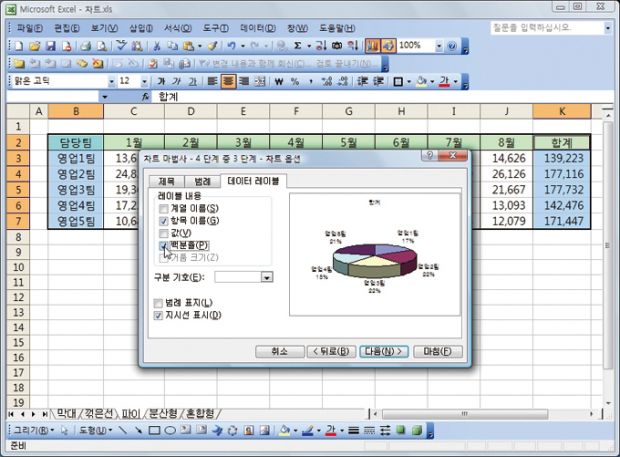
[11] [차트 마법사] 3단계의 [데이터 레이블] 탭에서 [항목 이름]과 [백분율]을 체크하고 [마침]을 누른다. 팀별 매출 합계의 백분율이 각 팀 이름 아래에 표시된다. 차트를 보기 좋게 조절한다.
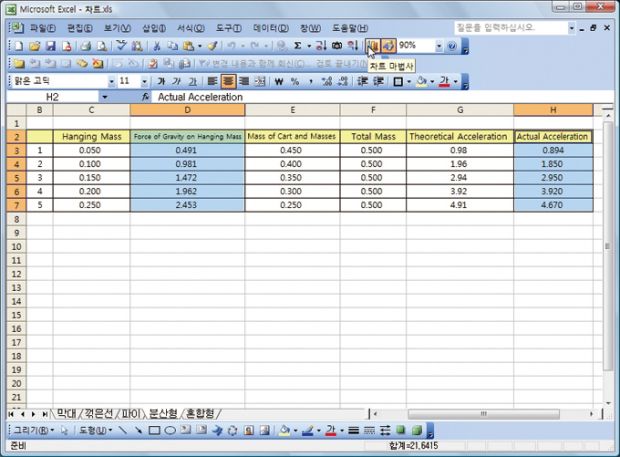
[12] 숫자 데이터간의 관계를 알아보기에 적합한 차트는 분산형 차트다. D2:D7을 범위 지정하고 Ctrl 키를 누른 채 H2:H7을 범위 지정한다. [표준] 도구 모음에서 [차트 마법사]를 누른다.
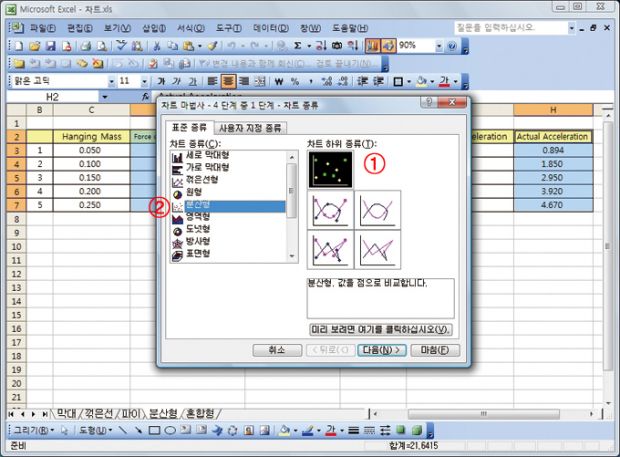
[13] [차트 마법사] 창의 1단계에서 ①[차트 종류]는 [분산형]을 고르고, ②[차트 하위 종류]는 첫 번째 항목을 지정하고 [마침]을 누른다.
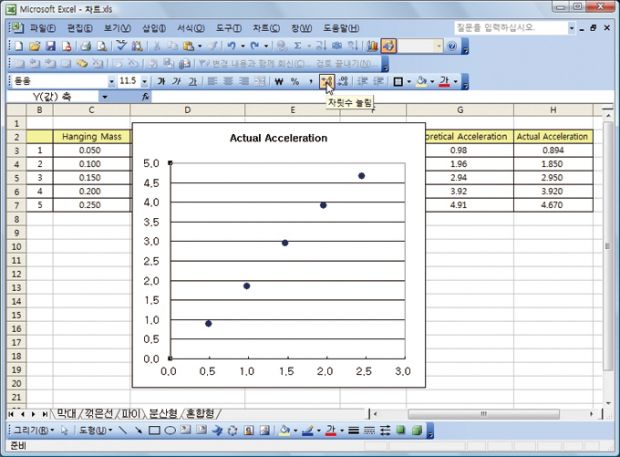
[14] X축과 Y축의 축 레이블 숫자를 소숫점 이하 첫 번째 자리까지 표시하려면 각 축의 레이블을 눌러 [서식] 도구 모음에서 [자릿수 늘림]과 [자릿수 줄임]를 눌러 소숫점 자리를 조절한다.