외장 하드디스크에 가상 CD 기술을 담았다 - 아치바코리아 iODD
PC에 관련된 일을 하거나 관심이 있는 이라면 외장 하드디스크나 USB 메모리 하나쯤은 가지고 다니는 필수품이다. 외장 하드디스크는 USB 메모리보다 용량이 크고, 속도가 더 빨라 이용자가 갈수록 늘어나고 있다. 외장 하드디스크를 내놓는 업체도 무척 많아졌다. 하지만 디자인과 하드디스크 용량 차이만 있을 뿐 하드디스크와 케이스를 조립한 단순한 제품이 대부분이다. 여러 가지 기능을 집어넣고 경쟁력을 확보하려는 제조사도 있지만 대부분 백업 소프트웨어에 그치고 있어 눈길을 끌기가 쉽지 않다. 아치바코리아 iODD는 이런 고만고만한 외장 하드디스크 사이에서 눈에 확 띄는 색다른 기능을 넣은 제품이다. PC에서 흔히 쓰는 가상 CD를 외장 하드디스크 자체적으로 구현했다.
iODD의 겉모습은 여느 외장 하드디스크와 크게 다르지 않다. 2.5인치 하드디스크를 담을 정도의 크기에 가운데는 로고가 자리 잡고 있다. 고급스러운 느낌의 케이스는 알루미늄 재질로 만들었고 열을 잘 식힌다. 은회색과 검은색 두 종류가 있다.
USB 단자와 eSATA 단자가 달려 있는데 USB 단자로 연결해야 가상 CD 기능을 쓸 수 있다. eSATA와 USB를 동시에 연결하면 자동으로 eSATA로 연결된다. 조그 버튼과 OLED 화면은 가상 CD 기능을 위한 것이고, 잠금 스위치는 하드디스크에 데이터를 쓰지 못하게 막는다. 하드디스크는 2.5인치 SATA 방식을 쓴다. 외장 하드디스크는 전원 부족 때문에 곧잘 말썽을 일으키는데 이 제품은 전원 증폭 회로를 더해 이런 문제를 말끔히 해결했다. 값이 비싼 이유도 있지만 USB 전원으로는 구동이 힘들어 외장 하드디스크에는 거의 쓰이지 않는 7.200rpm 하드디스크도 문제없이 돌린다.
아치바코리아 iODD
전원 USB 전원 케이블
하드디스크 2.5인치 하드디스크
인터페이스 USB 2.0, eSATA
문의 아치바코리아 www.i-odd.charislaurencreative.com
USB와 eSATA 단자가 있다. USB 전원만으로 작동하므로 전원 단자가 따로 없다.
iODD로 운영체제를 설치해 보자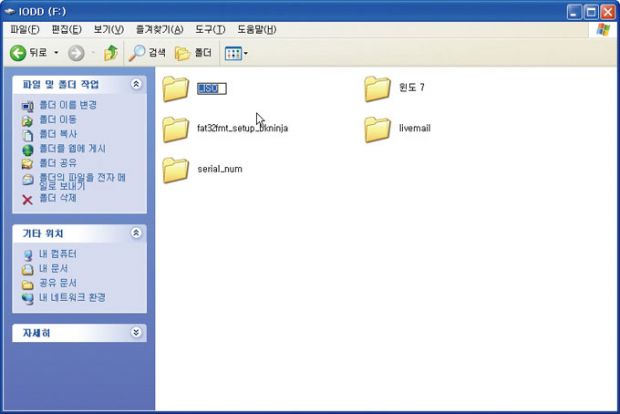
[1] iODD 드라이브 루트에‘_ISO’라는 폴더를 만들고 운영체제 이미지 파일을 복사한다. 
[2] 조그 버튼을 위아래로 움직여 마운트하려는 이미지 파일을 고른다.
[3] 조그 버튼을 누르면 OLED에 디스크 모양의 표시되는데 이미지 파일이 마운트된 것이다. 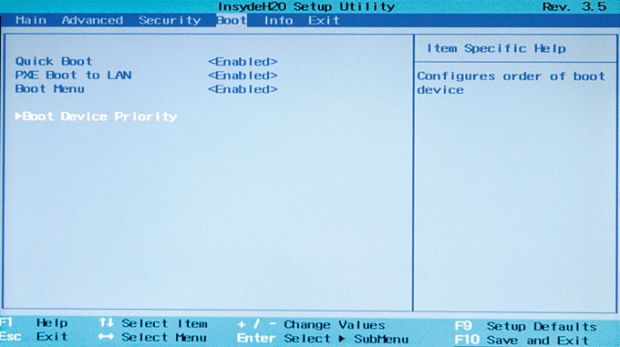
[4] PC를 부팅할 때 Del 키나 F2 키를 눌러 바이오스 설정 메뉴로 들어간다. 바이오스 화면에서 [boot]를 골라 [Boot Device priority]를 고른다. 메인보드 제조사에 따라 메뉴가 다르므로 ‘boot’라는 글자가 들어간 메뉴를 찾는다. 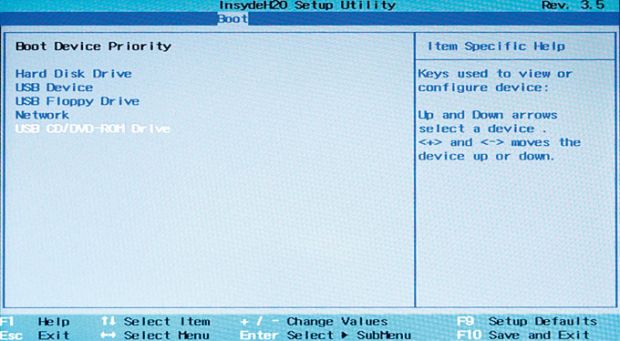
[5] PC가 부팅할 때 읽어 들어는 장치 순서다. [USB CD/DVD-ROM Drive]를 골라 + 키를 눌러 맨 위로 올리고 바이오스 설정을 저장한다. PC를 재부팅하면 iODD로 설정한 ISO 이미지를 읽어 부팅이 된다.
광학드라이브가 없는 이를 위하여
요즘은 미니노트북, UMPC, MID 등 광학드라이브가 없는 휴대기기를 이용하는 이들이 늘고 있다. 광학 드라이브는 데스크톱에서도 점차 이용 빈도가 줄어들고 있는 장치 중 하나지만 패키지 게임이나 포토샵 등의 애플리케이션은 여전히 CD나 DVD에 담겨져서 나오고, 영화 DVD도 꾸준히 나오므로 여전히 필요한 장치이기도 하다. 더구나 시스템에 문제가 생겨 운영체제를 새로 깔려면 CD나 DVD로 부팅해야 하므로 광학드라이브가 없으면 눈앞이 캄캄하다.
이 문제는 USB 방식의 외장 광학드라이브나 USB 메모리를 이용해 해결할 수 있다. 하지만 어쩌다 한번씩 쓰는 외장 광학드라이브를 구입하자면 돈이 아깝고, USB 메모리로 부팅시키려면 상당히 복잡한 과정이 필요해 초보자에게는 상당히 벅차다.
iODD는 써먹을 기회가 적은 외장 광학드라이브 대신 원래 용도인 외장 드라이브로 쓰다가 필요할 때만 광학 드라이브처럼 쓸 수 있다. 이용 방법도 간단하다. 외장 드라이브에 ISO 이미지 파일을 넣고 OLED에 표시되는 이름을 보면서 조그 버튼을 위아래로 움직여 필요한 이미지를 선택한 뒤 버튼을 누르면 되므로 초보자도 쉽게 다룰 수 있다. 파일 이름은 영문만 제대로 표시된다. 한글은 ‘□’로 나오지만 마운트는 정상적으로 된다.
기상 CD 기능을 쓰려면 몇 가지 조건이 있다. 이미지 파일은 반드시 표준 ISO 규격이어야 작동한다. 또 가상 CD 기능을 쓰려면 하드디스크가 FAT32 포맷이어야 한다. 윈도의 포맷 기능은 40GB가 넘는 대용량 하드디스크는 무조건 NTFS로만 포맷하게 되어 있다. 따라서 별도의 유틸리티 등을 이용해 FAT32로 포맷해야 한다.
그리고 FAT32는 파일 하나의 최대 크기가 4GB를 넘을 수 없다. 때문에 DVD는 4.7GB, 더블레이어는 7GB를 넘게 담으므로 이것을 이미지 파일로 만들더라도 저장하지 못한다. 이 문제는 iODD 홈페이지에서 받을 수 있는 ‘File Spliter 4G’라는 프로그램을 이용해 해결한다. 이 프로그램은 4GB 이상의 ISO 이미지 파일을 4GB씩 쪼개서 iODD에 저장하고 가상 CD에서 이를 인식할 수 있게 한다.
외장 하드디스크로서 성능은 어떨까? USB와 eSATA로 연결해 ‘크리스털 디스크마크’에서 속도를 확인했다. eSATA에서 최대 80.26MB/초를 기록했고, USB 2.0에서는 26.7MB/초를 찍어 속도는 일반 외장 하드디스크와 크게 다르지 않았다. 
[1] 이미지 파일을 선택할 때 쓰는 조그 버튼. 위아래로 움직이면서 버튼으로도 쓰인다. 조그 버튼 아래의 구멍을 뾰족한 도구로 누르면 케이스를 분해할 수 있다. 
[2] 광학드라이브는 PC 부품 중에 속도가 가장 느리다. 가상 CD를 쓰면 외장 하드디스크를 읽는 속도와 다름없기 때문에 프로그램을 훨씬 빠르게 설치할 수 있다. 가상 CD를 ‘네로 디스크스피드’로 테스트해 보면 120배속이 넘는다. 
대용량 하드디스크 FAT32로 포맷하기
iODD를 이용해 ISO 파일을 읽으려면 파일 시스템이 FAT32이여야 한다. 포맷이 되지 않았거나 NTFS로 포맷된 하드디스크를 달려면 FAT32로 포맷해야 하지만 윈도의 포맷 기능은 40GB가 넘는 대용량 하드디스크를 NTFS로만 포맷한다. 이때는 FAT32MT라는 유틸리티를 이용하면 윈도에서도 대용량 하드디스크를 FAT32로 포맷할 수 있다. 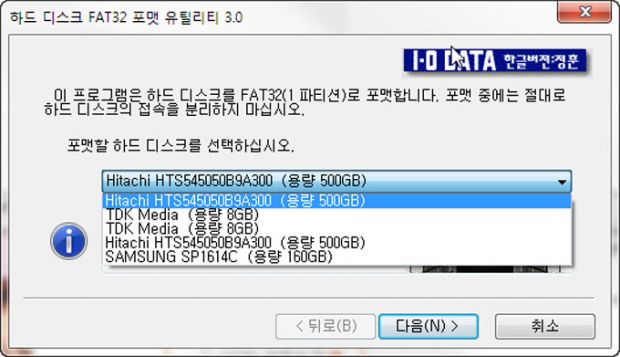
[1] 프로그램을 실행해 하드디스크를 골라 포맷한다. 실수로 데이터가 담겨 있는 하드디스크를 포맷하지 않도록 조심한다. 
[2] 4GB가 넘는 ISO 파일은 file spliter라는 프로그램을 이용해 4GB 이하로 쪼개서 iODD에 저장한다. 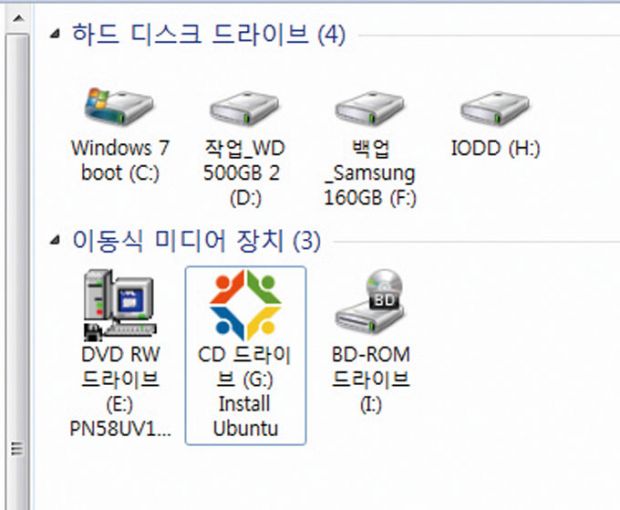
[3] 윈도에 iODD를 연결하면 외장 하드디스크와 광학 드라이브 두 개가 잡힌다. 그림에서 iODD라는 이름의 H 드라이브와 G 드라이브가 iODD다. 
[4] 가상 CD 기능이 포함된 컨트롤러 칩. 특허를 받은 기술이라고 한다. 이 칩과 펌웨어가 가상 CD 기술을 이용해 외장 광학드라이브처럼 작동하게 한다.
바이오스 설정없이 iODD로 부팅하기 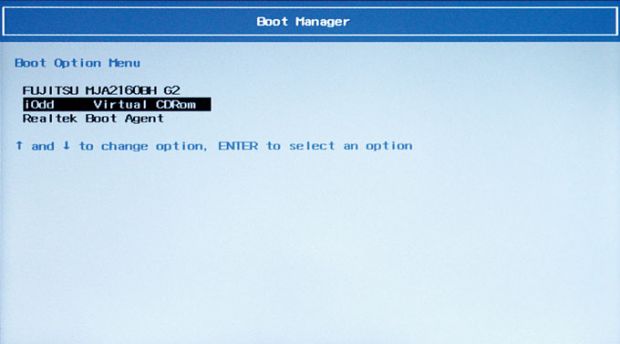
바이오스로 들어가 설정하지 않고도 요즘 메인보드는 단축키를 눌러 부팅 장치를 선택하는 기능을 갖추고 있다. 단축키는 메인보드 제조사에 다른 데, 바이오스 첫 화면에 표시된다. 일반적으로 Esc, F8, F9, F11 등이 많이 쓰인다. 단축키를 누르면 뜨는 [boot manager] 화면. [iOdd Virtual CDRom]을 골라 Enter 키를 누르면 부팅된다.