공짜라 더 좋은 소프트웨어 따라잡기 - 사진 편집 툴 포토스케이프
이용자가 많이 쓰는 기능을 메인 창에 모아 놓고 바로 열어서 편집할 수 있다. 메인 화면은 다섯 부분으로 나눌 수 있다. 각 기능을 선택하면 해당 화면으로 전환된다.
(1) 13가지 주요 기능을 바로 실행할 수 있는 메뉴를 둥글게 배치했다. 아이콘을 클릭하면 해당 기능 탭으로 이동하거나 따로 창이 뜬다. 주요 기능을 이용하는 방법은 다음 페이지에서 자세히 소개한다.
(2) 주요 기능으로 바로 전환할 수 있는 탭이다. [포토스케이프] 탭은 메인 화면으로 전환이다.
(3) 포토스케이프를 실행할 때마다 플리커에서 사진을 가져와 보여준다. 플리커는 인터넷 앨범 서비스로 세계에서 수많은 사진들이 올라온다.
(4) 포토스케이프 홈페이지에서 공지나 팁을 가져온다. 메시지를 클릭하면 웹 브라우저로 해당 페이지가 열린다. 기능 소개 부분은 동영상으로 만들어져 있어 초보자도 쉽게 따라한다.
(5) 도움말, 옵션, 언어변경 등 포토스케이프 관련 메뉴다. 플래시로 만든 도움말은 홈페이지와 연동된다.
(6) 비슷한 얼굴 사진을 찾는 사진 검색과 사진 관련 사이트를 모은 북마크, 사진인화 사이트 등에 연결된다.
포토스케이프는 이미지를 보고, 편집하고, 변환에 인쇄까지 해내는 통합 이미지 솔루션이다. 속도가 빨라 큰 파일도 순식간에 읽어내고, 사진을 찍을 때 기록한 조리개, 셔터 속도 등의 정보를 함께 보여준다. 클릭 몇 번으로 여러 가지 효과를 넣은 그림을 뚝딱 만들어 시간이 부족한 블로거나 편집 초보에게 알맞다.
보면서 정리하자 사진 뷰어
사진 목록을 보여주는 기능으로, 슬라이드 쇼로 볼 수 있다. 폴더 속의 사진은 썸네일로 보여주는데 크기가 크면 읽는데 시간이 걸린다. 오른쪽 아래의 슬라이드 바로 썸네일 크기를 조절할 수 있다. 폴더 탐색 트리 아래에는 미리 보기 창이 있다. 파일을 선택하면 사진 크기와 용량이 표시된다. 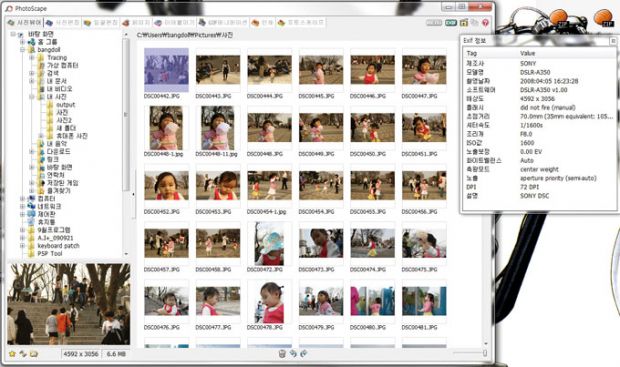
[1] 사진의 EXIF 정보를 보고 싶다면 [EXIF]를 누른다. 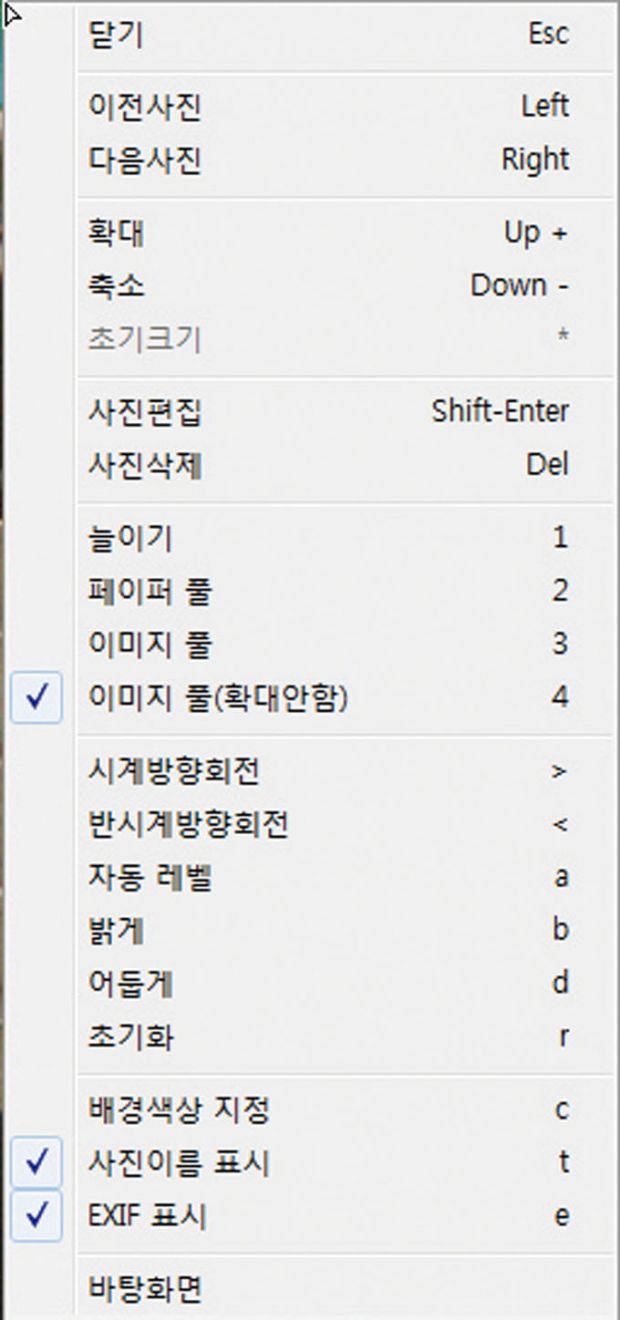
[2] 파일 보기에서 오른쪽 클릭해 원본을 그대로 둔 채 임시로 보정할 수 있다. 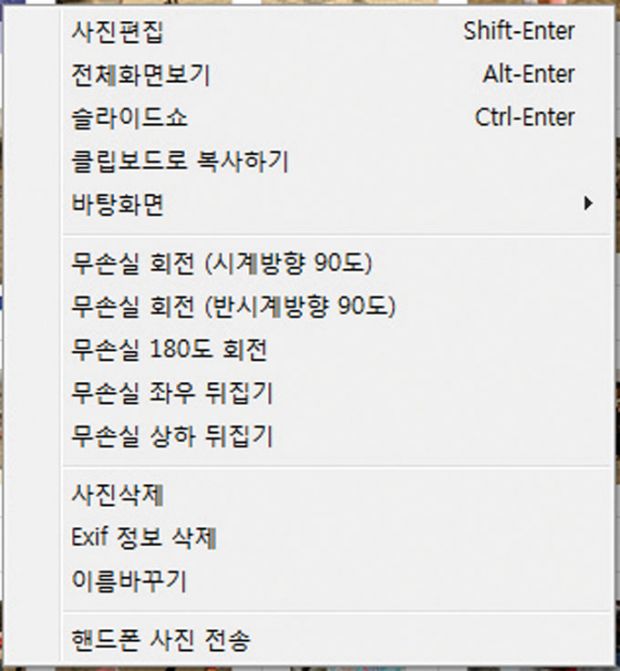
[3] 탐색 창에서 파일을 골라 오른쪽 클릭하면 [사진 편집]으로 넘어가거나 슬라이드 쇼로 볼 수 있다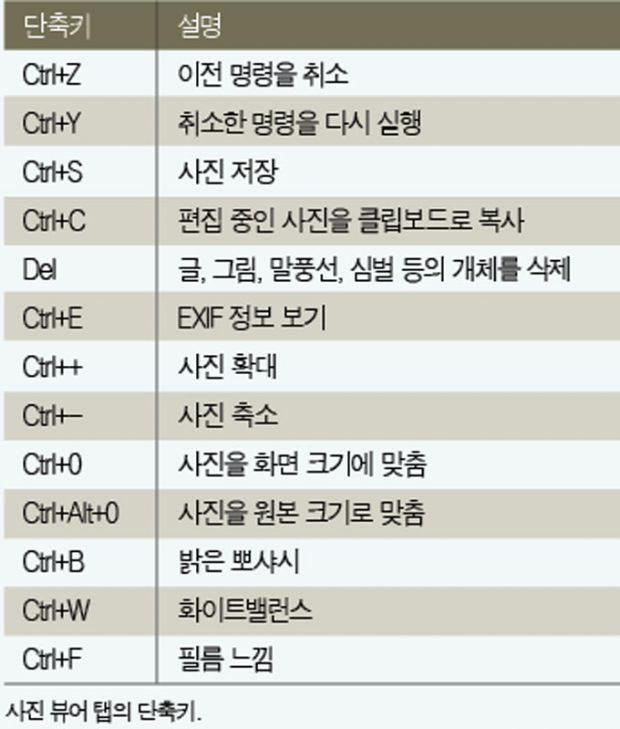
자르고, 지우고, 꾸미고 사진 편집
포토샵에서 주로 쓰는 사진 편집 기능을 모두 갖췄다. 크기, 밝기, 색상 조정 등과 역광 보정, 액자와 말풍선 달기, 모자이크, 글쓰기 등 간단한 편집은 포토샵보다 낫다. 오른쪽에서 폴더를 고르고, 아래에 썸네일로 표시된 사진을 작업창으로 끌어와 작업한다. 아래 메뉴가 활성화되면 마음대로 편집한다. 
[1] 사진을 불러오면 편집 메뉴가 활성화된다. 
[2] 편집 영역에 왼쪽은 좌우회전, 상하/좌우 반전, 자유 회전 버튼이다. 가운데는 사진 크기와 파일 이름, 용량을 알 수 있다. 왼쪽에는 줌 기능 버튼이 자리 잡고 있다. 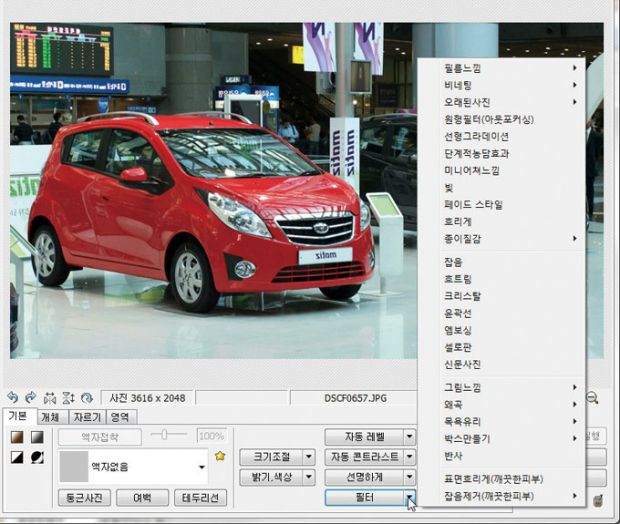
[3] 편집은 기본, 개체, 자르기, 영역 탭으로 구분된다. 각 메뉴를 누르면 간단한 설정으로 편집할 수 있다. 
↓
[4] 편집 전의 사진은 전체적으로 너무 밝고, 색감이 좋지 않다. 보정을 한 다음 필터로 가운데 부분을 강조하게 꾸몄다.
뭐든지 한방에 끝낸다! 일괄 편집
일괄 편집에서는 여러 장을 한꺼번에 편집할 수 있다. 사진 편집에서 할 수 있는 작업은 모두 일괄편집에 적용할 수 있다. 오른쪽에서 사진을 불러다 가운데 창에 놓고 오른쪽에서 기본, 필터, 개체 탭을 이용해 공통적으로 적용할 설정을 고른 다음 저장하면 일괄 변환된다.
[1] 왼쪽 창에서 사진을 끌어다 가운데 놓으면 오른쪽의 일괄편집 메뉴가 활성화 된다. 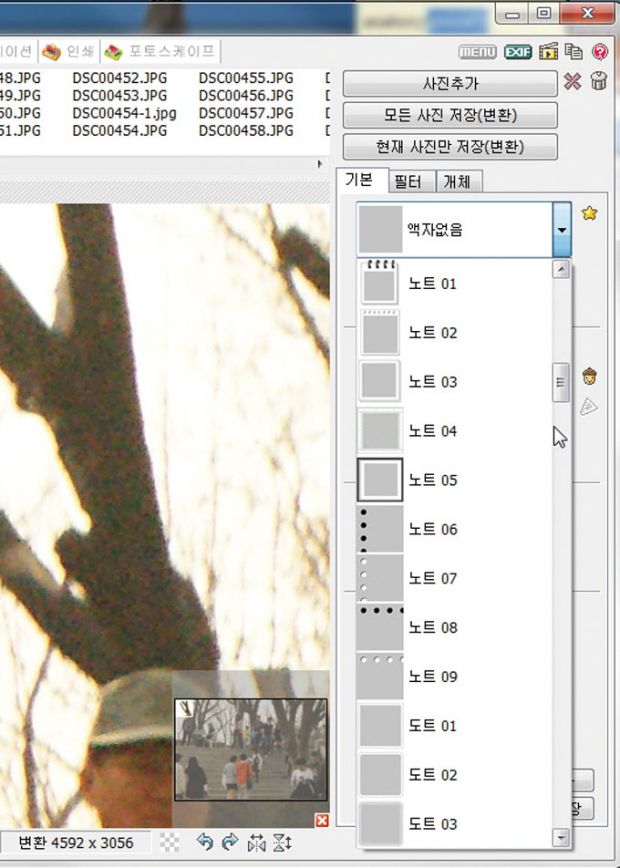
[2] [기본] 탭에서 액자 효과를 넣거나 크기를 조절한다. 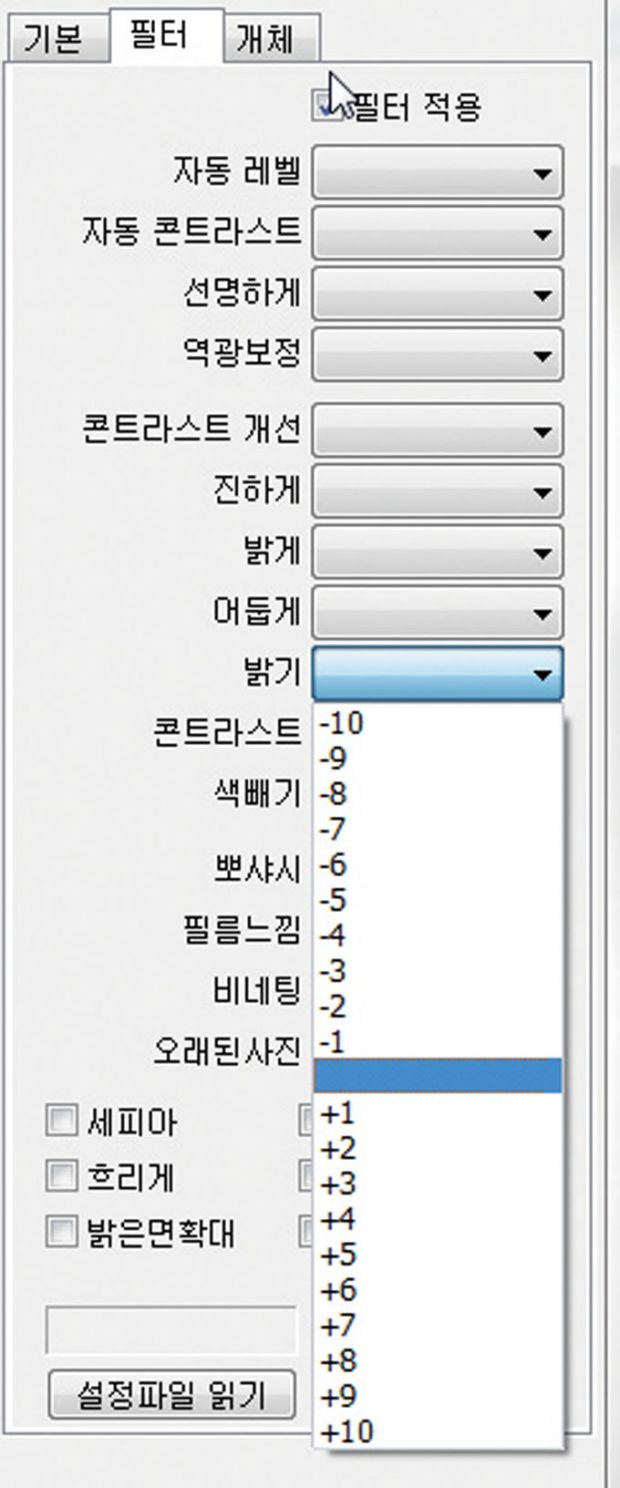
[3] [필터] 탭에서 여러 가지 필터를 써 사진을 보정한다. 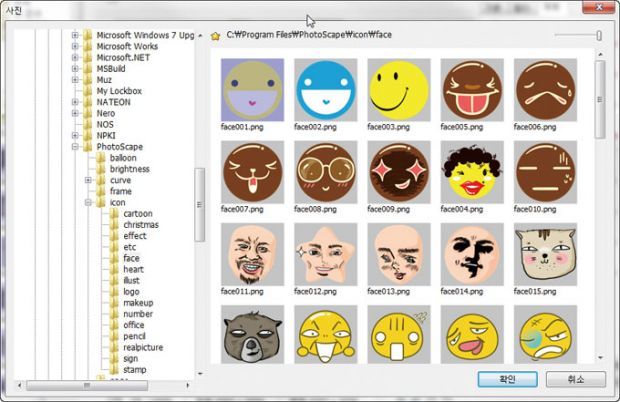
↓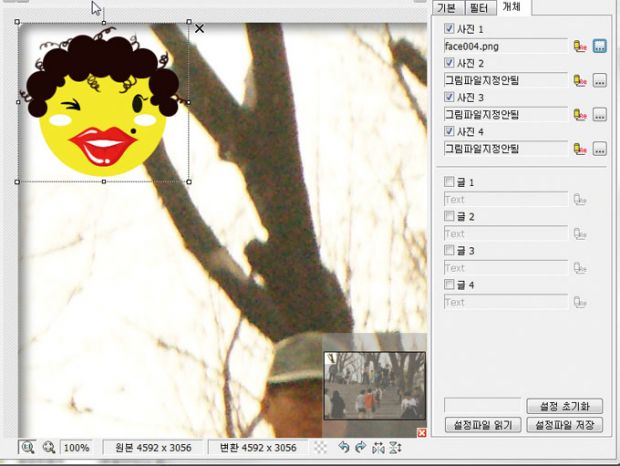
[4] [개체] 탭에서는 사진을 꾸미는 아기자기한 그림이나 글자를 넣을 수 있다.
모자이크 기법으로 예술 작품도 뚝딱! 페이지
여러 장의 사진을 합쳐서 한 장의 사진을 만든다. 다양한 모양의 페이지 틀(템플릿)이 있어 응용할 수 있다. 액자 효과나 필터 등의 적용도 간단하다. 템플릿 형식을 오른쪽에서 고른 다음 사진을 끌어다 놓으면 간단하게 완성된다. 이어붙이기 기능과 함께 쓰면 더욱 다양한 사진을 만들 수 있다.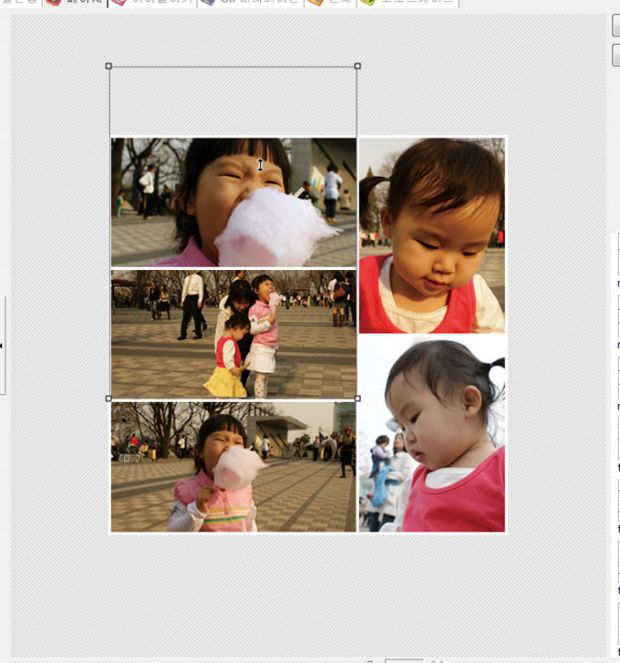
[1] 사진이 영역에 맞지 않으면 크기를 조절하거나 이동해서 맞춘다. 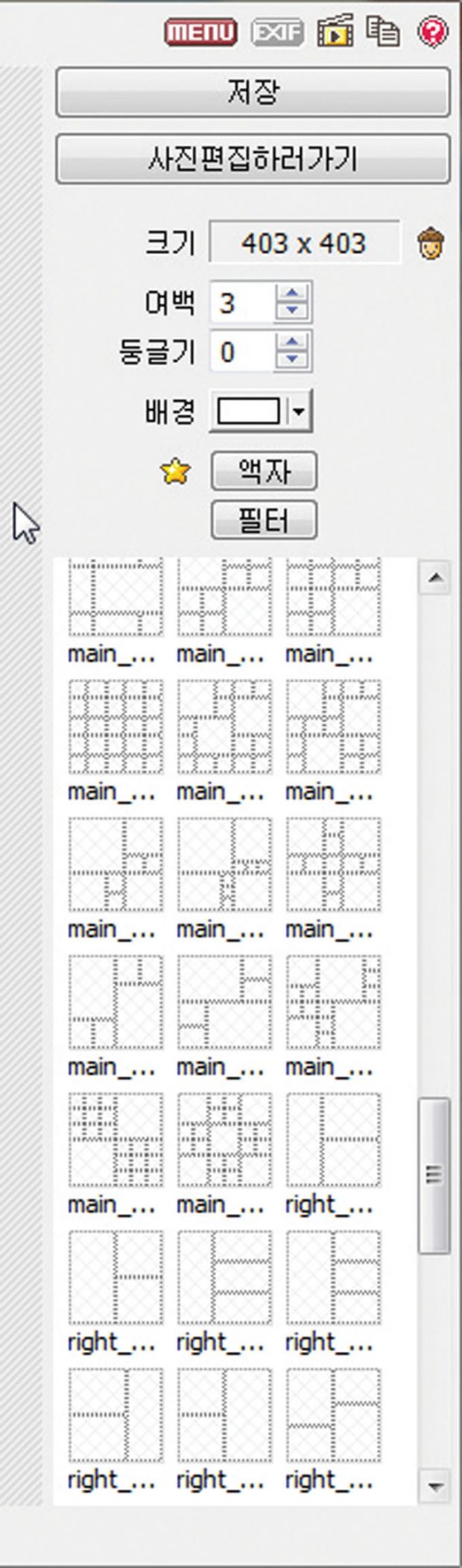
[2] 107가지 템플릿이 있다. 크기와 가로세로 비율을 마음대로 바꿀 수 있다.
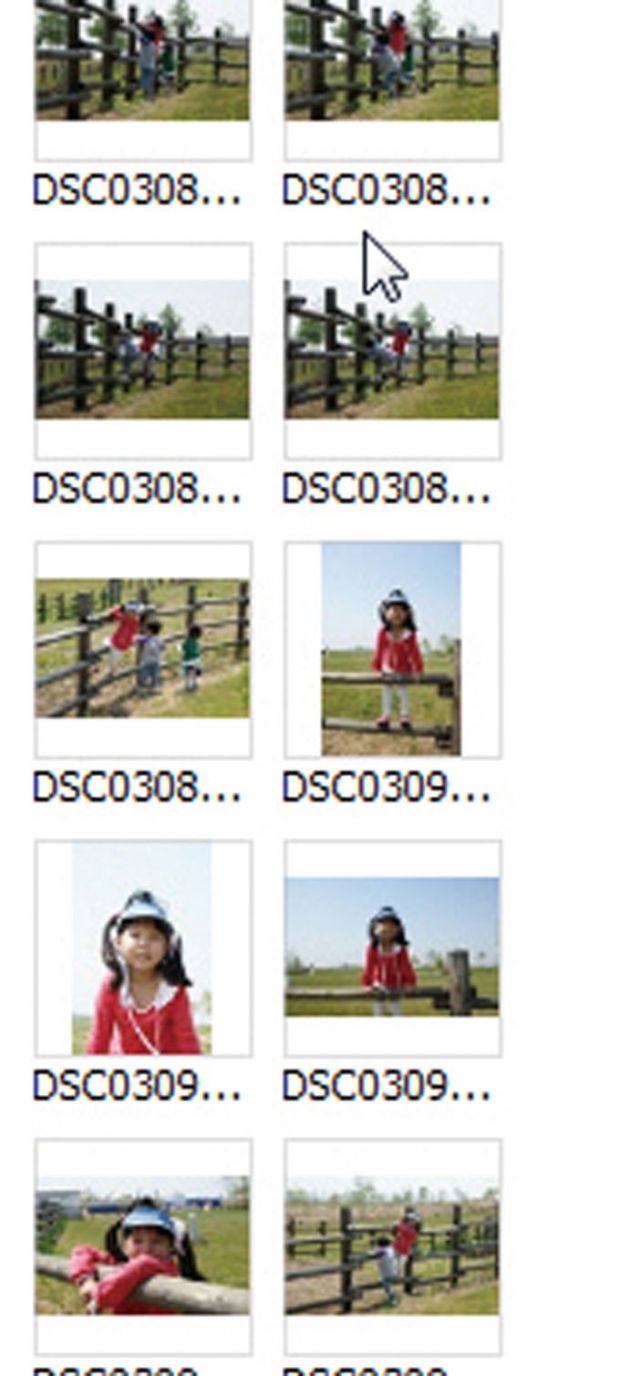
↓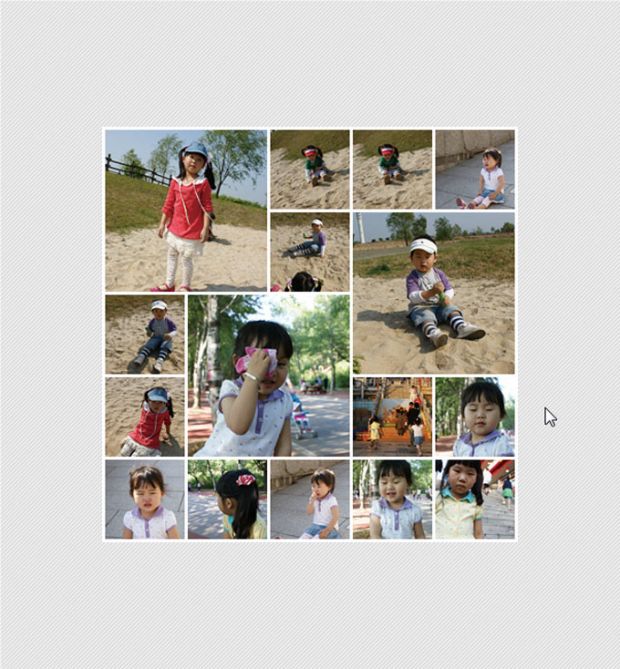
[3] 여러 사람의 사진을 갖가지 템플릿에 적용한 결과.
끝없이 이어지는 파노라마 이어붙이기
사진을 밑으로, 옆으로, 바둑판 형식 등으로 이어붙이는 기능이다. [페이지] 기능과 함께 쓰면 멋진 작품을 만들 수 있다. 이어붙이기는 파노라마 사진을 만들 때도 쓴다.
[1] 사진을 가져다 놓고 효과를 넣으면 블로그 등에 올릴 사진이 만들어 진다. 
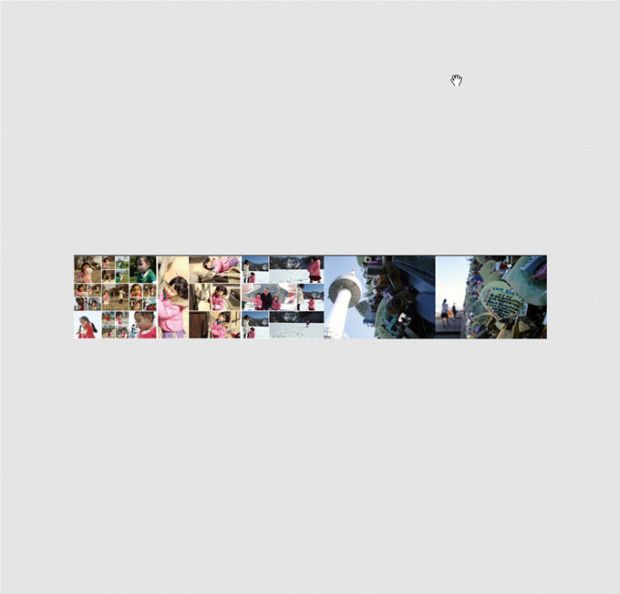
[2] 페이지에서 만든 결과물을 이어붙이기를 이용해서 파일 하나로 만들었다.
‘움짤’도 간단하게 제작 GIF 애니메이션
인터넷에서 자주 볼 수 있는 움직이는 그림을 만드는 기능이다. 사진을 추가한 다음 [표시 시간]을 정하고, 전환 효과를 지정한다. 그림 크기는 [캔버스 크기]에서 정한다. 동영상을 GIF 애니메이션으로 만들려면 동영상 재생기의 연속 캡처 기능을 이용해 그림으로 저장하고 포토스케이프로 변환한다.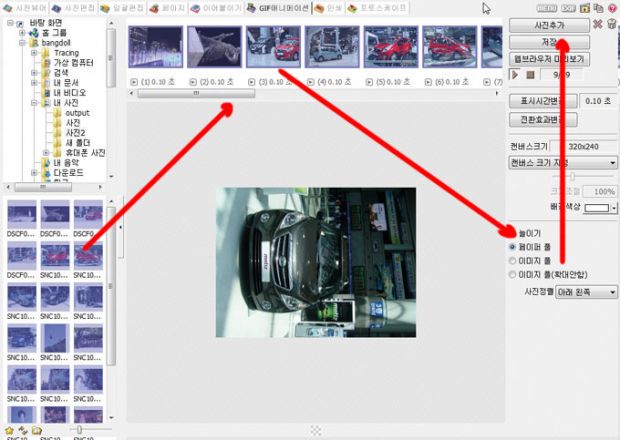
클릭 몇 번으로 움직이는 사진을 만든다.
원하는 모양으로 찍어라 인쇄
인쇄를 할 때 여백이 많거나 사진이 잘려 인쇄되는 일이 많다. 설정을 잘 맞춰야 이를 막을 수 있는데, 포토스케이프는 증명, 명함, 여권 사진이나 썸네일 등 다양한 규격에 맞춰 인쇄할 수 있는 옵션을 지녔다. 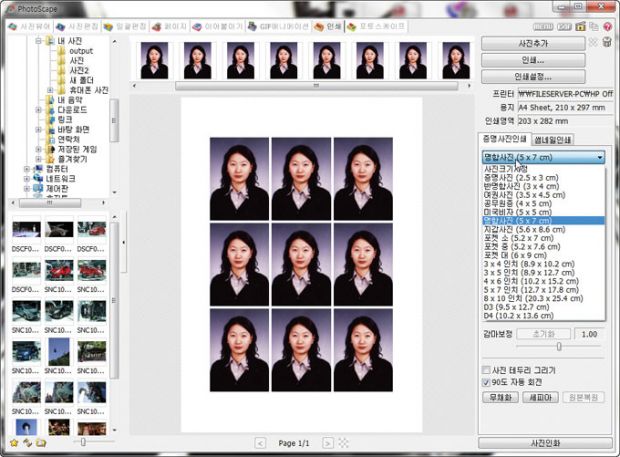
다양한 형식의 증명사진용으로 배치해 인쇄할 수 있다.
단순하지만 유용한 기능
주요 기능 외에도 간단하지만 유용한 기능이 포함되어 있다.
사진분할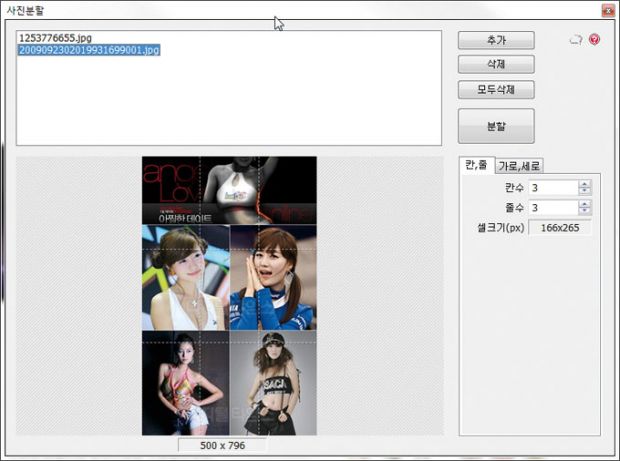
사진 한 장을 여러 장으로 분리한다. 여러 사진을 등록해 한꺼번에 자를 수도 있다. 칸과 줄을 정하면 사진 크기에 맞춰 일정한 크기로도 자른다.
화면캡처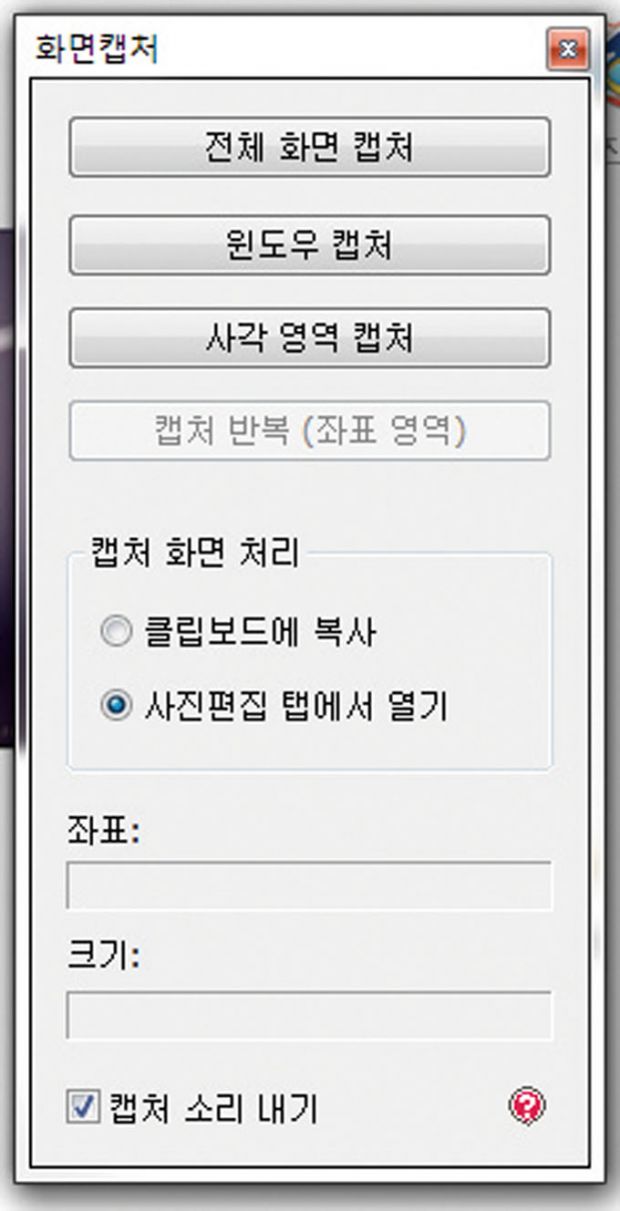
간단한 화면 캡처 기능이다. 전문 캡처 프로그램보다 기능은 적지만 필요할 때 쉽게 이용할 수 있다. 전체화면, 윈도, 시각 영역으로 캡처해서 저장한다.
색상검출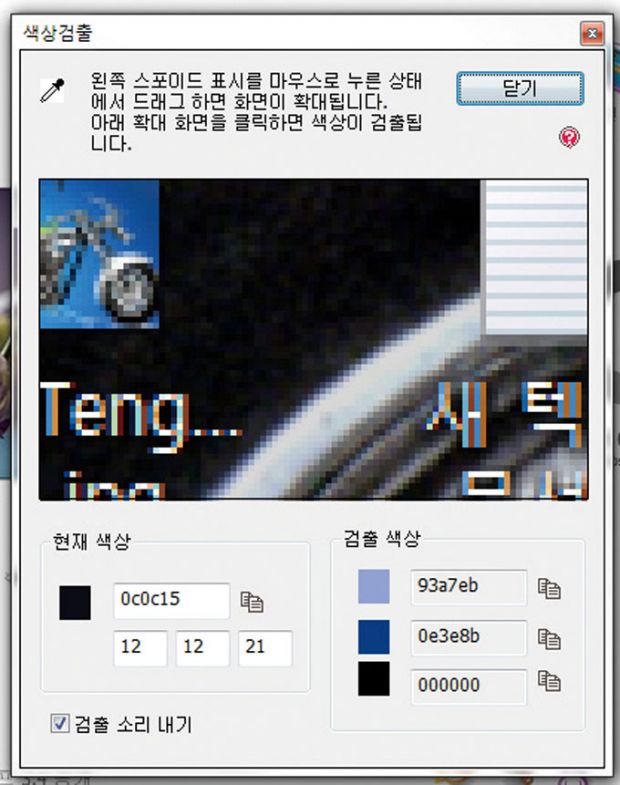
사진뿐 아니라 웹에 뜨는 화면을 확대해 사진 편집 등에서 쓸 색상의 RGB 값을 검출한다.
이름 변환 
뒤죽박죽인 사진이나 그림 파일의 이름을 일정한 규칙으로 한꺼번에 변경할 수 있다.
RAW 변환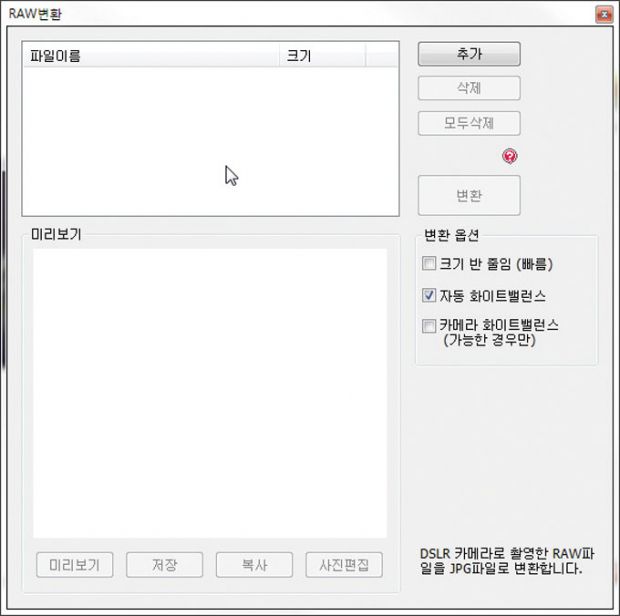
디카에서 많이 쓰는 RAW 포맷의 그림 파일을 jpg로 변환한다.
종이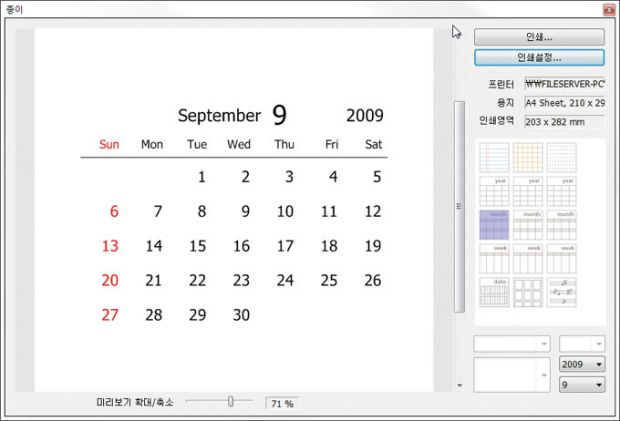
사진과 관련된 기능은 아니지만 줄노트, 모눈종이, 오선지, 달력 형식의 인쇄물을 만들어낸다.