내 손으로 직접 꾸미는 청첩장 [1]
2010-10-25 PC사랑
이달의 포인트
눈금자 단위 설정
View → Rulers를 클릭해 눈금자를 보이게 한 뒤 눈금자 부분에서 마우스를 오른쪽 클릭하면 측정 단위를 원하는 대로 설정할 수 있다.
Merge Down
Layer → Merge Down을 클릭하거나 <Ctrl+E>를 누르면 현재 활성화된 레이어의 바로 아래의 레이어와 합쳐진다.
도장 툴의 옵션
도장 툴 옵션 바의 Sample 목록에서 Current Layer로 설정하면 현재 활성화된 레이어에서만 이미지가 복제되고, All Layer로 설정하면 전체 레이어 이미지가 복제된다.
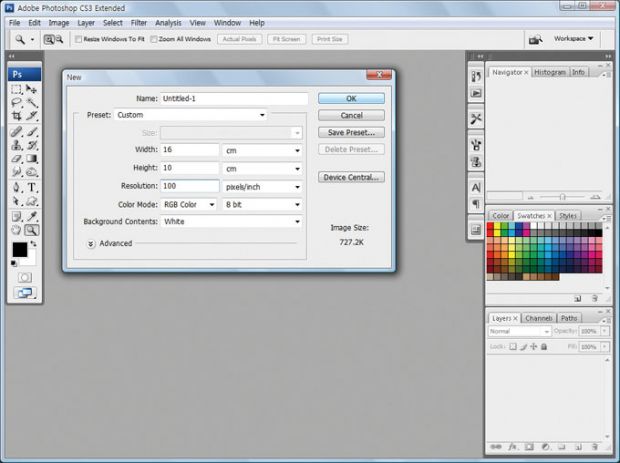
[1] File → New를 클릭해 New 창이 나타나면 청첩장 크기로 설정한다. Width는 ‘16cm’, Height는 ‘10cm’, Resolution은 100pixels/inch로 지정하고 나머지는 기본 값으로 두고 OK를 클릭한다.
[2] View → Rulers를 클릭해 눈금
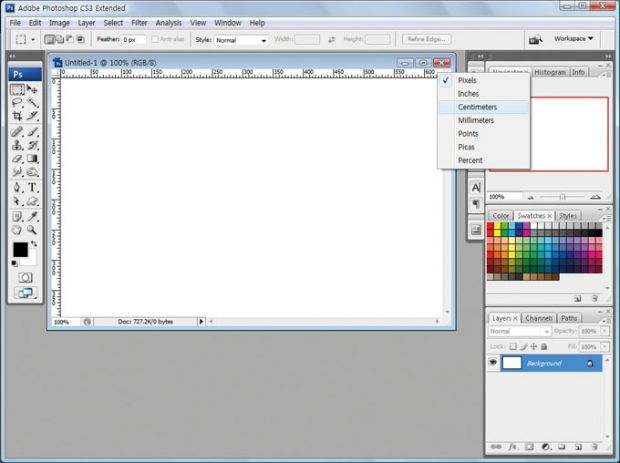 자를 꺼낸 뒤 마우스를 눈금자 부분에 놓고 오른쪽 클릭해 센티미터에 체크한다.
자를 꺼낸 뒤 마우스를 눈금자 부분에 놓고 오른쪽 클릭해 센티미터에 체크한다. 
[3] 청첩장에 넣을 잘 나온 커플사진을 ‘웨딩’ 파일로 미리 저장해 놓고 불러온다. 화면에 나타나면 [이동 툴]을 이용해 이미지를 빈문서로 드래그해 옮긴다.

[4] <Ctrl + T>를 눌러 바운딩 박스가 나타나면 옵션 바의 연결 고리를 누른 뒤 W를 ‘85%’로 설정한다. 이미지를 그림처럼 오른쪽으로 옮기고 Enter키를 누른다.

[5] 번에서 사진을 옆으로 옮기자 왼쪽에 하얀 여백이 생겼다. ‘웨딩’ 파일 배경인 벽으로 바꿔보자. <Shift + Ctrl + N>을 눌러 ‘Layer 2’를 만들고 [사각 선택 툴]로 흰 여백 부분을 드래그해 선택한다.

[6] [도장 툴]을 선택하고 옵션 바에서 Brush는 ‘Soft Round 100 pixels’, Aligned는 체크 해제, Sample은 ‘All Layers’로 설정한다. Alt를 누른 채 빈 벽을 클릭하고 왼쪽의 흰 부분으로 이동해 마우스를 클릭하며 벽과 같은 색으로 칠한다.

[7] 빈 공간을 모두 벽으로 칠했으면 <Ctrl + D>를 눌러 선택 영역을 해제한다. 특히 경계의 벽 쪽을 잘 다듬어 빈 공간을 자연스러운 벽으로 만들어 하나의 사진처럼 보이게 만든다.

[8] 어차피 하나의 사진으로 작업할 이미지니 Layer → Merge Down을 클릭해 레이어를 하나로 합친다.

[9] 청첩장이란 글 넣을 공간을 꾸며보자. 먼저 조명이 반짝이는 듯한 ‘웨딩배경’ 파일을 불러와 [이동 툴]로 그림처럼 커플사진이 있는 그림 안으로 옮긴다.

[10] 레이어 팔레트의 블랜딩 모드를 Screen으로 설정해 밝게 한다.

[11] <Shift + Ctrl + N>을 눌러 ‘Layer 3’을 만든다. 전경색을 흰색으로 설정하고 [도구 툴]에서 [타원 도구]를 선택한다. 옵션 바에서 Fill Pixels을 누르고 원을 그린다.
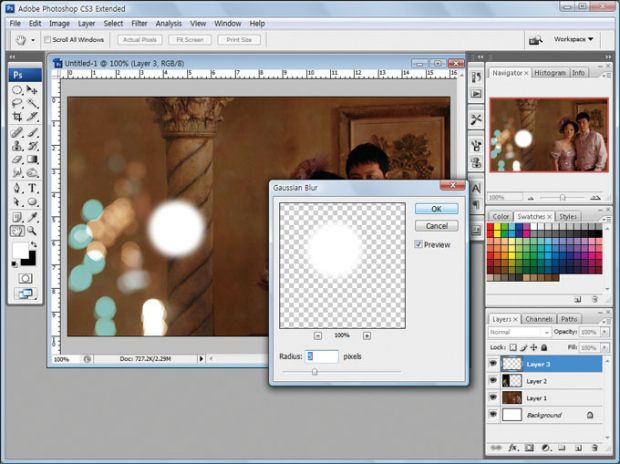
[12] 원이 사진에 어울리지 않게 너무 단조롭다. Filter → Gaussian Blur를 클릭해 창이 열리면 Radius를 5로 설정해 빛나는 조명처럼 만든다.

[13] 불빛이 여러개 반사되는 것 같은 효과를 주자. Layer → Duplicate Layer를 클릭해 ‘Layer 3 copy’를 만들고 Opacity를 50%로 설정하고 [이동 툴]로 옆으로 조금 옮긴다. 같은 방법으로 ‘Layer 3 copy 2’를 만들고 Opacity를 50%로 설정하고 옆으로 이동해 그림처럼 놓는다.

[14] 전경색을 검정색으로 설정하고 [텍스트 툴]을 선택한다. 옵션 바의 설정을 ‘Times New Roman’ ‘Italic’ ‘24pt’로 바꾸고 ‘Wedding Invitation’이라고 입력하면 완성이다.