이메일 감사장 보내기
2010-10-25 PC사랑
이달의 포인트
배경
문서의 배경색을 넣으면 전체적인 분위기가 달라진다. 배경색을 다른 색으로 바꾸려면 서식 → 배경을 눌러 색상표를 연다.
클립아트
문서의 제목이나 강조하기 위해 적당한 그림을 넣는 것이 좋다. 워드 문서에는 클립아트를 삽입하려면 삽입 → 그림 → 클립아트를 고른다. 이 메뉴에서 클립아트뿐만 아니라 그림이나 동영상, 소리 파일들도 검색할 수 있다.
텍스트 상자
단순한 문서가 아닌 그림이나 클립아트 등을 넣는 카드 형태에서는 글자를 단순히 입력하지 않고 텍스트 상자를 이용하면 원하는 위치에 쉽게 글자를 넣을 수 있다. 텍스트 상자는 배경색이 채워져 있는데 문서 배경과 어울리게 배경색을 지워서 쓴다.
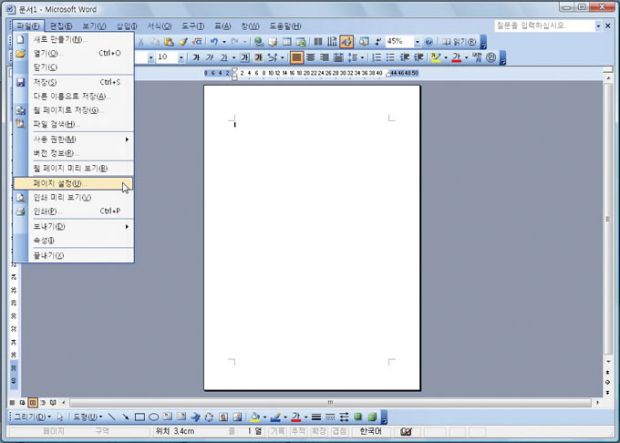
[1] 감사장은 편지 형식(세로)으로 만드는 것보다는 카드 형식(가로)로 만드는 것이 훨씬 보기 좋다. 문서의 방향을 가로로 바꾸기 위하여 파일 → 페이지 설정을 고른다.
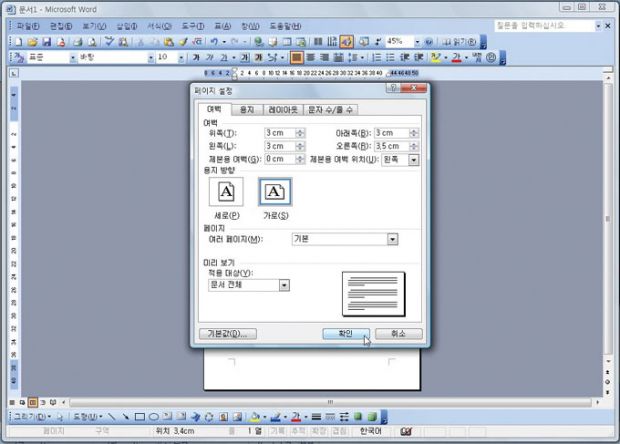
[2] [페이지 설정] 창 [여백] 탭에서 위, 아래, 왼쪽, 오른쪽을 각각 3, 3, 3, 3.5로 지정한 다음 [용지 방향]을 [가로]로 선택하고 [확인]을 누른다.
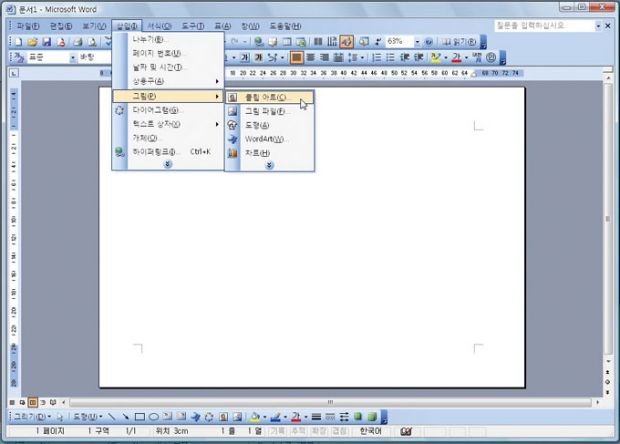
[3] 가로로 펼쳐진 용지 위에 그림이나 클립아트를 삽입하면 문서의 내용과 잘 어울린다. 삽입 → 그림 → 클립아트를 누른다.
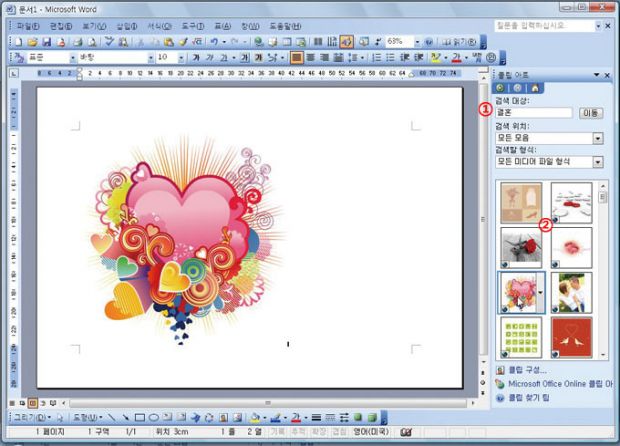
[4] 화면 오른쪽에 [클립아트] 창이 뜨면 ①[검색 대상]에 ‘결혼’을 입력하고 [이동]을 클릭한다. 검색된 클립아트에서 적당한 것을 고른다. 검색된 클립아트 중 마음에 드는 것을 클릭하면 문서에 삽입된다. ②참고로 그림 왼쪽 아래의 지구본 아이콘이 붙은 것은 마이크로소프트 홈페이지에서 검색된 클립아트다.
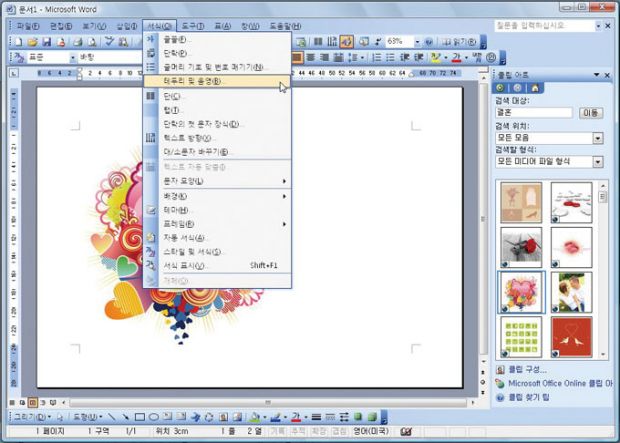
[5] 문서에 테두리를 하나만 넣어도 문서가 깔끔하고 정리된 느낌을 줄 수 있다. 서식 → 테두리 및 음영을 고른다.
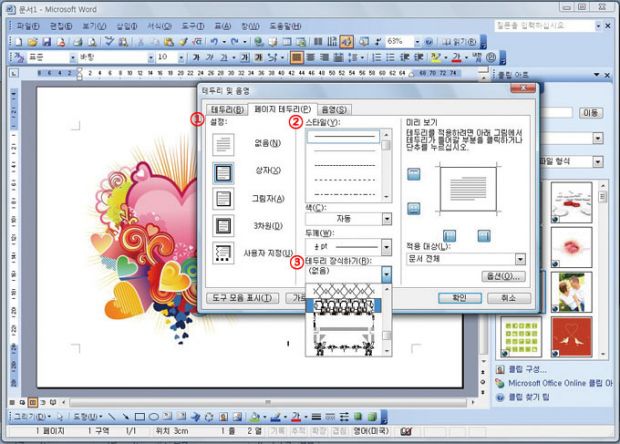
[6] [테두리 및 음영] 창의 [페이지 테두리] 탭에서 ①[설정]은 [상자], ②[스타일]은 [실선]을 고른다. [테두리 장식하기]’는 문서에 어울리는 테두리를 고르고 ③[확인]을 누른다.
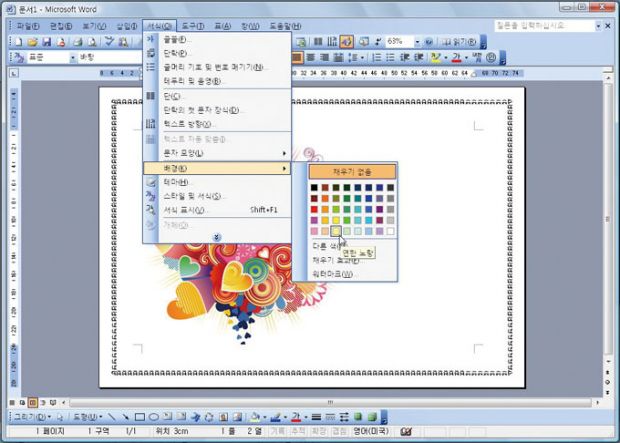
[7] 문서 배경색이 기본색인 흰색인데 부드러운 느낌을 주려면 다른 색으로 바꾼다. 서식 → 배경을 골라 색상표에서 색을 고른다. 여기서는 [연한 노랑]을 골랐다.
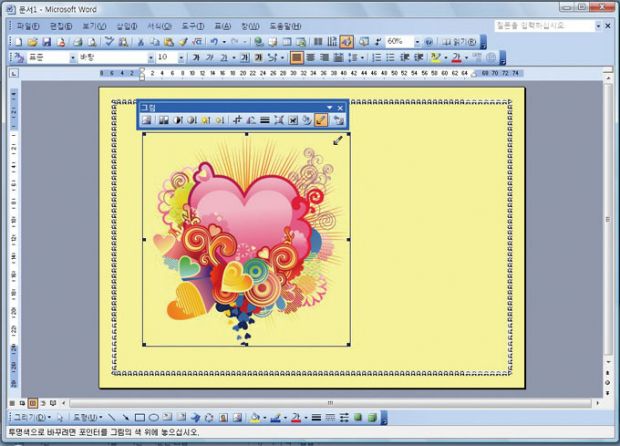
[8] 배경색을 바꾸면 클립아트의 배경색과 달라져서 어울리지 않는다. 클립아트를 골라 [그림 도구 모음]이 뜨면 [투명한 색 설정]을 클릭하고 클립아트의 배경 부분을 누르면 배경색이 투명해진다. [그림 도구 모음]이 보이지 않으면 클립아트를 오른쪽 클릭해 [그림 도구 모음 표시]를 고른다.
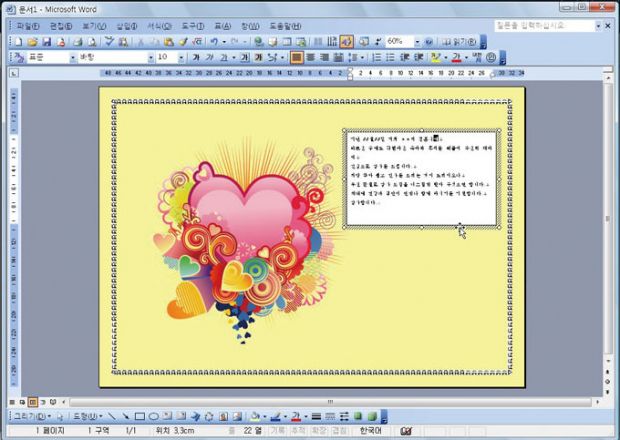
[9] 문서 오른쪽에 텍스트 상자를 이용해 내용을 입력한다. 삽입 → 텍스트 상자 → 가로를 고른다. 텍스트 상자를 넣을 위치를 클릭하고 대각선으로 드래그하면 텍스트 상자가 삽입된다. 여기에 감사 인사말을 입력한다.
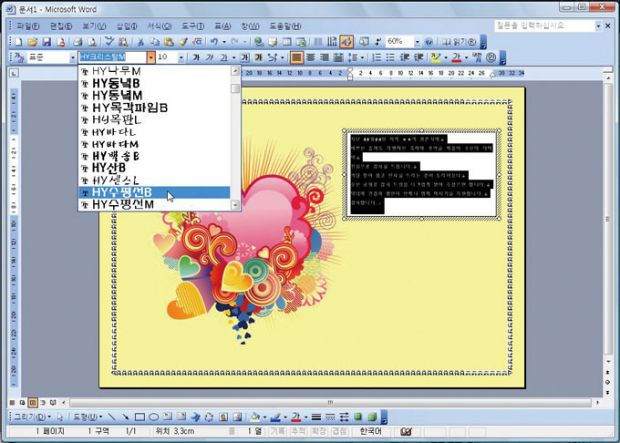
[10] 텍스트 상자에 입력한 텍스트에 서식을 적용한다. 텍스트를 범위로 지정해 선택하고 [서식 도구 모음]의 [글꼴]에서 [HY수평선]을 고른다. [글꼴 크기]는 [14]로 바꾼다.
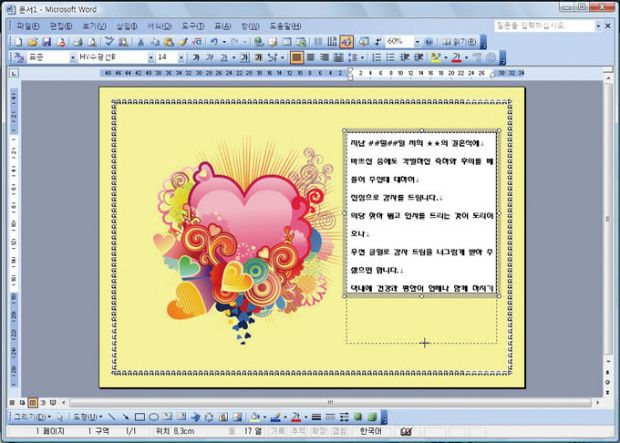
[11] 텍스트 상자의 크기가 작으면 텍스트 상자 가장자리를 끌어 조절한다.
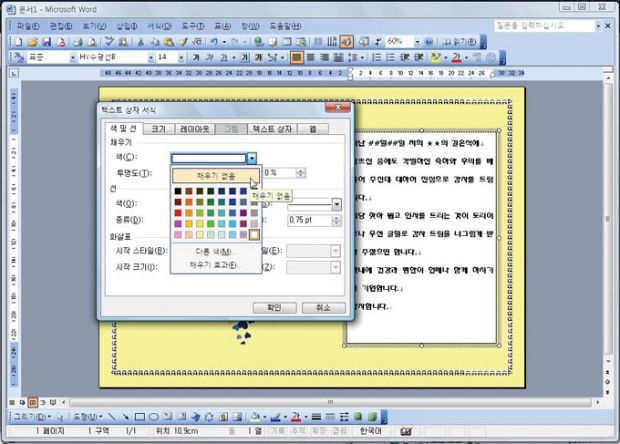
[12] 텍스트 상자의 색이 문서의 배경색과 달라 어울리지 않는다. 텍스트 상자를 오른쪽 클릭해 [텍스트 상자 서식]을 선택한다. [텍스트 상자 서식] 창 [색 및 선] 탭에서 [채우기]를 [채우기 없음]으로 바꾼다.

[13] 텍스트 상자의 가장자리 테두리를 없애려면 [텍스트 상자 서식] 창의 [색 및 선] 탭에서 [선 색]을 [없음]으로 바꾼다. 다른 글도 같은 방법으로 입력해 완성한다.
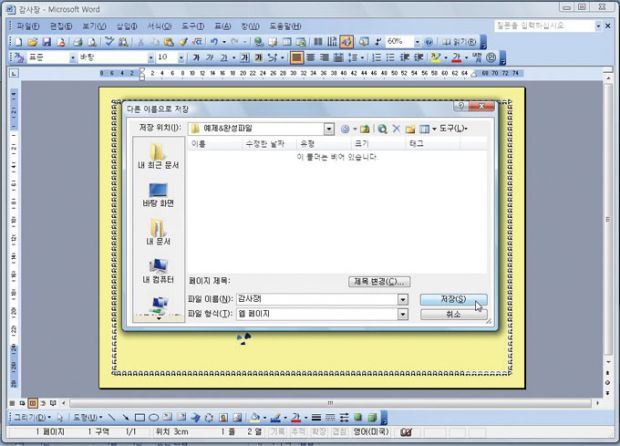
[14] 만든 문서는 워드 문서뿐 아니라 웹문서로도 저장할 수 있다. 파일 → 다른 이름으로 저장을 골라 [파일 형식]을 [웹 페이지]로 바꾼 뒤 파일 이름을 입력하고 [저장]을 고른다. 이렇게 저장한 웹 페이지 문서는 인터넷 게시판이나 개인 홈페이지에 활용할 수 있다.