결혼 축하카드 만들기
2010-10-25 PC사랑
이달의 포인트
폰트
마이크로소프트 오피스에 포함된 폰트는 제한적이다. 상황에 맞게 붓글씨나 손글씨 등 미려한 글꼴을 쓰면 효과적이니 알맞은 글꼴을 내려 받아 설치하자. 필요한 글꼴을 인터넷에서 찾아서 내려 받아 c:windowsfonts 폴더에 복사하면 바로 설치된다.
워드아트
워드아트는 글자처럼 보이지만 실제로는 도형이다. 파워포인트 2003은 텍스트에 외곽선을 그리거나 그림자 효과를 지정할 수 없다. 워드아트를 이용하면 도형처럼 효과를 적용해 글자를 꾸밀 수 있다.
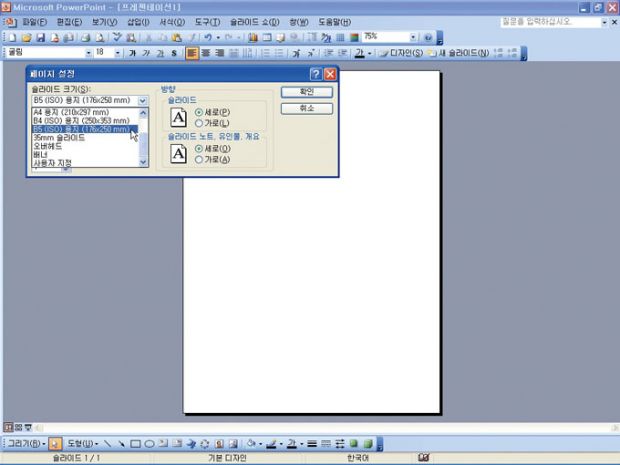
[1] 새 슬라이드에서 파일 → 페이지 설정을 선택해 슬라이드 크기와 방향을 바꾼다. [슬라이드 크기]는 B5, [방향]은 [세로]로 설정한다.
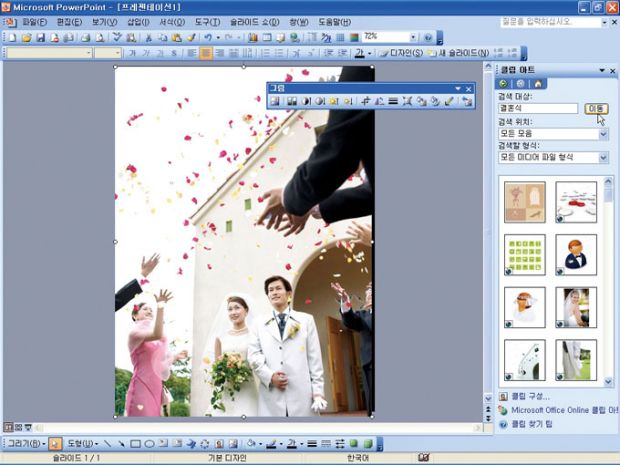
[2] 결혼하는 이의 사진이 있다면 붙여 넣는다. 없다면 클립아트를 이용해도 된다. 삽입 → 그림 → 클립 아트에서 ‘결혼식’으로 검색해 결혼에 관련된 사진을 넣는다.

[3] 보기 → 도구 모음 → 그림을 선택해 [그림 도구 모음]을 표시한다. 7번째 [자르기] 도구를 누르면 크기 조정 핸들이 검정색 선으로 된 자르기 핸들로 바뀐다. 이를 이용해 삽입된 사진 위아래를 잘라 슬라이드의 빈 부분이 보이도록 한다.
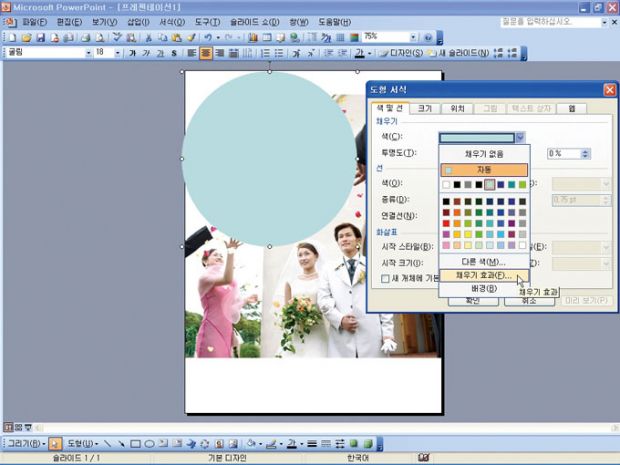
[4] 슬라이드 왼쪽 위에 원을 크게 그린다. 이 원을 더블클릭해 [도형 서식] 창을 연다. [도형 서식] 창에서 [선색]은 [선 없음], [색]은 [채우기 효과]를 고른다.
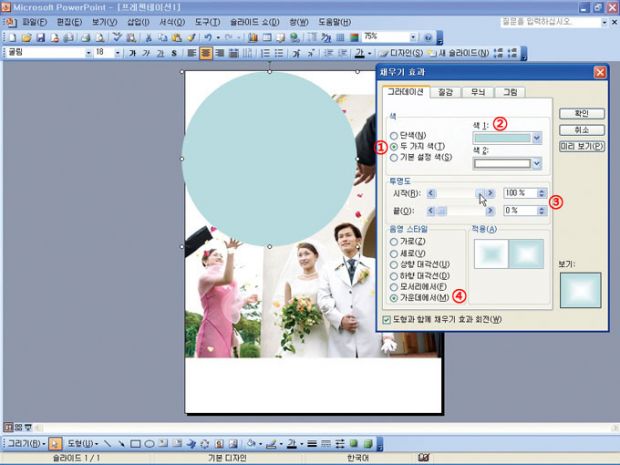
[5] [그라데이션 효과]에서 ①[두 가지 색]을 선택해 ②[색1]과 [색2]를 각각 지정한다. [색2]는 흰색으로 하고, 아래 ③[투명도]의 [시작]은 [100%]로 바꾼다. ④[음영 스타일]에서는 [가운데에서]를 고르고, 흰색 가운데 들어가 있는 2번째 스타일을 적용한다.
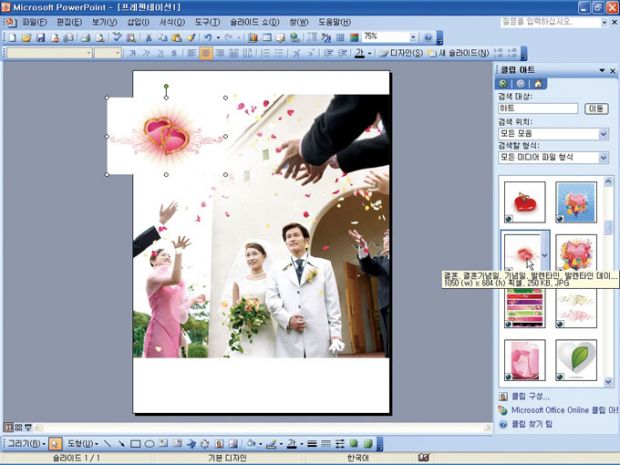
[6] 삽입 → 그림 → 클립아트를 눌러 ‘하트’로 검색한 다음 적당한 클립아트를 골라 넣는다.
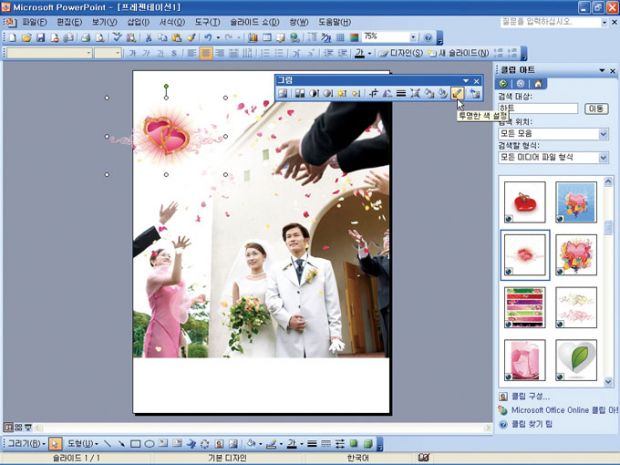
[7] 하트의 여백 부분을 지우려면 [그림 도구 모음] 마지막 2번째의 [투명한 색 설정]을 선택해 로고 안쪽에 연한 회색을 클릭한다. [그림 도구 모음]이 보이지 않으면 보기 → 도구 모음 → 그림을 선택한다.
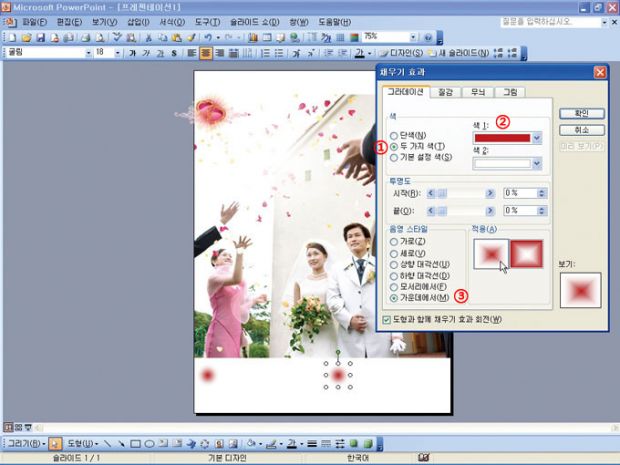
[8] 슬라이드 아래에 원을 그린 다음 ①[그라데이션 효과]에서 [두 가지 색]을 고른다. ②[색1]은 붉은색, ③[음영 스타일]은 [가운데에서]를 지정한 다음 붉은색이 가운데 들어가는 스타일을 적용한다.
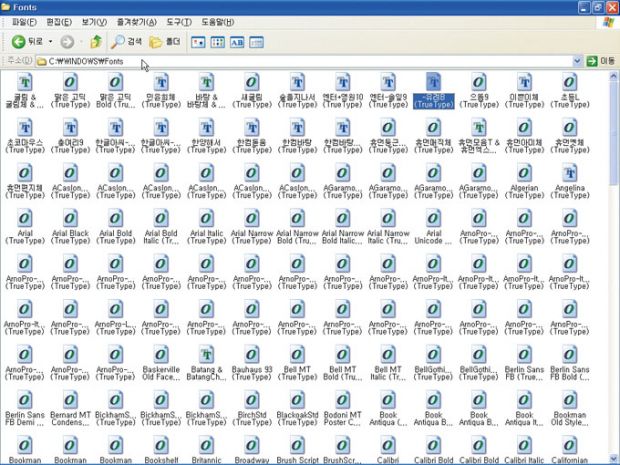
[9] 기본 글꼴(폰트)이 아닌 별도의 폰트를 써보자. 인터넷에서 무료 폰트를 많이 찾을 수 있다. 이런 무료 폰트를 내려 받아 쓴다. 예를 들어 포털 검색 사이트에서 ‘유려 폰트’로 검색하면 적당한 폰트를 찾을 수 있다. 내려 받은 글꼴 파일을 c:windowsfonts 폴더로 복사한다.

[10] 삽입 → 그림 → WordArt를 고른 다음 첫 번째 스타일을 지정하고 ‘결혼’이라고 입력한다. 폰트는 [9]번에서 추가한 폰트를 적용한다.
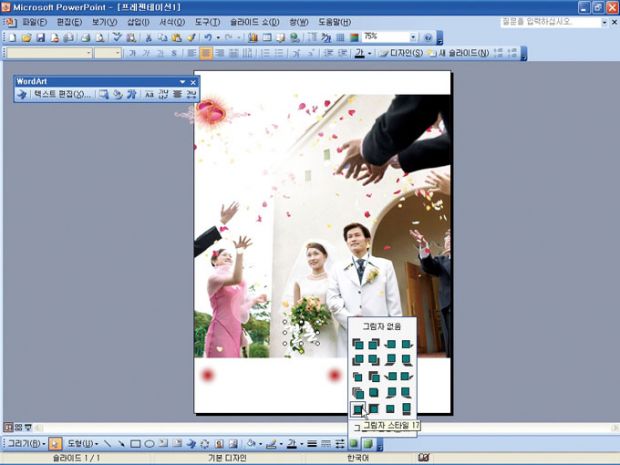
[11] 삽입한 워드 아트에 [그림자 스타일 17]을 적용하면 회색 그림자가 생긴다. [그림자 스타일]에서 [그림자 설정]을 클릭한다.
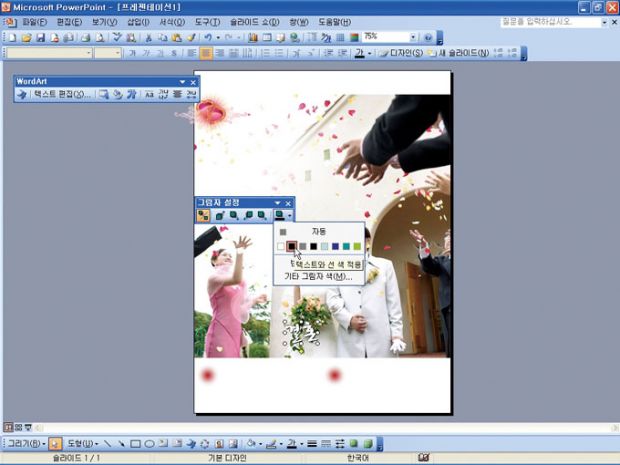
[12] [그림자 설정]이 뜨면 마지막의 [그림자 색]을 [검정색]으로 바꾼다. 텍스트에 검정색 그림자가 설정되어 배경과 구분된다.
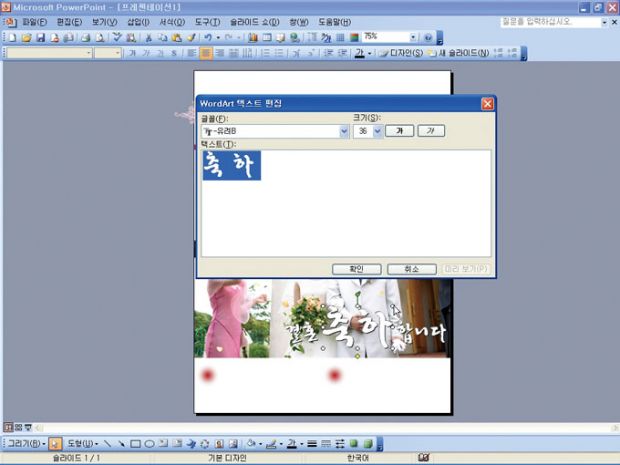
[13] 워드아트를 복사한 다음 더블클릭하면 내용을 수정할 수 있다. 내용을 수정한 다음 크기를 적당하게 조절하자.

[14] 손글씨 폰트를 내려 받아 설치한 다음 축하글을 입력하면 완성된다.