초보자부터 중급자까지 두루 쓰는 - 그래픽카드 드라이버 마스터
드라이버를 깔아라그래픽카드를 꽂으면 드라이버를 설치해야 한다. 그래픽카드 드라이버를 설치하지 않아도 화면은 뜨지만, ‘가속 기능’이 없어 3D 게임이나, HD 동영상을 볼 수 없다. 그래픽카드 제조사 홈페이지에서 드라이버를 꼭 받자. 운영체제가 윈도우 7이라면 직접 챙길 필요가 없다. 기특하게도 스스로 그래픽카드를 알아채 인터넷에서 드라이버를 받아 설치한다. 윈도우 7이 자동으로 찾는 드라이버에는 기능이 몇 개 빠져 있지만 기본 뼈대는 제조사가 제공하는 것과 같다.
윈도우 7 ‘기본 드라이버’의 성능은?
윈도우 7은 기본 드라이버의 부족한 부분을 다듬고 성능을 높였다. WDDM 1.1 규격에 맞춘 드라이버를 준비해 전용 드라이버를 깔지 않아도 다이렉트X 11을 쓰는 3D 게임을 즐기고, 풀 HD 동영상을 재생한다. 성능만 놓고 보면 전용 드라이버와 다르지 않다.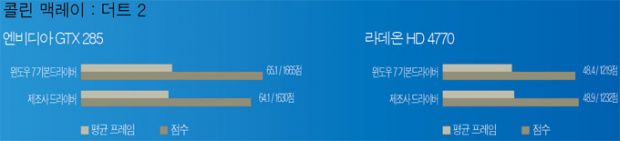
Caltalyst
ATI 카탈리스트 컨트롤 센터
ATI 그래픽카드 전용 드라이버다. 이하 설명은 카탈리스트 9.11 윈도우 7 한글판을 기준으로 설명한다. 윈도우 XP는 닷넷 프레임워크(.NET Framework)를 먼저 설치해야 한다. 윈도우 비스타, 윈도우 7은 닷넷 프레임워크가 포함되어 있어 따로 설치하지 않아도 된다.
ATI 제어판 설치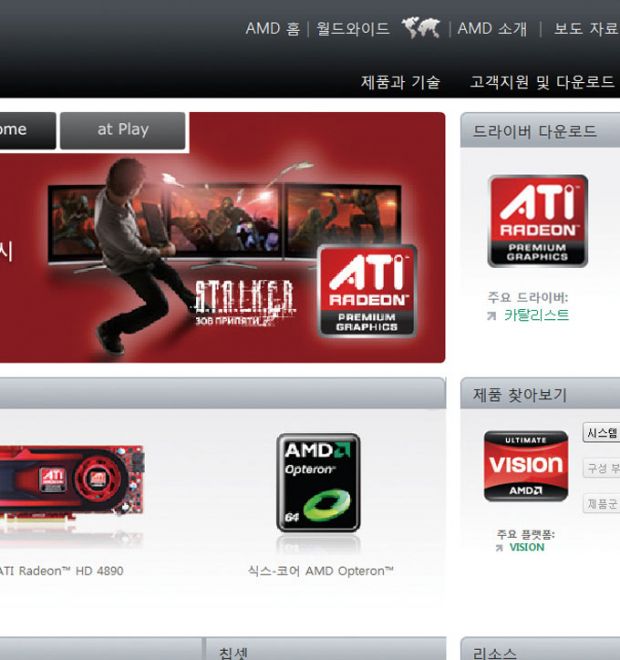
STEP 1. ATI 그래픽카드 드라이버 홈페이지(www.amd.charislaurencreative.com)에 들어가 [고객지원 및 다운로드]를 누른다.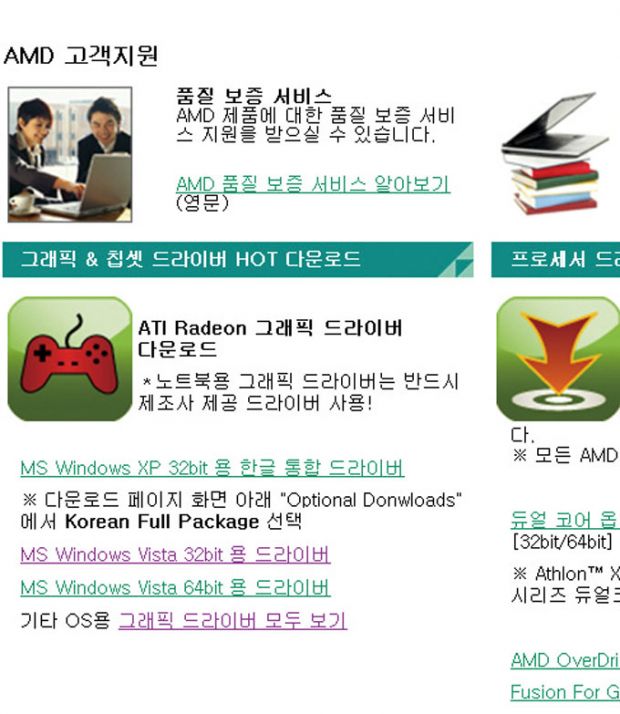
STEP 2. [그래픽 & 칩셋 드라이버 HOT 다운로드]에서 내가 쓰는 운영체제를 고른다. 윈도우 7과 윈도우 비스타 이용자는 [MS Windows Vista용 드라이버]를 쓰면 된다.
STEP 3. [Korean]을 눌러 한글판 드라이버를 고른다. 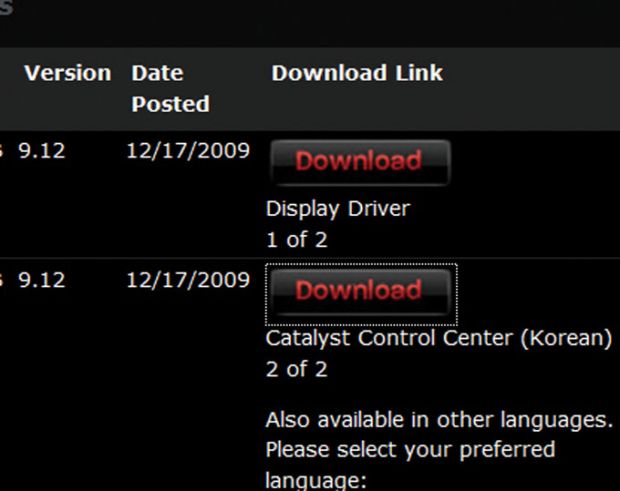
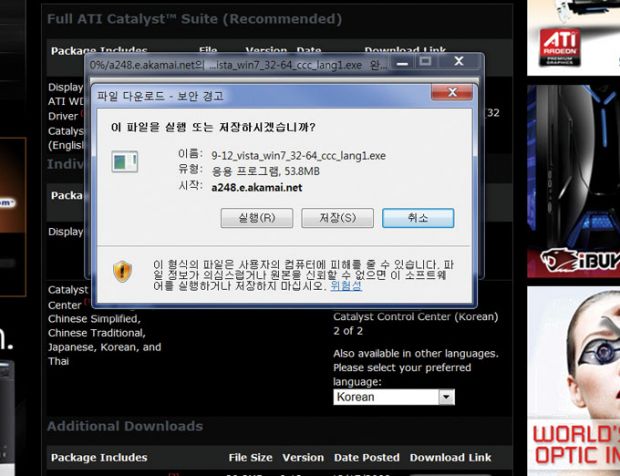
STEP 4&5. [Download]를 누르고, 설치가 끝나면 재부팅한다.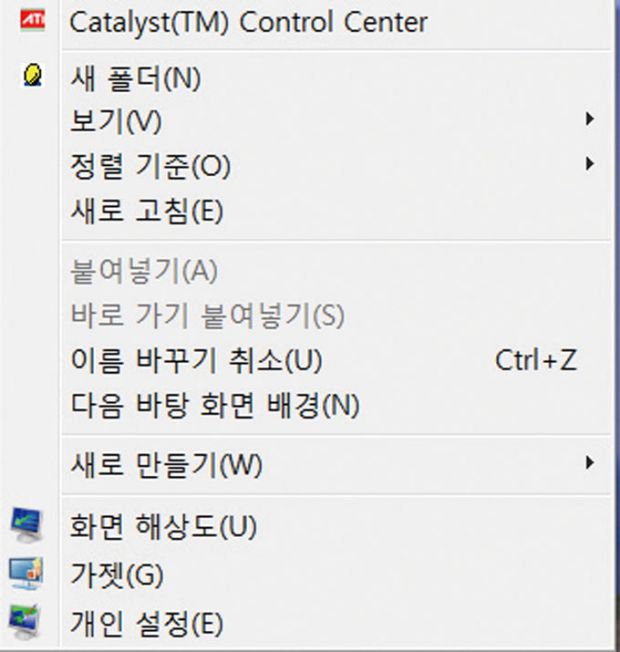
STEP 6. 마우스 오른쪽 버튼을 눌러 [Caltalyst Control Center]가 있으면 설치가 정상적으로 된 것이다.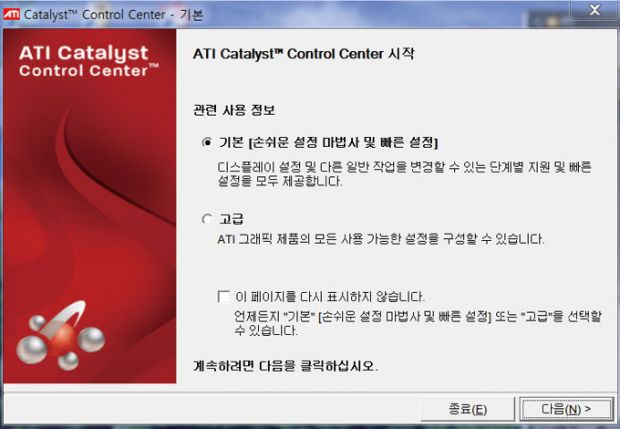
STEP 7. [Caltalyst Control Center]창이 뜨면 [고급]을 선택한다. [이 페이지를 다시 표시하지 않습니다]에 체크하면 항상 고
급으로 뜬다. 설정은 언제든지 바꿀 수 있다.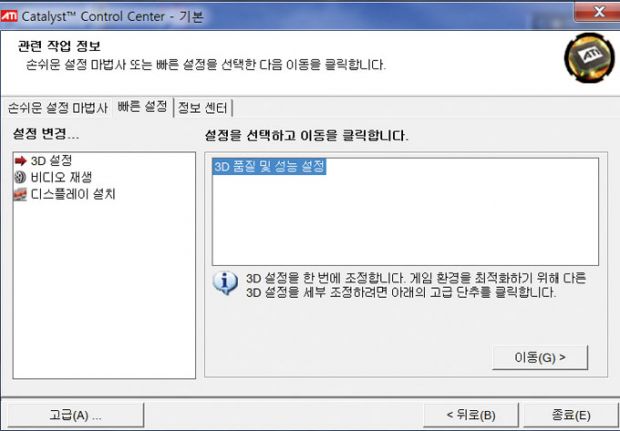
STEP 8. [기본]으로 하면 몇 가지 메뉴만 뜬다. 모든 메뉴를 다 보고 싶다면 [고급]을 클릭하자.
그래픽 메뉴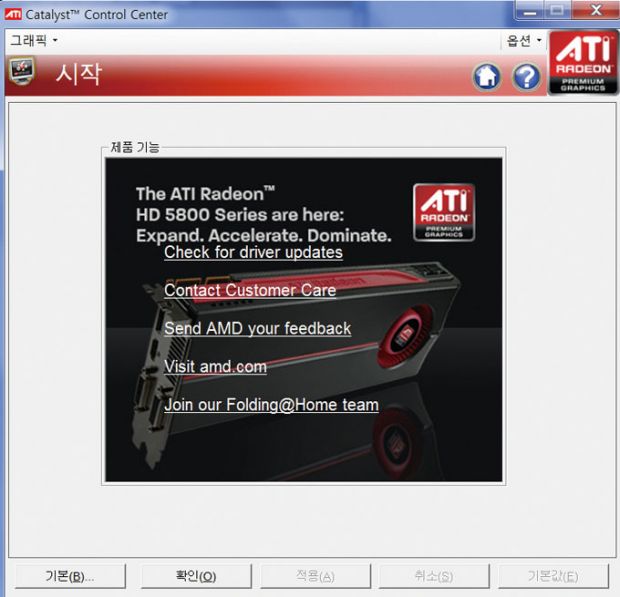
↓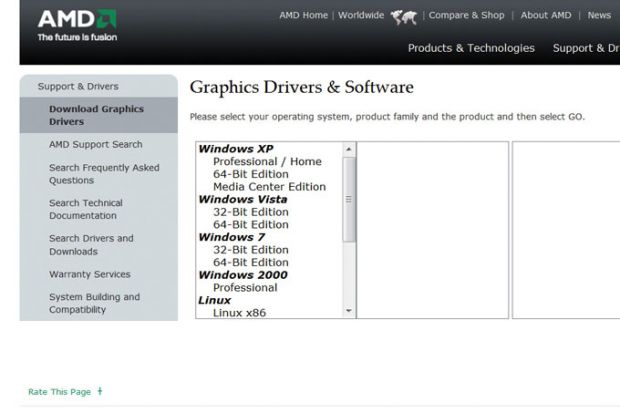
시작
최신 그래픽카드 소개와 드라이버 업데이트, 관련 광고를 소개한다. 그래픽카드 드라이버가 새로 나오면 [Check for Driver Update]를 눌러 새 버전을 확인할 수 있다.
정보센터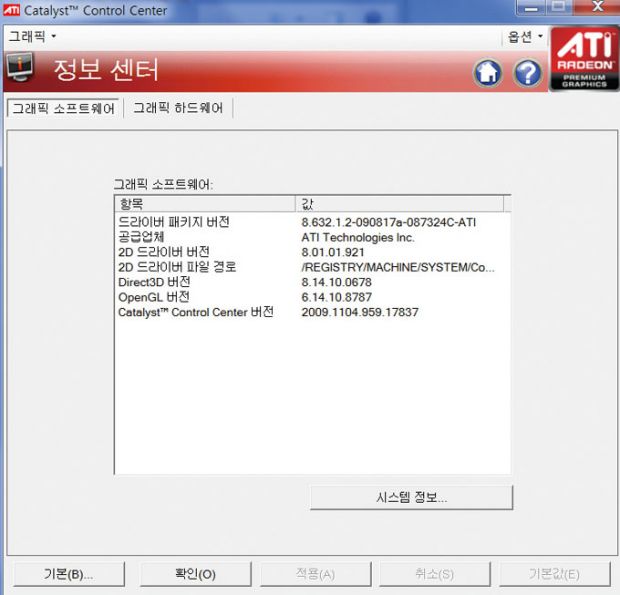
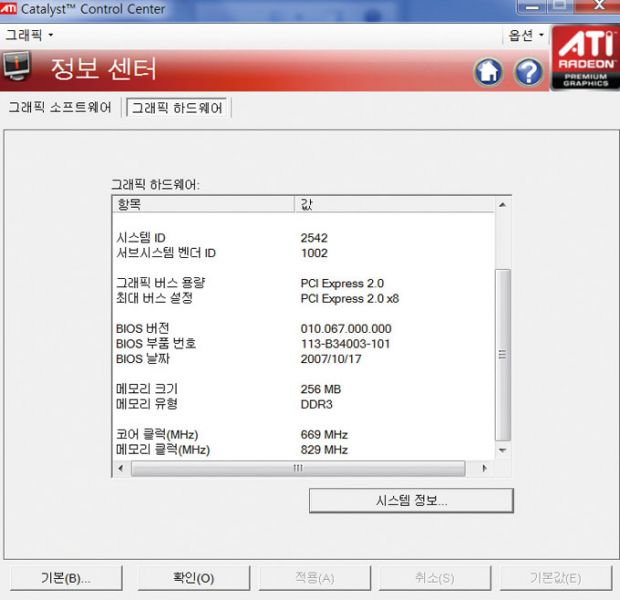
[그래픽 소프트웨어]에서 설치한 드라이버 버전과 간단한 정보를 본다.
[그래픽 하드웨어]에서 내 그래픽카드 정보, 메모리, 코어 클록과 메모리 클록을 알 수 있다. [시스템 정보]를 누르면 내 PC의 전체 정보까지 띄운다
바탕화면 & 디스플레이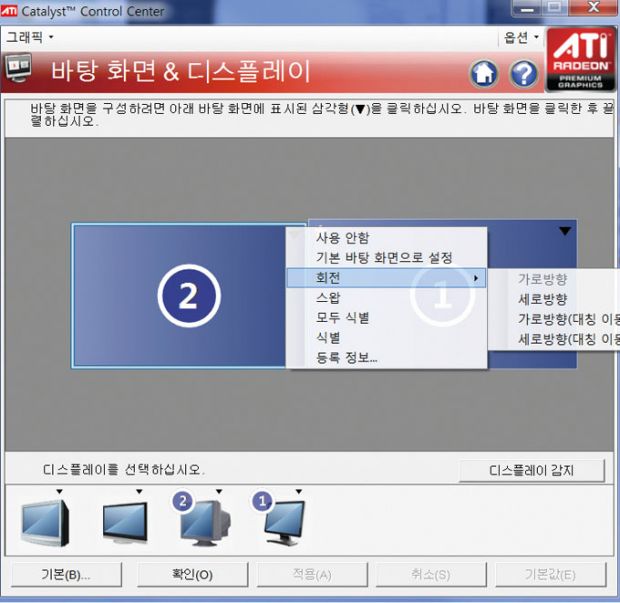
모니터와 바탕화면 설정을 바꾼다. 아래 화면에 그래픽카드에 연결한 모니터, TV 등이 표시된다. ▼을 눌러 회전, 스왑(모니터 위치 변경)을 한다. 모니터를 추가로 연결했는데, 화면이 나오지 않는다면 [디스플레이 감지]를 눌러 모니터를 찾는다.
바탕화면 등록정보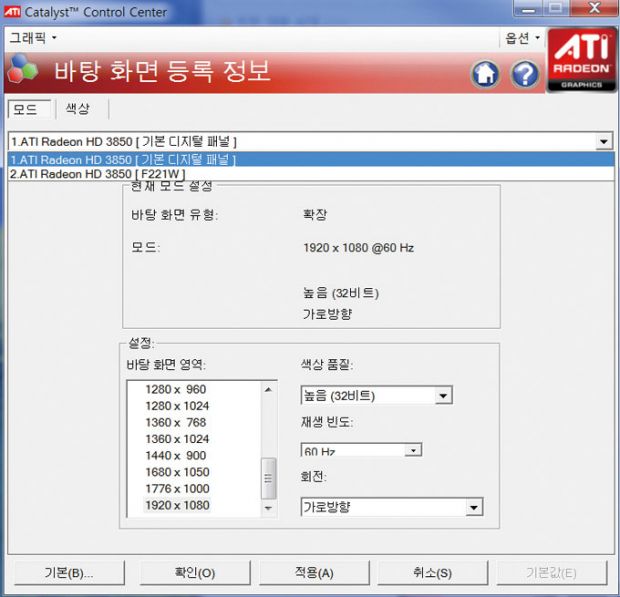
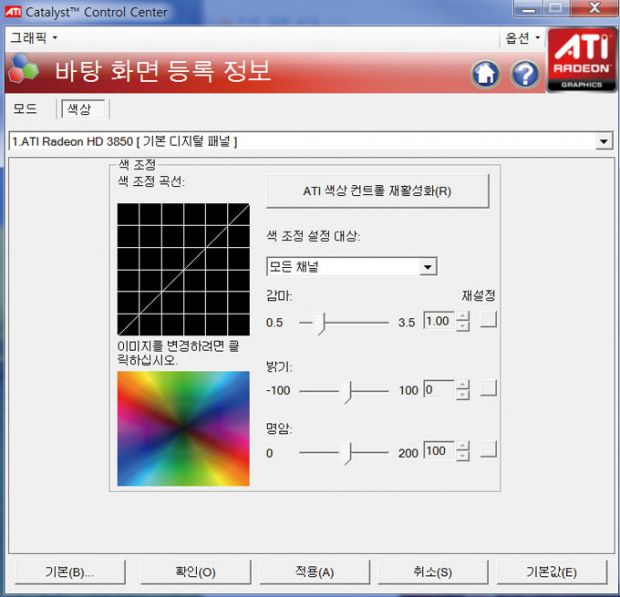
[모드]에서 내 모니터의 해상도, 품질, 재생빈도를 바꾼다. 회전 메뉴를 만지면 모니터 방향이 바뀐다. 모니터를 세로로 놓고 쓸 때 필요한 메뉴다.
모니터 OSD를 조절했는데도 색상이 자연스럽지 않다면 드라이버 [색상]에서 감마, 밝기, 명암을 바꾸자. 색감을 조절해 보기에 좋은 상태로 손본다. [색 조정 곡선]이나 아래 색상 표를 보고 조절하면 편리하다.
디스플레이 옵션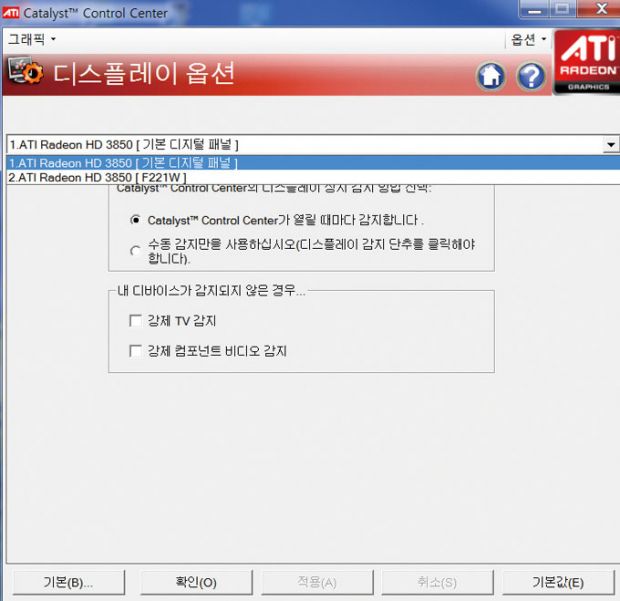
제어판이 뜰 때마다 새로운 디스플레이 장치를 감지하는지, 수동으로 감지하는지 설정한다. 오래된 구형 TV나 영상장비를 연결하면 PC가 알아채지 못한다. 이럴 때 [강제 TV 감지]나 [강제 컴포넌트 비디오 감지]를 체크하면 모니터가 잠시 깜박인다. 그 뒤에 [바탕화면 & 디스플레이] 메뉴를 보면 TV 장치가 잡혀있다.
3D 설정
표준
3D 그래픽의 품질을 정한다. 기본 값은 [평균]이다. 게임을 빨리 돌리고 싶다면 [성능]으로 옮기고, 깔끔한 그래픽을 원한다면 [품질]로 이동하면 된다. 좀 더 자세한 설정을 하고 싶으면 사용자 정의 설정에 체크를 끄고 다음 탭으로 넘어가면 된다.
앨리어싱 제거 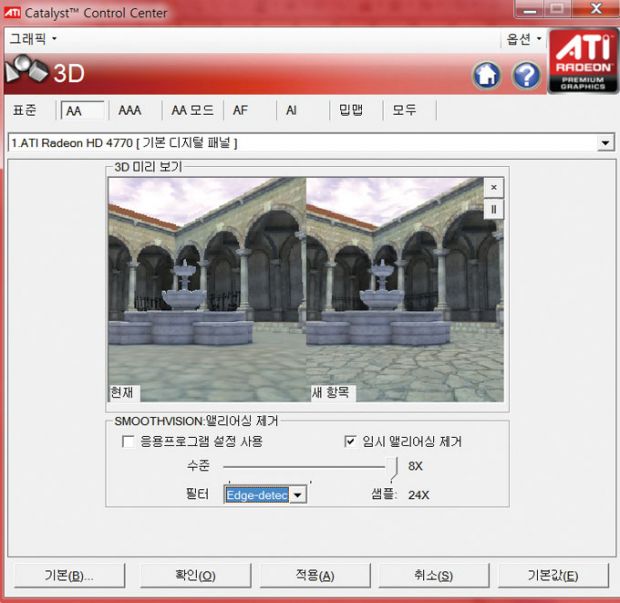
앨리어싱의 사전적 의미는 ‘거칠다’ ‘고르지 못하다’이다. 말 그대로 3D 게임의 거칠고 들쭉날쭉한 부분을 부드럽게 다듬는다. 2×/8×의 차이는 포토샵의 ‘도장 툴’처럼 주위의 샘플을 2번 덧칠했는가, 8번 덧칠했는가를 말한다. 덧칠이 많을수록 3D 그래픽이 부드럽지만, 그래픽카드 성능이 뒷받침되지 않으면 게임을 못 할 만큼 끊긴다. [응용 프로그램 설정 사용]을 해제해야 설정 바를 움직일 수 있다. [임시 앨리어싱 제거]는 앨리어싱을 적용했던 개체를 제거하고 새 샘플을 적용시켜 품질을 높이는 기술이다.
적응형 앨리어싱 제거 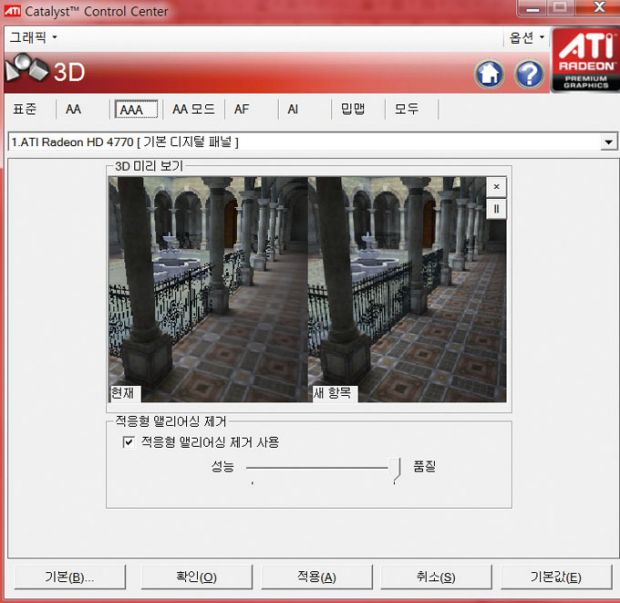
가장자리를 부드럽게 하고 철조망이나, 나뭇가지 등의 3D 개체를 더 선명하게 만드는 기술이다. [적응형 앨리어싱 제거 사용]을 체크해야 활성화된다.
비등방성 필터링 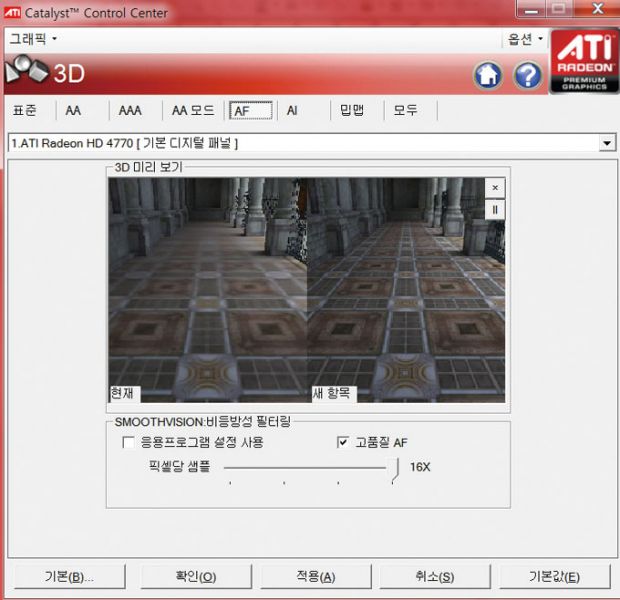
3D 화면에서 멀리 있는 물체는 선명하지 않게 보이는데 이것을 선명하게 만드는 필터링이다. [픽셀 당 샘플] 수치를 높일수록 멀리 있는 사물은 또렷하게 보이지만, 고성능 그래픽카드가 필요하다.
Catalyst A.I 
ATI의 그래픽 기술로 게임을 하는 동안 그래픽카드에 맞게 3D 화질과 성능을 유지한다. 게임이 자주 멈추거나 개체가 깨진다면 이 기능은 쓰지 않는 것이 좋다.
밉맵 상세 수준 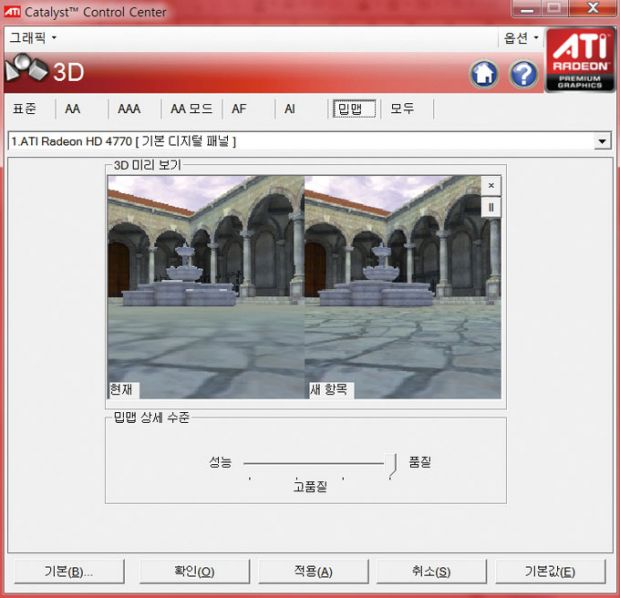
‘밉맵’은 라틴어 ‘적은 공간에 더 많이(Multum In Parvo)’란 뜻을 지닌 ‘밉’과 비트맵의 ‘맵’의 합성어다. 텍스처가 멀리 있어도, 화면에서 완전히 사라질 때까지 품질을 유지하는 기술이다. 시계탑이 멀리 있어도 이 기술을 이용하면 숫자와 바늘이 또렷하게 보인다. 다른 설정과 마찬가지로 [성능]과 [품질] 중에 고르면 된다. 비등방성 필터링 기술과 함께 쓰는 것이 좋다.
모두 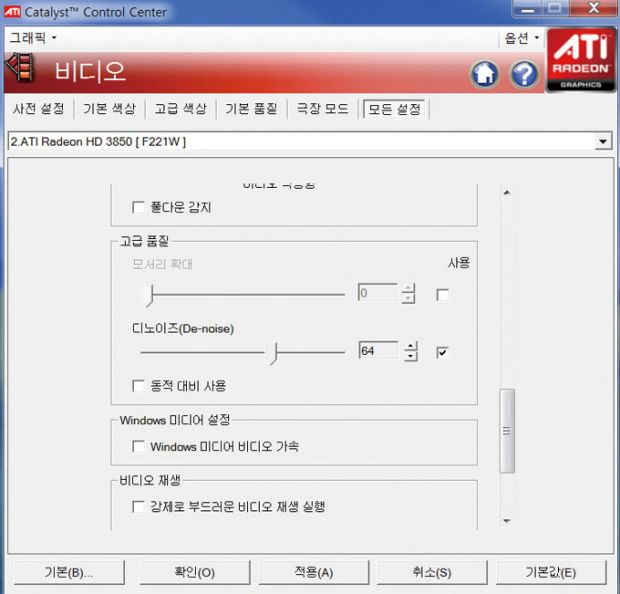
모든 옵션을 한 번에 볼 수 있는 [모두] 탭에 들어가면 세 가지 옵션이 더 있다.
수직 재생 대기 출력기기(모니터)의 화면재생률에 맞춰 프레임을 안정적으로 유지하는 기술이다. 수직 동기화라고도 한다. 필요 이상의 프레임은 자동으로 빼고 평균값을 낸다.
Direct 3D 설정 나무 하나를 표현하려면 수만 개의 나뭇잎이 필요하다. 수만 개의 잎을 일일이 다 그려내려면 그래픽카드가 힘이 든다. [기하 도형 인스턴스]를 체크하면 하나의 나뭇잎을 만들어 수만 개로 복사한다. 하나하나 만들 때보다 3D 처리 속도가 빨라진다.
Open GL 설정 오픈 GL은 1992년 실리콘 그래픽스에서 만든 표준 그래픽 규격이다. 다이렉트X 3D 기술과 달리 몇몇 업체의 개발로 이루어지고 있어 점점 쓰임재가 줄고 있다. 대표적인 오픈 GL 게임으로는 ID 소프트웨어의 <둠 3>가 있다. 삼중 버퍼링이란 프레임 버퍼를 미리 불러와 다음 대기화면으로 끊김 없이 전환시켜주는 기술이다. 화면이 깜박이거나 화면전환 중 그래픽이 깨질 때 이용한다.
비디오
사전설정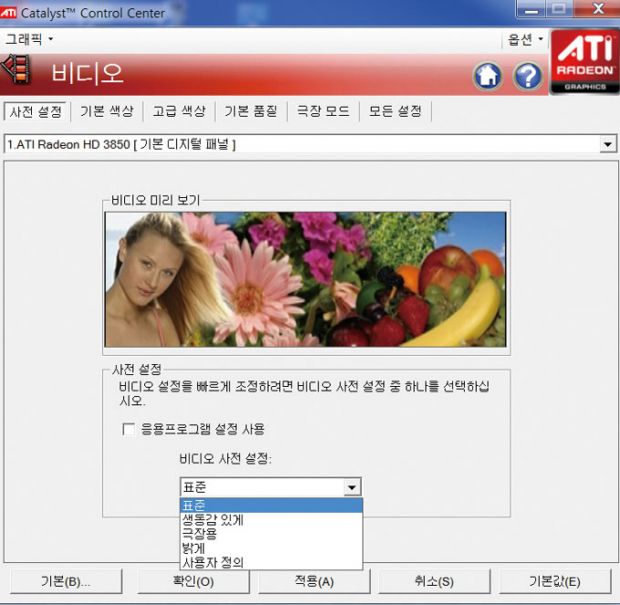
[3D] 설정과 같은 모습을 하고 있다. [응용프로그램 설정 사용] 체크를 꺼야 옵션을 만질 수 있다. [비디오 사전 설정]을 보면 표준, 생동감 있게, 극장용, 밝게, 사용자 정의가 있다. [비디오 미리 보기] 화면을 보며 좋아하는 밝기로 설정한다.
기본색상 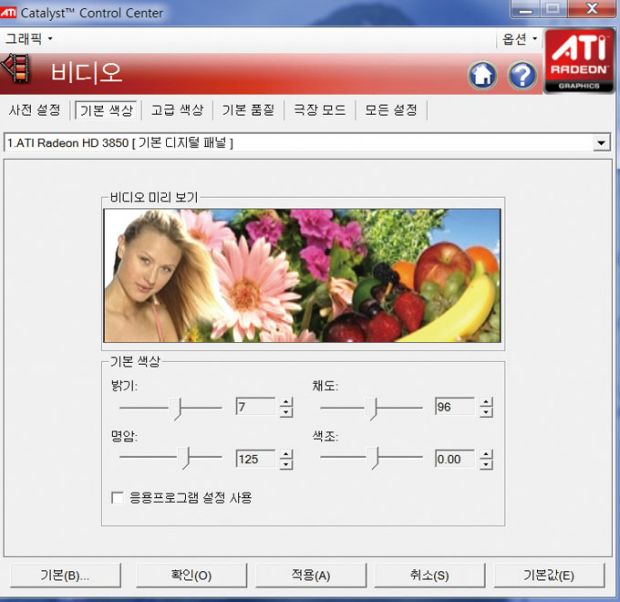
영상의 밝기, 채도, 명암, 색조를 바꾼다. [응용프로그램 설정 사용]을 끄고 설정해야 한다.
고급색상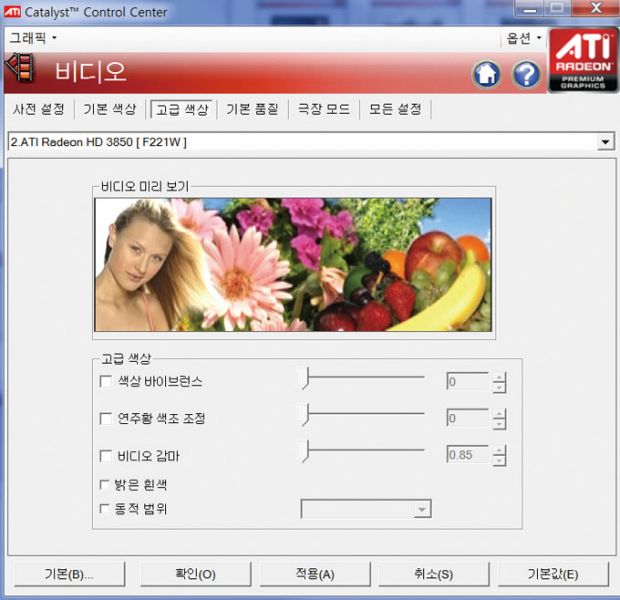
[색상 바이브런스] 색의 느낌을 바꾼다. 생생한 색상을 보고 싶다면 [100]으로 옮긴다.
[연주황 색조 조정] 필요 이상의 빨간색을 없앤다.
[비디오 감마] 영상의 밝기를 미세하게 움직인다.
[밝은흰색] 흰색 계열의 색상에서 파란색을 없앤다.
[동적범위] 고급색상이 적용 되는 범위를 조절한다.
기본품질 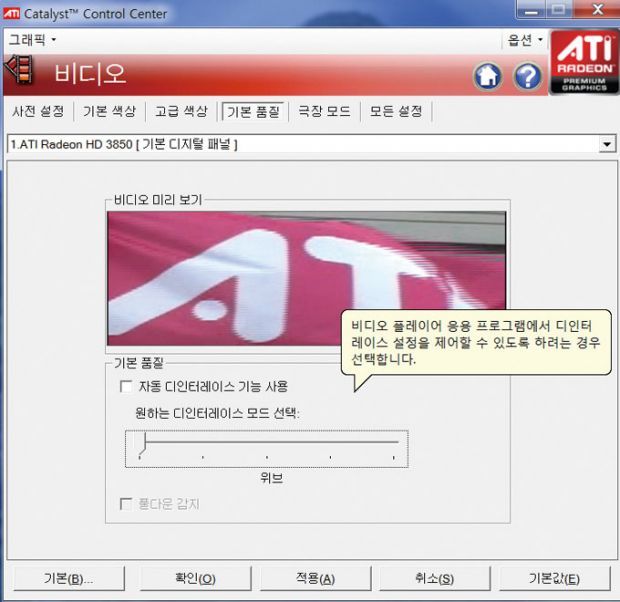
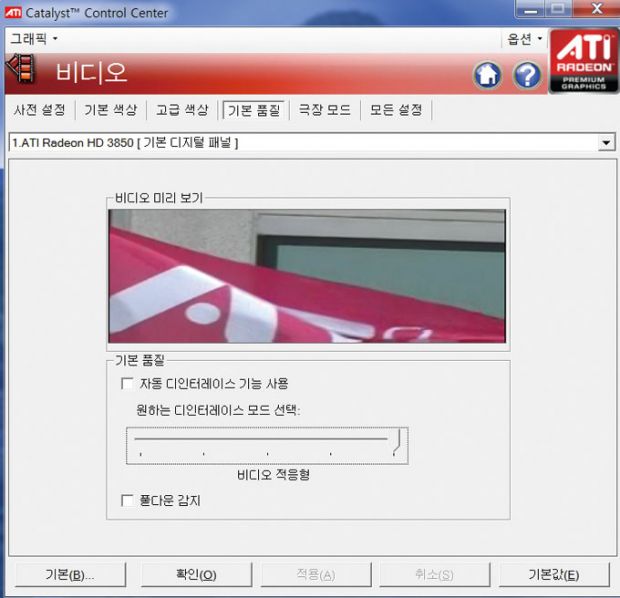
NTSC 방식의 비디오 소스를 PC로 받아보면 미세한 가로줄이 생긴다. 이것을 ‘인터레이스 라인’이라고 하는데 이를 다듬어서 제거하는 것을 ‘디인터레이스’라고 한다. [비디오 적응형]을 고르면 깔끔한 영상을 볼 수 있다. [풀다운 감지]를 체크하면 자동으로 영상을 감지해 더 좋은 화면을 출력한다.
모든설정 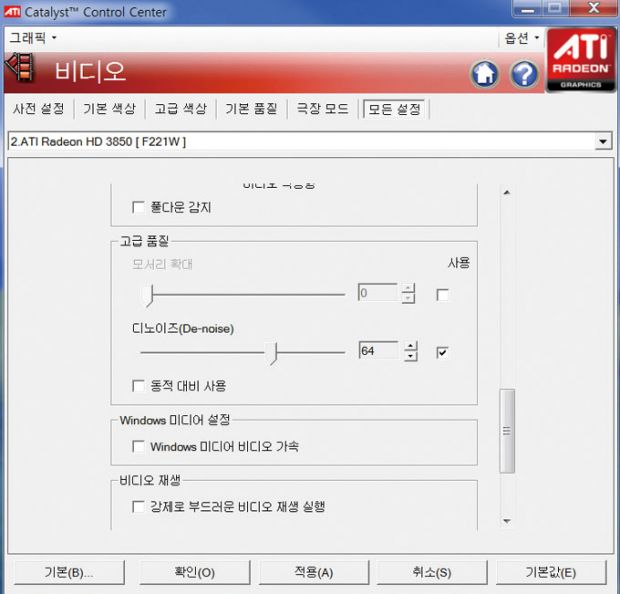
Windows 미디어 설정 비디오 영상을 그래픽카드를 이용해 프레임 저하 없이 본다.
비디오 재생 비디오 품질을 높여 영상을 부드럽게 만든다.
비디오 데모 모드 영상을 볼 때 전체화면 모드를 끄고 켠다
엔비디아 제어판
엔비디아 드라이버와 제어판은 195.62 윈도우 7용 ‘다국어판’을 기준으로 설명한다. 여러 언어가 담겨 있지만 한글 운영 체제를 쓰면 메뉴가 한글로 뜬다. 드라이버마다 조금씩 메뉴가 다를 수 있다.
엔비디아 제어판
엔비디아 드라이버와 제어판은 195.62 윈도우 7용 ‘다국어판’을 기준으로 설명한다. 여러 언어가 담겨 있지만 한글 운영 체제를 쓰면 메뉴가 한글로 뜬다. 드라이버마다 조금씩 메뉴가 다를 수 있다.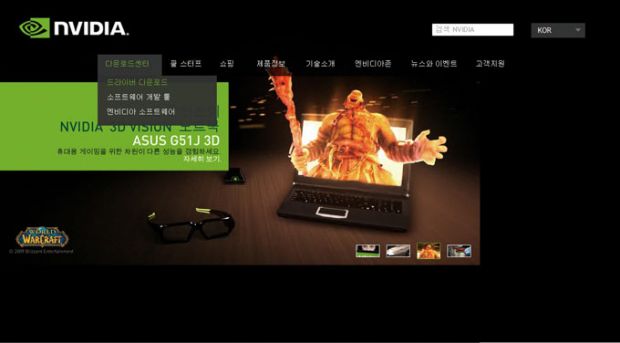
STEP 1. 엔비디아 그래픽카드 드라이버 홈페이지[kr.nvidia.com]에 들어가 [다운로드센터]를 고르고 [드라이버 다운로드]를 클릭한다.
STEP 2. [NVIDIA 드라이버 다운로드]에서 내가 쓰는 제품, 제품계열, 운영체제, 언어를 차례대로 고른 뒤 [검색]을 누른다.
STEP 3. 드라이버 내용과 무엇이 업데이트 되었는지 알 수 있다. [다운로드]를 누른다.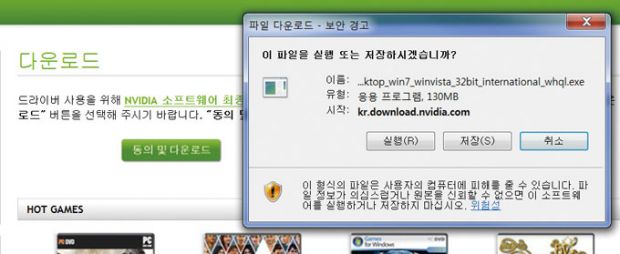
STEP 4. [동의 및 다운로드]를 클릭하면 드라이버를 받는다.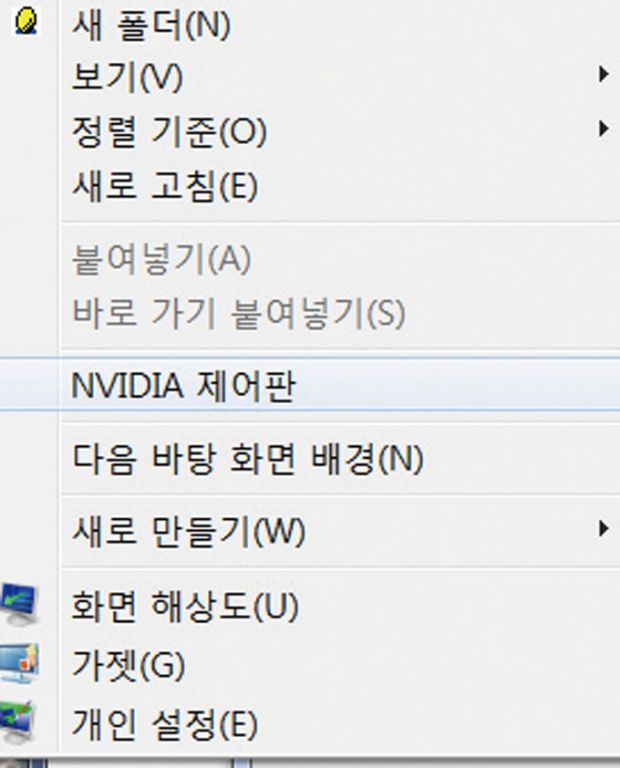
STEP 5. 설치를 끝내고 재부팅 한 다음 마우스 오른쪽 버튼을 눌러 중간에 [엔비디아 제어판]이 있으면 설치가 정상적으로 끝난 것이다.
3D 설정
미리 보기로 이미지 설정 조정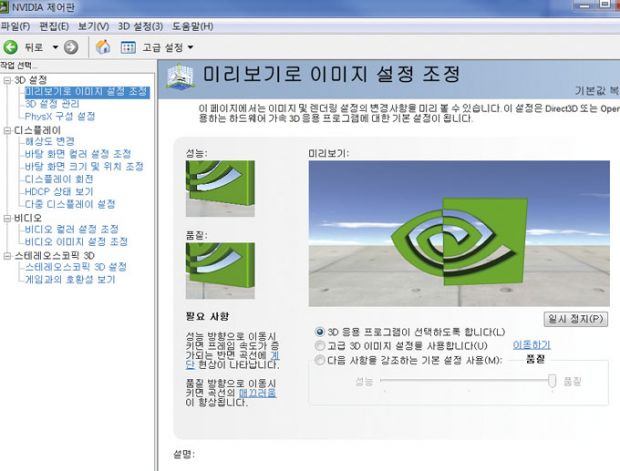
간편하게 그래픽카드 설정을 할 수 있는 메뉴다. 속도가 필요하다면 [성능]을, 화질을 좋게 하고 싶으면 [품질]을 고른다.
3D 설정 관리 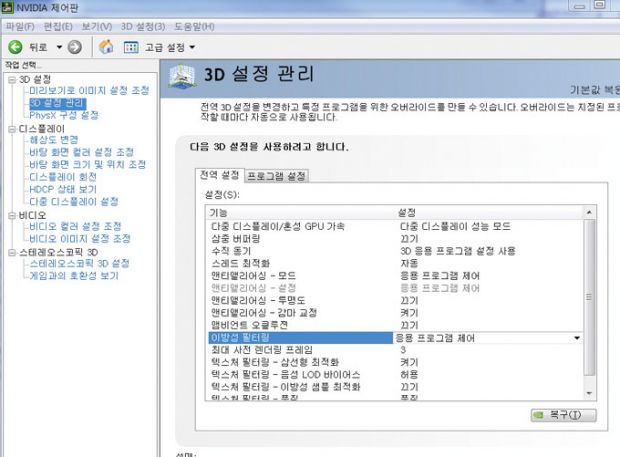
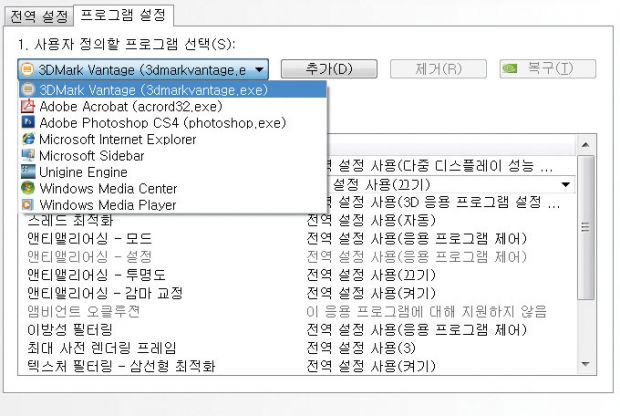
ATI 그래픽카드보다 복잡하고 말도 어렵다. 옵션이 많아 보이지만 하나의 옵션을 여러 개로 나눈 것뿐이다. [응용프로그램 설정]을 하면 옵션을 조절할 수 없으니 [끄기]를 누르거나 다른 메뉴를 골라야 한다. [프로그램 설정] 탭에서는 프로그램마다 다른 3D 설정을 적용한다.
다중 디스플레이/혼성 GPU 가속 듀얼 모니터를 쓴다면 [다중 디스플레이 모니터 성능] 모드를 고르면 된다. 내가 쓰는 프로그램이 듀얼 모니터를 제대로 쓰지 못하거나 문제가 생긴다면 [호환성 성능 모드]로 바꾸자.
삼중 버퍼링 이 기능을 켜 두면 하나의 3D 개체가 만들어지는 동안 다른 개체를 미리 만들어 게임이 느려지는 것을 막는다.
수직 동기 모니터 재생 빈도와 게임 프레임을 맞추는 기술이다. 3D 이미지의 깨짐을 제거하고 품질을 좋게 한다. 빠른 성능을 내고 싶거나 그래픽 벤치마크를 하려면 [강제 끄기]를 한다.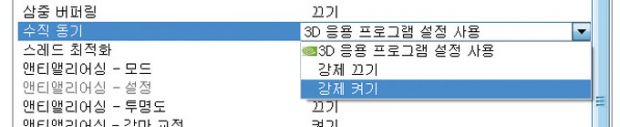
스레드 최적화 다중 CPU를 지원하는 최신 게임이라면, 이 기능을 [자동]으로 해 놓자. [켜기]를 해도 되지만, 오래된 게임에서는 오히려 느리다. [자동]으로 하면 드라이버가 게임을 알아채고 알아서 최적화한다.
안티앨리어싱(앨리어싱 제거) 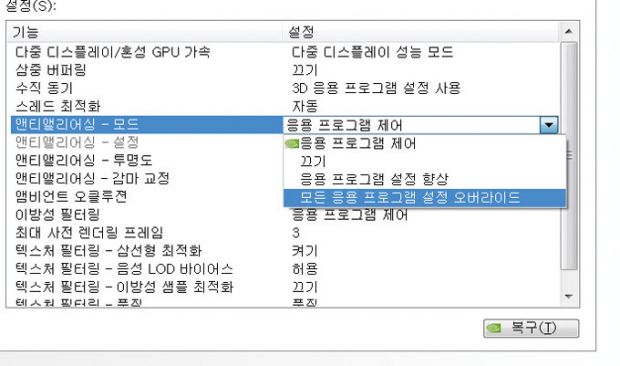
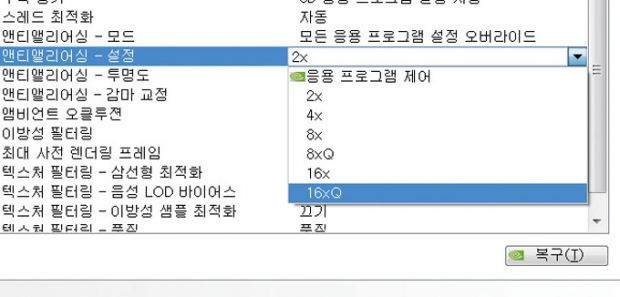

앰비언트 오클루전(X) 앰비언트 오클루전(O)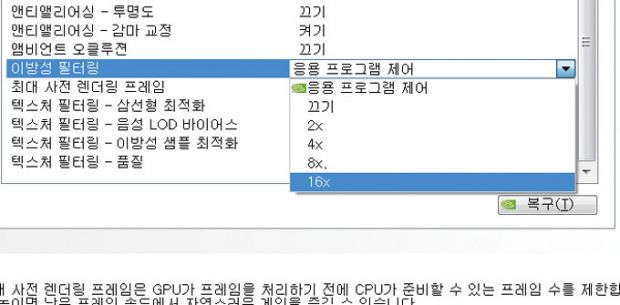
*모드 ATI 제어판의 ‘앨리어싱 제거’ 메뉴와 같다. 게임 옵션에 안티앨리어싱 제어 메뉴가 없다면. [오버라이드 설정]으로 맞춘다. 게임에서 안티앨리어싱을 지원하지 않아도 [오버라이드 설정]으로 맞춰 놓으면 게임에서 안티앨리어싱 효과를 쓸 수 있다.
*설정 값이 높을수록 3D 품질은 좋지만, 그래픽카드가 받쳐주지 못하면 툭툭 끊겨서 게임하기가 어렵다.
*투명도 3D 이미지 투명도 값을 설정한다. 빠른 성능을 내고 싶다면 [멀티 샘플링], 품질을 높이고 싶다면 [슈퍼 샘플링]을 고른다.
*감마 교정 3D 이미지 밝기를 설정한다. [이방성 필터링]을 쓸 때는 [응용 프로그램 제어 설정]을 하는 것이 좋다.
앰비언트 오클루전(환경교합) [켜기]를 하면 그림자의 광량을 조절해 현실적인 3D 이미지를 연출한다. 게임 옵션에서 이 기능을 지원해야만 쓸 수 있다.
이방성 필터링 ATI의 ‘비등방성 필터링’ 기능과 같다. 고성능 그래픽카드는 [16×] 이상으로 설정할 수 있다.
최대 사전 렌더링 프레임 그래픽카드 성능이 낮아도 게임을 부드럽게 즐길 수 있게 게임 프레임을 최적화한다.
텍스처 필터링 
텍스처필터링(X) 텍스처필터링(O)
*삼선형 최적화 3D 텍스처가 필요한 곳을 미리 계산해 게임 속도를 빠르게 한다. 게임을 빨리 돌리고 싶다면 켜는 것이 좋다.
*음성 LOD 바이어스 텍스처 품질을 더 선명하게 할 때 이 기능을 켠다. 텍스처 필터링과 같이 써야 한다. 성능을 원하면 [허용], 화질을 좋게 하고 싶으면 [클램프]를 설정한다.
*이방성 샘플 최적화 3D 이미지 투명도 값을 설정한다. 빠른 성능을 내고 싶다면 [멀티 샘플링], 품질을 높이고 싶다면 [슈퍼 샘플링]을 고른다.
*품질 교정 3D 이미지 밝기를 설정한다. [이방성 필터링]을 쓸 때는 [응용 프로그램 제어 설정]을 하는 것이 좋다.
Physx 구성 설정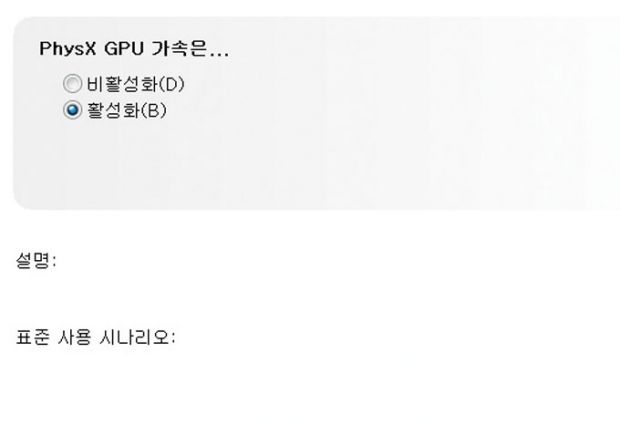
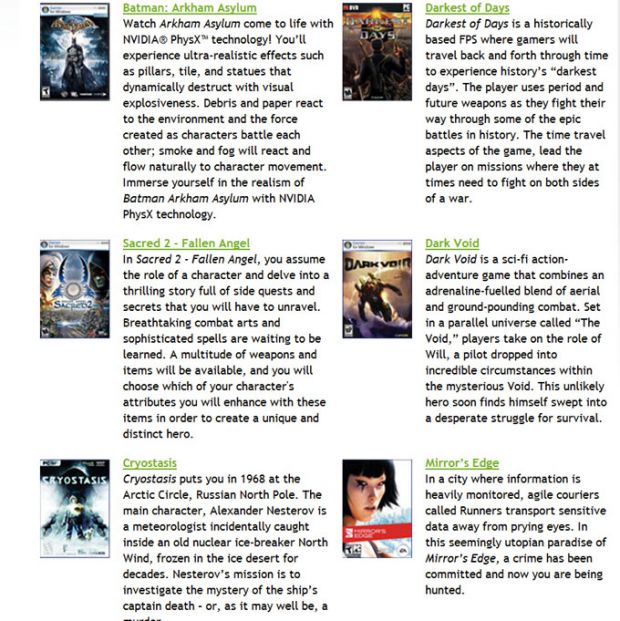
※ 피직스를 지원하는 게임 목록 //www.nvidia.com/object/physx_new.html
피직스란 엔비디아의 물리 가속 엔진을 말한다. 피직스를 지원하는 게임에서 이 기능을 켜면 게임 속 사물의 움직임이 매우 자연스러워진다. 대신 게임 속도는 크게 떨어진다. 고성능 그래픽카드가 아니라면 꺼두는 것이 좋다. 엔비디아 그래픽카드만 지원하는 기술이다.
디스플레이
모니터 컬러, 화면 크기, 위치 등을 하나로 모았다.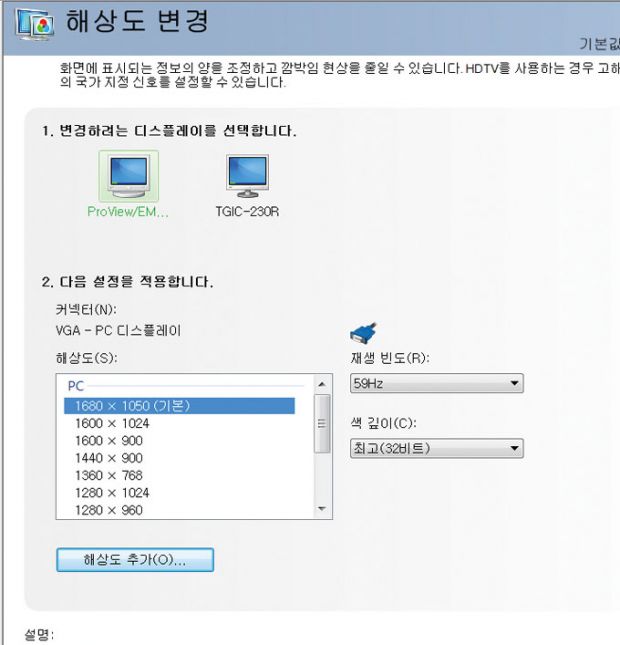
해상도 변경
화면 해상도를 바꾼다. 내 모니터에 맞는 해상도가 없다면 [해상도 추가]를 눌러 입력한다. 모니터에 맞지 않는 해상도라면 모니터 화면이 나오지 않으니 주의하자. [색 깊이]는 화면에서 쓰는 색의 수를 조절하는데 16비트와 32비트 컬러에서 고를 수 있다.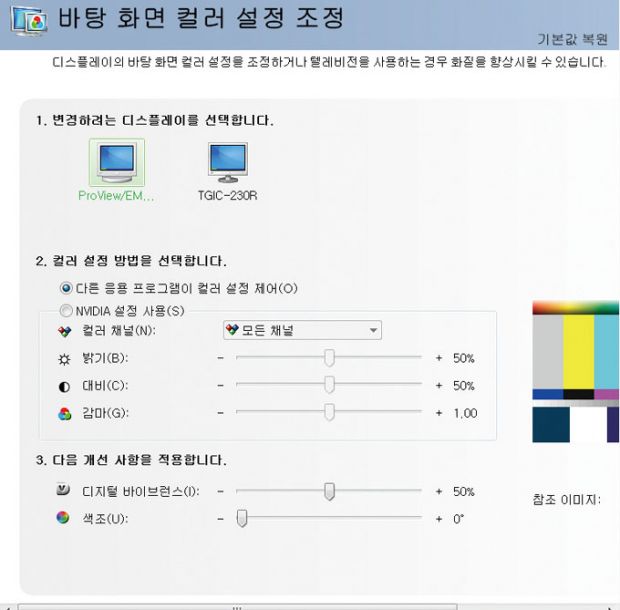
바탕화면 및 컬러설정
[NVIDIA 설정 사용]에 체크해야 메뉴를 만질 수 있다. 밝기, 대비, 감마를 설정하고 [컬러 채널]을 조절하면 색상마다 설정을 바꾼다. [디지털 바이브런스]의 색농도를 조절하면 눈의 피로를 줄일 수 있다.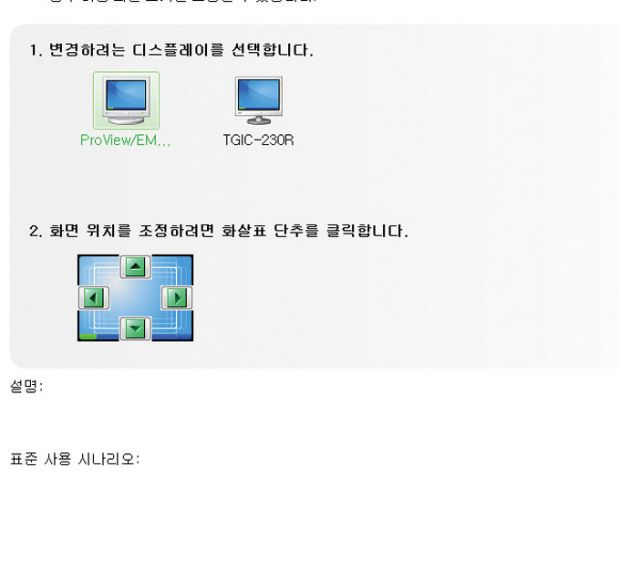
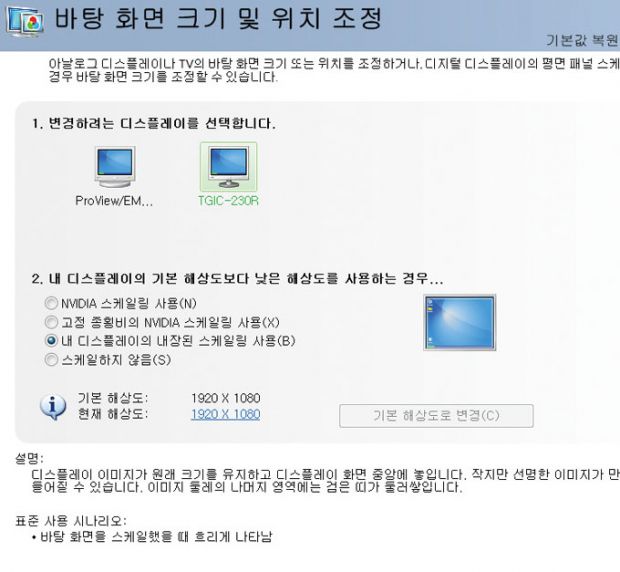
바탕화면 크기 및 위치 조정
해상도를 바꿀 때마다 모니터 화면이 어긋나는 CRT 모니터에서 이 기능을 많이 쓴다. LCD 모니터라면 OSD에서 자동 맞춤 기능으로 중심을 잡을 수 있어 잘 쓰이지 않는다. [고정 종횡비의 NVIDIA 스케일링 사용]을 체크하면 와이드 모니터를 4:3 비율로 바꾼다.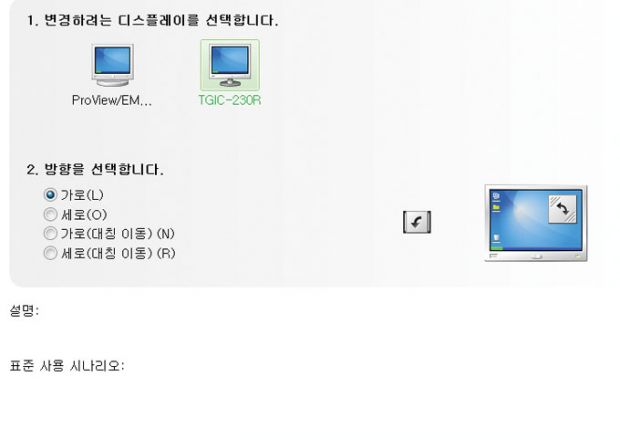
디스플레이 회전 모니터 화면을 가로, 세로로 뒤집을 수 있다.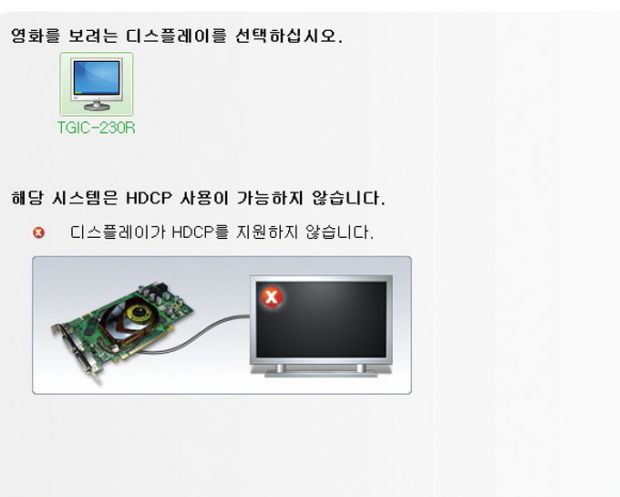
HDCP 상태보기
HDCP(High-bandwidth Digital Content Protection)란 허가되지 않은 고화질 콘텐츠의 재생을 막는 보안 장치다. HDCP 기술로 보호된 영상을 보려면 모니터와 그래픽카드가 이를 지원해야 한다.
다중 디스플레이 설정 두 대의 모니터를 쓴다면 모니터 정보를 확인할 수 있다. 오른쪽 마우스를 눌러 복제, 확장도 한다.
비디오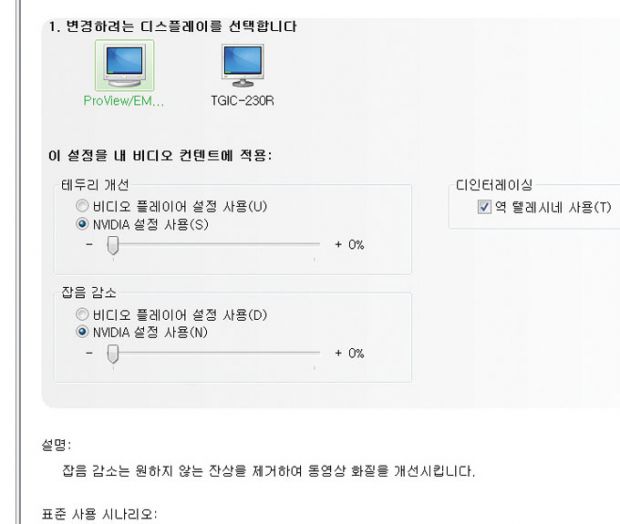
동영상의 컬러나 밝기를 조절한다. [NVIDIA 설정 사용]에 체크해야 이 기능을 쓸 수 있다.
[비디오 이미지 컬러 설정]에서는 비디오의 화질을 좋게 하고 잡음을 줄인다.
[디인터레이싱-역 텔레시네 사용]을 체크하면, 동영상 화질을 다듬어 깨끗한 영상을 본다.
엔튠, 오버클록 추가 기능
ATI VGA 제어판에는 오버클록 메뉴가 있지만, 엔비디아 VGA 제어판에는 없다. 오버클록 기능을 쓰려면 엔비디아 홈페이지에서 [NTUNE]을 검색한 다음 내려 받는다. 설치가 끝나고 제어판을 살펴보면 몇 가지 메뉴가 추가 되어 있다. 

[성능]에서 [최종 사용자 라이센스 계약 동의]를 선택해야 한다. 이 프로그램을 쓰다 그래픽카드가 망가져도 본인 책임이라는 내용이다. 더럭 겁이 나지만, 메뉴를 본다고 고장 나는 것은 아니다. [동의]를 누른다.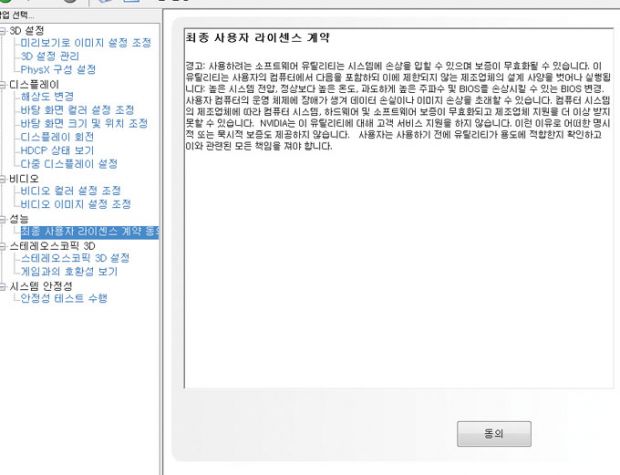
스테레오스코픽 3D
게임 화면을 입체영상으로 바꾼다. 엔비디아의 지포스 3D 비전 장비가 있어야 이용할 수 있다. [게임과의 호환성 보기] 탭을 누르면 지포스 3D 비전으로 즐길 수 있는 게임 목록이 뜬다.
엔튠 설정하기
GPU 설정 조정 오버클록을 하려면 [사용자 정의 클록 주파수]를 고른 뒤. 코어 버스와 메모리 버스를 높인다.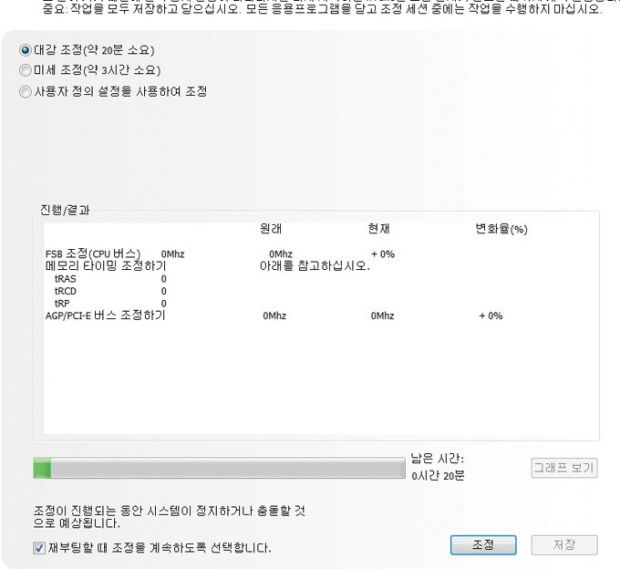
시스템 조정 시스템을 검사해 가장 안정된 오버클록을 찾는다. [미세조정]은 꽤 오랜 시간이 걸린다. [대강 조정]만으로 충분하다. 그래픽카드 냉각팬의 성능이 좋을수록 ‘오버클록 가능 범위’가 넓어진다. 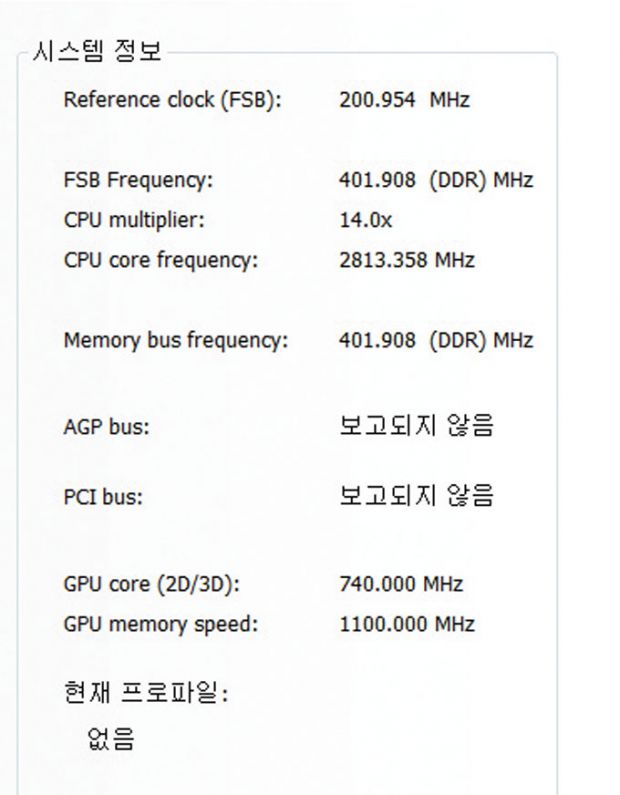
시스템 정보 보기 내 그래픽카드의 코어 클록, 메모리 클록, 드라이버 버전을 본다. CPU 속도와 메인보드 정보까지 뜬다.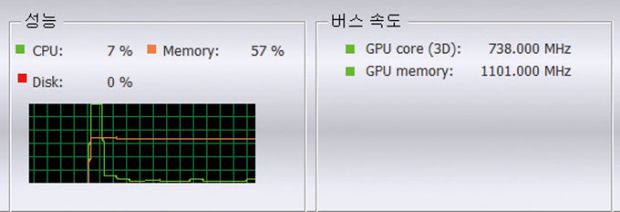
실시간 모니터 (Launch NV Monitor) 내 그래픽카드가 지금 어떤 일을 하고 있는지 실시간 그래프로 알 수 있다. 닫으려면 실시간 모니터 창에 대고 오른쪽 마우스를 클릭 한 다음 [닫기]를 누른다. 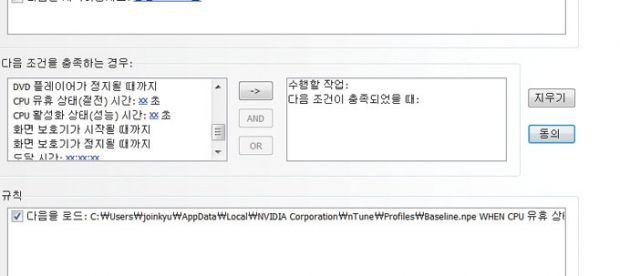
사용자 정의 조정 규칙 DVD 플레이가 끝나면 음악을 듣는다든가, 화면 보호기가 정지되면 경고 팝업을 띄우는 등의 작업을 지정한다. 어떤 상황이 발생 했을 때 자동으로 프로그램을 실행시킬 수 있다.
제어판 만지면 게임 성능 빨라지나
게임 성능 비교 테스트 - 엔비디아
VGA 제어판을 보면 간단하게 [성능]과 [품질]을 설정하는 메뉴가 있다. 조정 막대로 성능 또는 품질을 선택하면 게임 성능이 얼마나 빨라지는지 테스트 해봤다.
[성능]에 놓고 벤치마크를 했더니 평균 프레임이 [품질]보다 살짝 높다. 이유는 3D마크 옵션에서 그래픽카드 화질 옵션을 유지하고 있기 때문이다. [성능]에 둬도 게임 옵션을 바꾸지 않으면 눈에 띌 정도로 빠르지 않다. 3D마크에서 옵션을 전부 끄면 어떻게 될까? 연기, 렌즈 효과, 모션 블러 등 품질 관련 옵션을 다 껐더니 점수가 무려 26,453점이나 나왔다. 게임 옵션이 있다면 옵션 기능을 먼저 끄고, 엔비디아 제어판을 [성능]에 두면 느려터진 게임도 빨리 즐길 수 있다.
보급형인 지포스 GT 220 그래픽카드도 게임 옵션만 낮추면 <크라이시스>, <더트 2> 같은 고품질 게임도 즐길 수 있다. 단, 화면에서 튀어나올 것 같은 생생한 장면은 포기해야 한다. 개조 드라이버의 성능은 어떤지 궁금해 그래픽카드 개조 드라이버 그룹 ‘GURU3D’의 최신 개조 드라이버를 깔아 테스트 했다. 성능 좋은 개조 드라이버라고 해서 믿었는데, 3D마크 결과 값은 정식 드라이버와 다르지 않았다. 개조 드라이버는 특정 게임의 성능은 향상시키지만, 그래픽카드의 성능 자체를 높이지는 못했다.
3D마크 밴티지
그래픽카드 벤치마크로 유명한 3D 마크 밴티지다. CPU 테스트는 빼고, 그래픽카드 테스트만 했다. 3D마크 옵션은 만지지 않았다. 그래픽카드 제어판의 성능, 밸런스, 품질로 바꿔서 테스트 했다. 그래픽은 평균 프레임(FPS)값이다.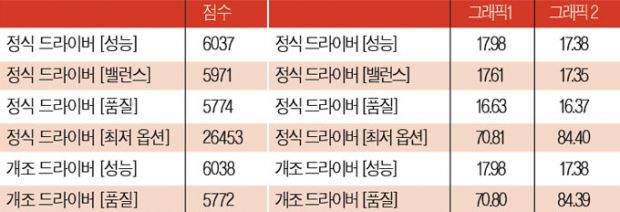
그래픽카드: 엔비디아 GTS 250, 해상도: 1,280×1,024화소, 옵션: 기본 값.
게임 성능 비교 테스트 - ATI
[3D] 메뉴의 [표준]에서 성능과 품질 사이에서 다섯 단계로 설정할 수 있다. 고성능, 고품질 옵션을 빼고 [최상의 성능], [균형], [최상의 품질]로 테스트했다.
[성능]에 놓고 벤치마크를 했더니 평균 프레임이 [품질]보다 살짝 높다. 3D마크 밴티지는 벤치마크 프로그램이어서 3D 옵션을 선택할 수 있는 메뉴가 많지만 몇몇의 게임을 빼고는 3D 마크 밴티지 같은 세부 옵션이 없다. <스트리트 파이터4>도 앨리어싱 제거, 비등방성 필터링 등 몇몇의 간단한 옵션만 있다. 게임 옵션의 영향력이 없는 게임일수록 그래픽카드 제어판을 만져 게임 성능을 높일 수 있다. [성능]에 두었더니 [화질]보다 5프레임 정도 빨라졌다. ‘겨우 5프레임이야?’ 생각하는 이들도 있겠지만, 낮은 프레임에서는 5프레임의 차이는 제법 크게 와닿는다. 게임의 품질을 유지하고 성능을 좀 더 빠르게 하고 싶다면 [성능] 옵션을 이용하자.
개조 드라이버의 성능도 테스트했다. [성능]에서 좋은 점수가 나왔지만 [품질]에서는 오히려 정식 드라이버보다 떨어진다. [품질]에서는 10초 정도 화면이 멈추는 불안한 모습을 보였다.
스트리트 파이터 4
<스트리트 파이터 4>는 설명이 필요 없는 대전액션 게임이다. 벤치마크용 데모를 발표했는데 정식 게임에도 그대로 넣었다, 벤치마크를 위해 [수직동기화] 기능만 끄고 다른 옵션은 만지지 않았다. 테스트가 끝나면 그래픽카드 성능에 따라 등급을 부여하고, 평균 프레임 값을 알려준다.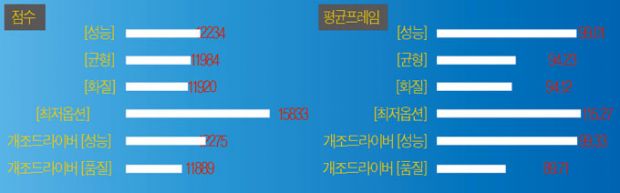
3D 품질 비교 테스트
PC 게임은 게임 옵션에서 [품질]을 설정할 수 있지만, [품질]이나 [성능]을 다루는 메뉴가 없는 온라인 캐주얼 게임은 화질을 높이려면 그래픽카드 제어판을 써야 한다. 그래픽카드 설정 바를 [품질]에 놓고 캐주얼게임 3D 품질이 얼마나 다른지 알아봤다.
성능
↓
품질
엔비디아 [품질] 설정 - 팡야
골프 게임답게 복잡하고 화려한 필드가 펼쳐져 있다. 플레이스테이션 포터블(PSP)과 닌텐도 Wii로도 나와 많은 인기를 모은 게임이다. 해상도 설정 옵션이 있지만 전체 화면에서는 800×600화소가 최고다. 해상도가 높으면 팡야 게임의 특성상 임팩트를 맞추는 화면이 잘 안 보이기 때문에 높은 해상도는 의미가 없다.
[성능]에 맞추면 머리카락, 얼굴 외곽선이 거칠지만, [품질]로 조정하면 앨리어싱 제거 기술이 적용되어 깔끔하고 부드럽다. 눈에 띄는 건 배경이다. 같은 게임 화면이 맞는지 의심할 정도다. [균형]은 화면에 나무가 떡하니 버티고 서있지만, [품질]에서는 원근감에 날씨 효과까지 적용된다. [성능]은 필드가 매우 거칠지만, [품질]은 필드의 생김새가 어색할 정도로 반듯하다.
성능
↓
품질
ATI [최상의 품질] 설정 - 카트라이더

형만 한 아우가 없다. 후속작인 에어라이더가 나왔지만, 카트라이더 인기를 따라갈 순 없다.
카트라이더는 화질이나 해상도를 만질 수 있는 옵션이 전혀 없다. 이런 게임도 [최상의 품질]로 바꾸면 달라지는 것이 있을까?
[최상의 품질]로 설정했더니, 캐릭터의 외곽선이 깔끔하게 정리된다. 마치 만화에서 튀어나온 캐릭터의 모습 같다. 반면 [최상의 성능]은 외곽선이 거칠다. 멀리 있는 철근 구조물과 도로가 희미하게 보인다. [최상의 품질]은 먼 사물까지 선명하게 보인다. 3D 품질 옵션이 없는 게임지만, [최상의 성능] 설정으로 더 좋은 화면을 얻을 수 있다는 결론이 나온다.
성능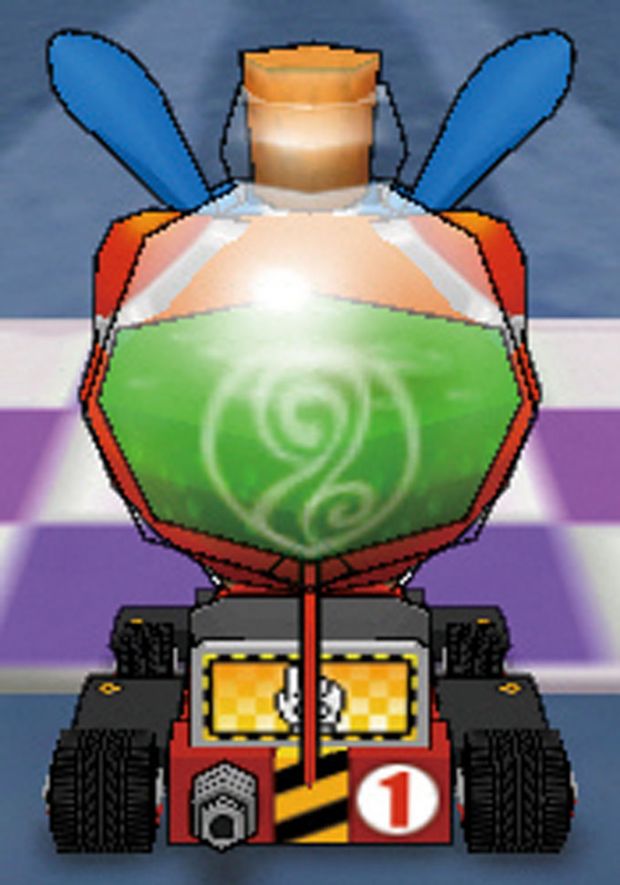
↓
품질
성능 
↓
품질