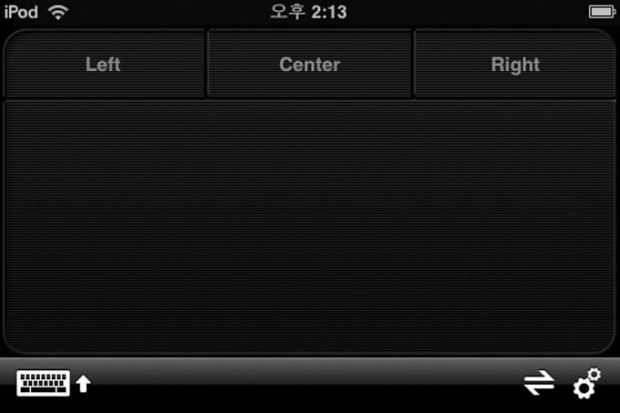스마트폰, PC를 다스리다 - 원격 접속에 입력장치까지 척척
2011-07-17 PC사랑
원격제어를 이용하면 집에서도 사무실 PC에 접속해 업무를 보고, 친구를 찾아가지 않고 고장난 PC를 고쳐 줄 수 있다.
스마트폰에서도 이런 일이 얼마든지 가능하다. 스마트폰에서 다루기 어려운 큰 데이터나 캐드 도면, 그래픽 파일을 어디서나 열어볼 수 있다. 윈도우 모바일을 비롯해 아이폰, 안드로이드까지 플랫폼별로 어떤 원격제어 프로그램이 있는지부터 알아보자.
ID만 있으면 연결 설정 끝 알서포트 리모트뷰
알서포트의 리모트뷰는 우리나라 기업이 만든 윈도우 모바일용 원격제어 프로그램이다. 오랫동안 우리나라 스마트폰, PDA 시장의 중심이었던 윈도우 모바일이 기반이며, 축적된 경험 덕에 성능이 좋고 상당히 안정적이다. 최근에는 아이폰, 안드로이드 등의 스마트폰용 앱도 내놓았다. 단 기업 구매나 1년 단위로 계정을 구입해야 하는데 처음 2주 동안은 무료 체험기간이라서 공짜로 써 볼 수 있다.
복잡한 원격 PC 설정을 쉽고 단순하게 만들어 누구나 쓸 수 있고 모든 메뉴가 한글이라 적응이 쉽다. 리모트뷰로 PC를 원격제어하려면 스마트폰과 제어할 PC 양쪽에 소프트웨어를 깔아야 한다. PC에 깔 소프트웨어는 홈페이지(www.rview.net)에서 내려 받을 수 있고, 윈도우 모바일용 앱은 홈페이지에서, 아이폰 앱은 애플 앱스토어에서 받는다.
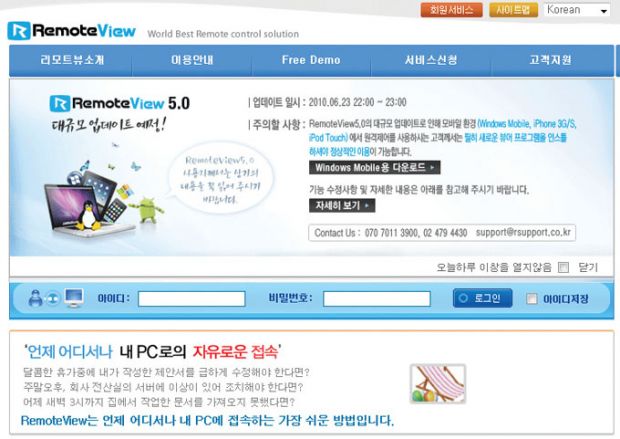
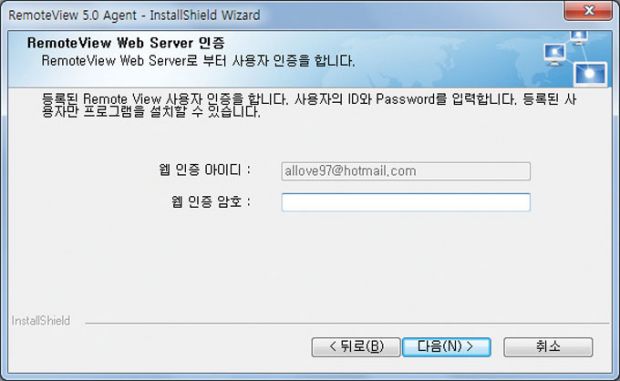
연결할 PC에 에이전트 프로그램을 깔고 로그인을 한다. 알서포트는 같은 네트워크에 연결되어 있지 않아도 원격제어가 가능하고, IP주소나 네트워크 설정을 따로 하지 않아도 로그인만 하면 PC에 접근할 수 있다. 대신 ID를 발급받아야 하고 매달 요금을 내야 한다.

제어 계정을 설정한다. 알서포트는 이 계정을 에이전트 ID라고 하는데 직접 ID와 패스워드를 정하고 스마트폰이나 다른 PC에서 원격제어로 접속할 때 이 계정 정보를 입력한다. 입력한 뒤 ‘시스템 시작시 자동 로그인’에 체크해 에이전트 PC가 켜질 때 자동으로 연결 대기 상태로 만든다.
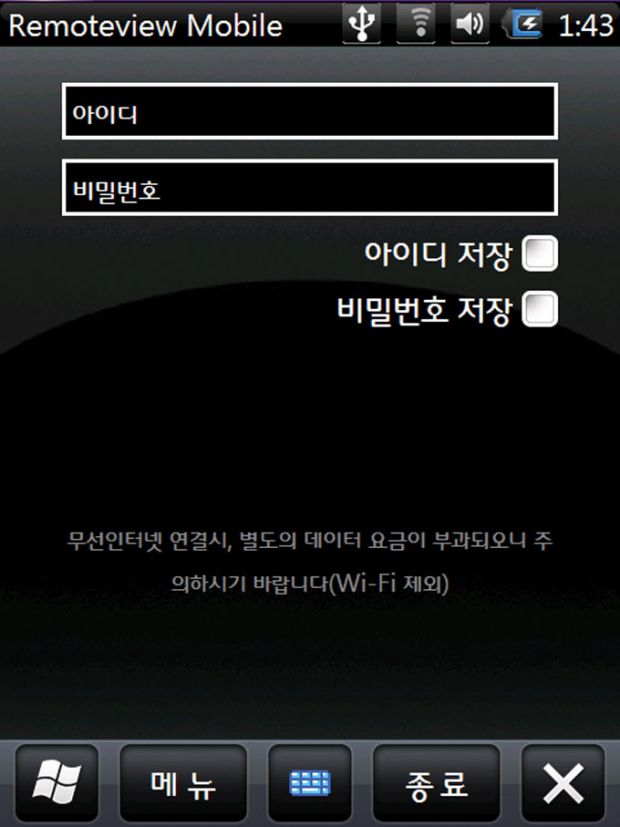

스마트폰의 리모트뷰 클라이언트를 켠 뒤 리모트뷰 계정 아이디를 입력한다. 리모트뷰를 통해 접속할 수 있는 PC 정보가 뜨는데 연결할 PC를 고르고 아래 ‘연결’ 버튼을 누른다.
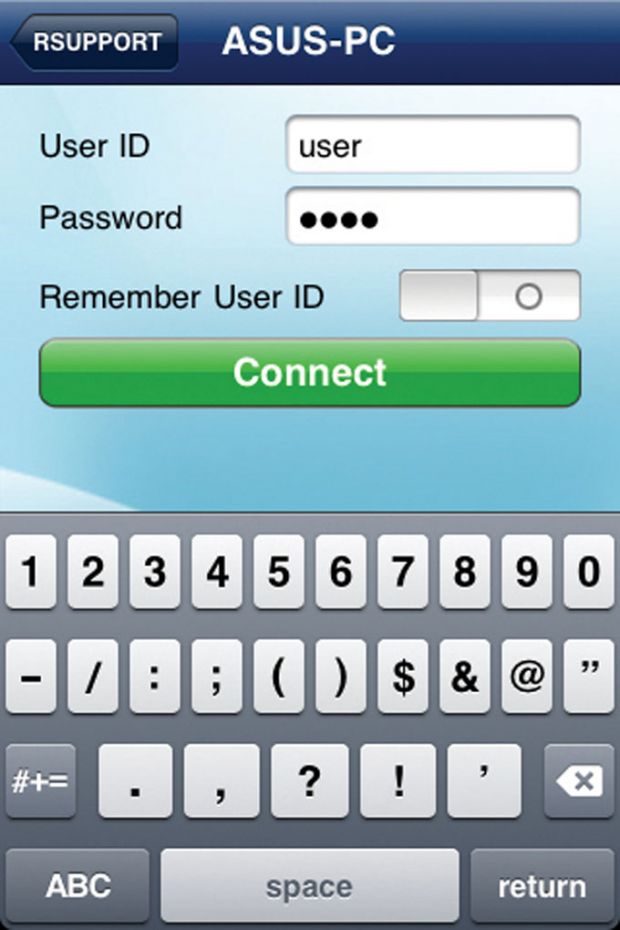
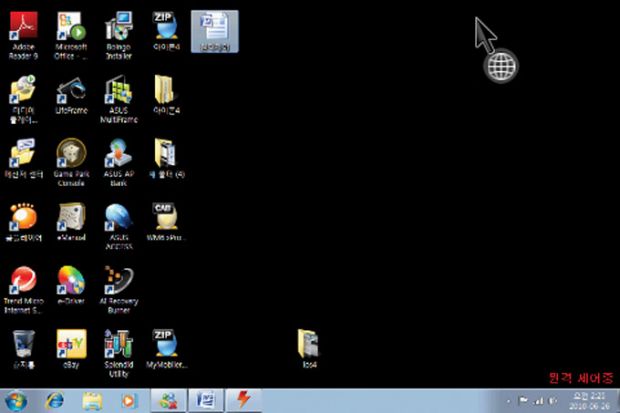
에이전트 PC에서 정한 에이전트 계정의 ID와 패스워드를 입력한다. 리모트뷰 계정과는 구분해서 한다. 접속되면 에이전트 PC 화면이 그대로 스마트폰에 뜬다. 화면을 터치해 마우스를 움직이고 키보드도 입력한다.
손끝으로 여는 윈도우 원격 데스크톱
원격 데스크톱은 윈도우에 계정으로 원격 로그인하는 애플리케이션이다. 화면을 보고 키보드와 마우스를 제어하는 것은 다른 원격제어 프로그램과 크게 다르지 않지만 ‘원격 데스크톱’을 쓰면 윈도우의 원격 접속 기능을 이용해 마치 가상 PC를 다루듯 PC를 제어할 수 있다. 해상도를 비롯해 화면 구성이 스마트폰에 맞춰 열리기 때문에 휴대전화에서 윈도우가 돌아가는 느낌이다. 물론 모든 연산과 데이터는 원격 PC의 것이다.
4.99달러의 이 앱은 윈도우 XP 프로페셔널부터 비스타, 윈도우 7 등 원격 데스크톱 기능을 갖고 있는 운영체제와 호환된다. 윈도우 XP 홈에디션을 비롯해 윈도우 비스타 홈, 베이직, 윈도우 7 베이직, 프리미엄 등 가정용 운영체제에는 원격 접속 기능이 빠져있다.
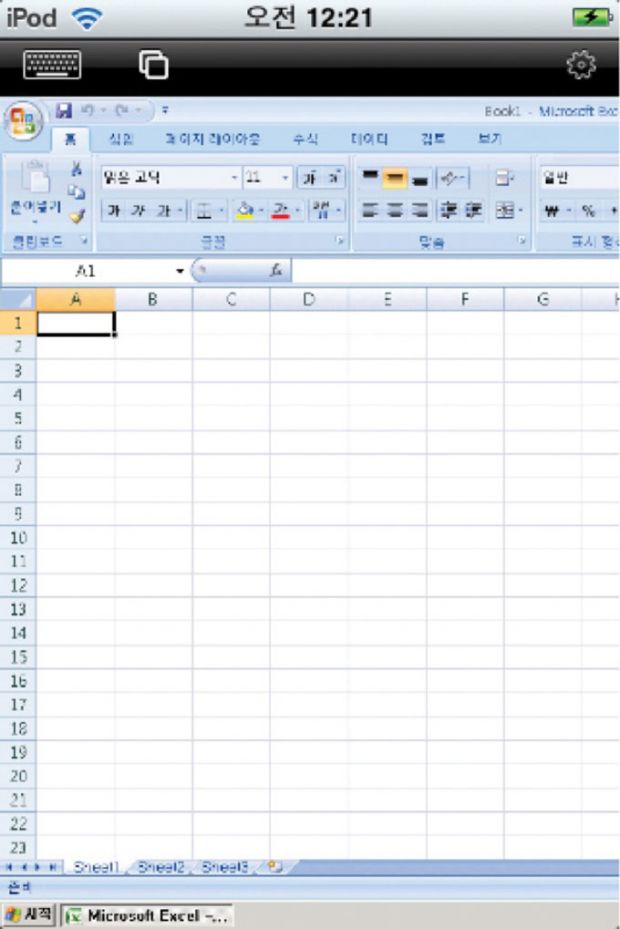
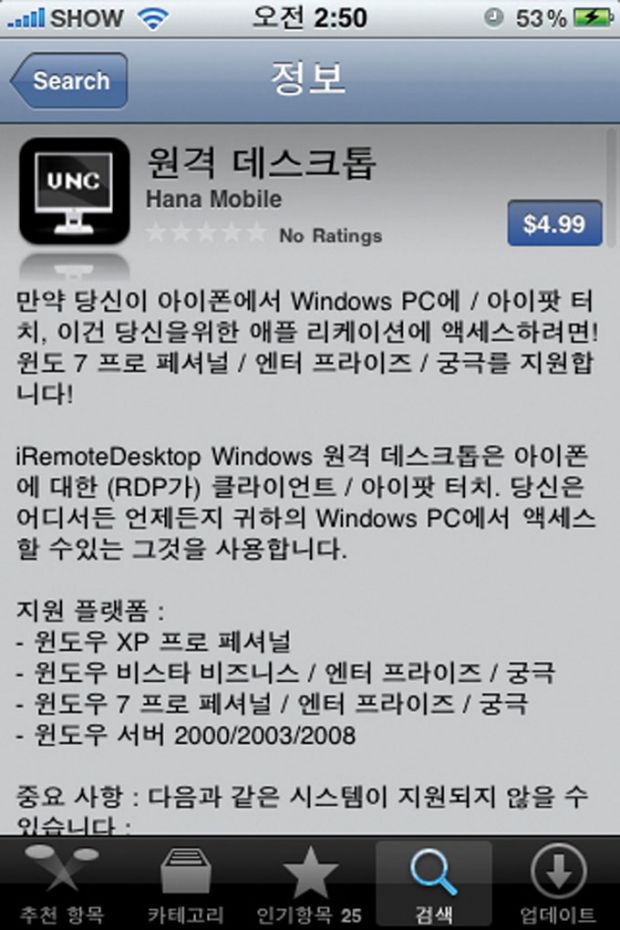
원격 데스크톱 관련 앱은 손쉽게 구할 수 있다. 각 스마트폰의 앱스토어에서 ‘원격 데스크톱’이나 ‘remote desktop’ 등을 검색하면 내려 받을 수 있다. 아이폰에서는 ‘원격 데스크톱’이라는 앱을 쓰면 된다.
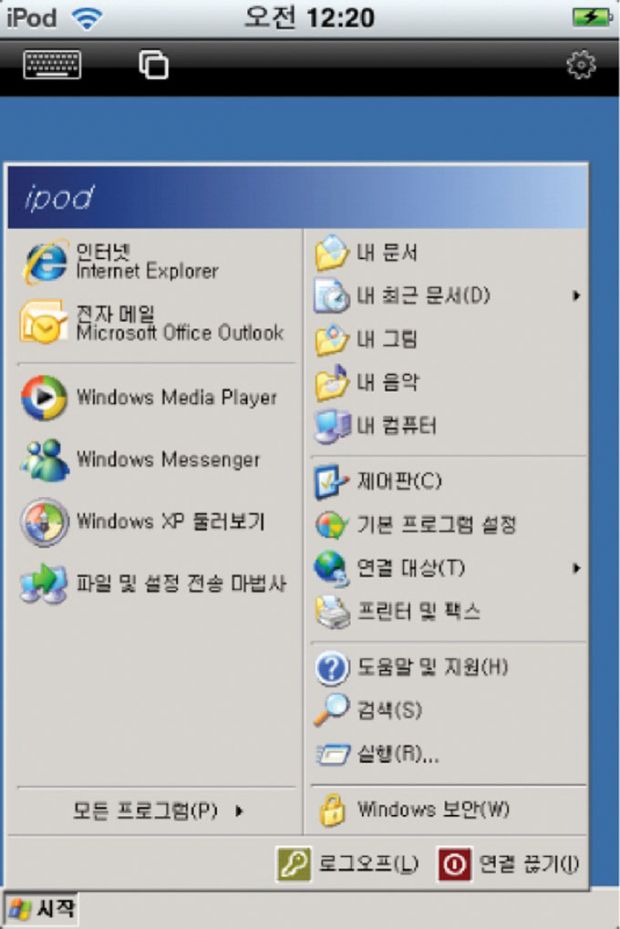
PC 원격 데스크톱에 연결되면 스마트폰 화면에 윈도우가 뜬다. 터치로 모든 메뉴를 다룰 수 있다. 키보드 입력할 때는 메뉴 위에 있는 키보드 모양 아이콘을 누른다.
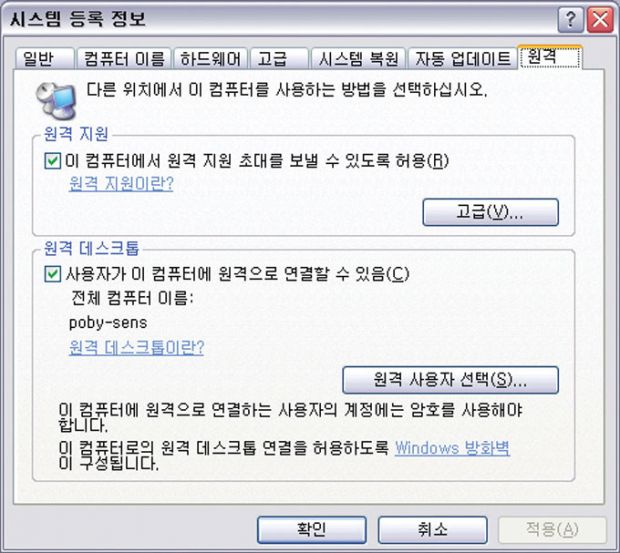
윈도우 제어판을 열고 ‘시스템’을 실행한 뒤 ‘원격’ 탭을 누른다. 원격 데스크톱 항목에서 ‘사용자가 이 컴퓨터에 원격으로 연결할 수 있음’에 체크해야 다른 장치에서 원격 데스크톱 연결을 할 수 있다.
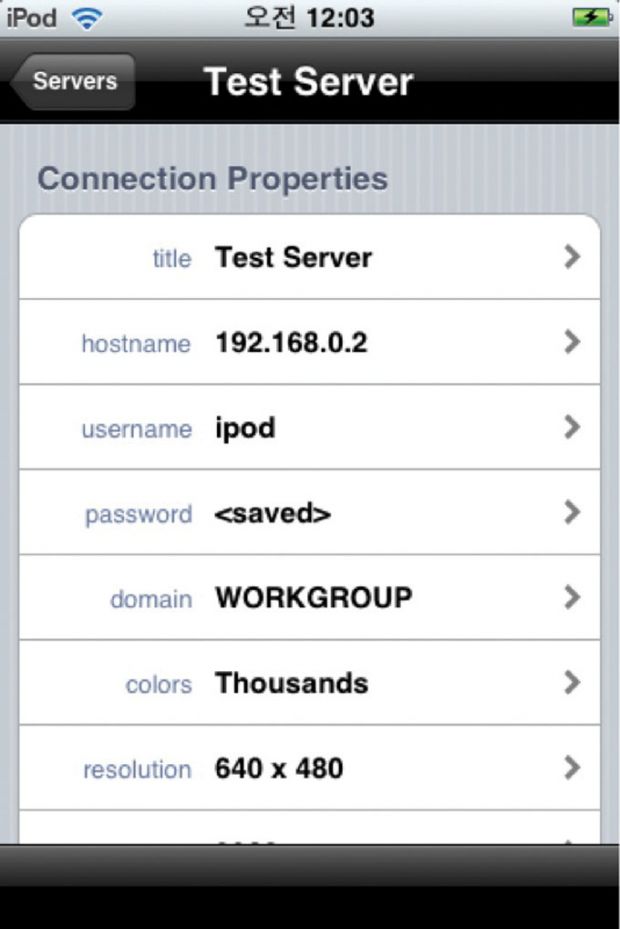
아이폰에서 원격 데스크톱을 열고 각 칸을 채워 넣는다. Title에 접속할 이름을 적고 hostname에 PC의 IP 주소를 입력한다. 윈도우 로그인 ID와 패스워드는 username과 password 칸에 써넣으면 된다.
모니터와 키보드로 자유롭게 변신하는 아이패드
아이패드는 해상도가 미니노트북과 비슷한 1024×768화소다. 덕분에 원격제어에 이상적인 장치로 손꼽힌다. 아이패드에도 ‘데스크톱 커넥트’ 등의 앱이 있어 PC와 맥에 접속할 수 있다. PC 못지않은 화면에 큼직한 키와 터치스크린, 블루투스 키보드까지 연결하면 새로운 클라우드 컴퓨팅의 세계를 맛볼 수 있다. 같은 네트워크에 물린 아이패드에 이미지를 띄워 전자액자처럼 쓰기도 한다. 아직은 맥에서만 작동하지만 곧 윈도우에서도 돌아가는 프로그램이 나온다.
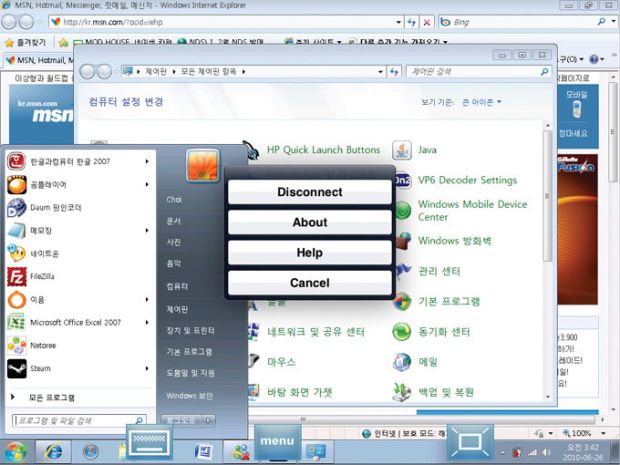
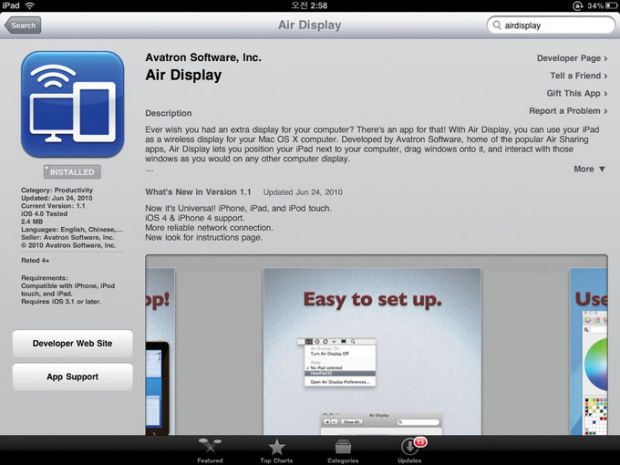
아이패드의 넓은 화면을 모니터로도 활용하는 방법도 있다. 에어 디스플레이는 무선랜을 이용해 아이패드를 맥의 보조 화면으로 변신시킨다. 반응 속도가 괜찮은 편이어서 게임이나 동영상처럼 빠른 화면을 보는 용도가 아니라면 세컨드 모니터로 쓸 수 있다.
홈시어터 PC용 키보드 마우스로
PC와 가전제품의 경계가 모호해지면서 저전력 프로세서를 쓴 미니 PC를 TV 옆 DVD 플레이어 자리에 대신 두는 집이 많다. 홈시어터용 PC도 인기다. 하지만 여전히 불편한 점이 있는데 바로 키보드와 마우스다. 아무리 작고 예쁜 PC라도 입력장치가 옆에 놓이면 ‘컴퓨터’가 되어 버린다. HTPC를 위한 전용 키보드와 마우스, 리모컨 등이 있지만 스마트폰이 있다면 이런 데 돈을 쓸 필요가 없다. 스마트폰이 훌륭한 입력 장치이기 때문이다.

모바일 마우스
아이패드용 모바일 마우스는 이름처럼 아이패드를 키보드와 마우스로 쓸 수 있는 앱이다. 아이패드는 정전식 터치스크린이라 노트북에 달린 터치패드와 마찬가지로 반응이 빠르고 커서를 편하게 움직일 수 있다. 화면 아래에는 가상 클릭 버튼도 갖췄다. 이 앱은 인터넷을 통해 PC나 맥과 신호를 주고받는다. PC에 클라이언트 프로그램을 깔고 모바일 마우스가 그 PC에 접속하는 식이다. 유무선 공유기를 쓰고 있다면 간편하게 접속한다.
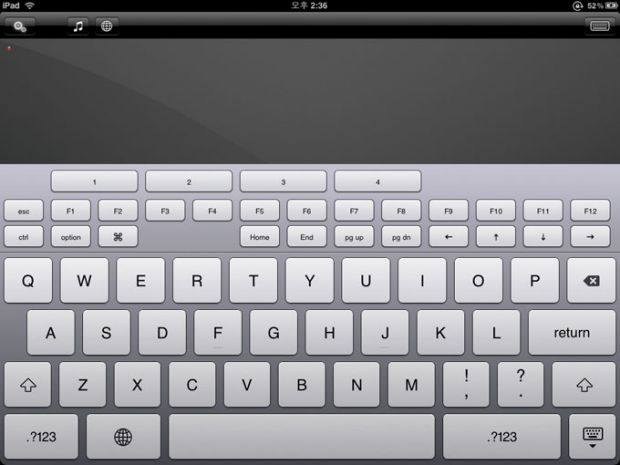
로지텍 모바일 마우스
로지텍에서도 아이폰을 키보드와 마우스로 쓸 수 있는 앱을 내놓았다. 무선랜으로 연결하는데, 생각보다 반응 속도가 시원시원해 PC에 직접 연결하는 것과 크게 다르지 않다. 단, 키보드 한글 입력은 지원하지 않는다. 애플 앱스토어에서 무료로 내려 받을 수 있고 PC용 접속 서버 프로그램을 함께 받아 깔아야 한다. 아이튠즈 앱스토어로 접속해 ‘touch mouse 지원’을 눌러 내려 받으면 된다.